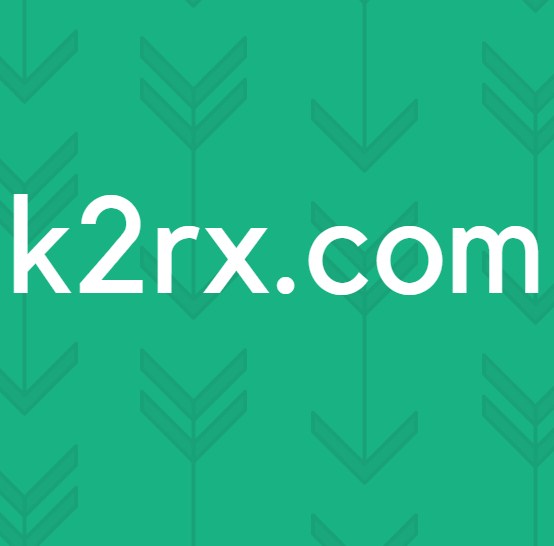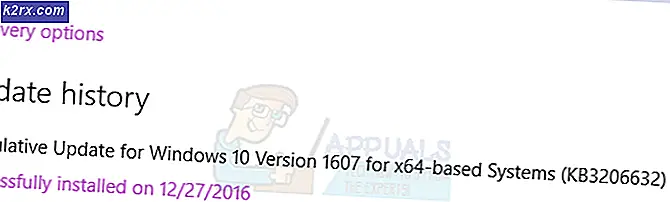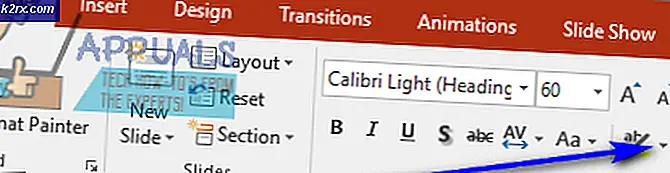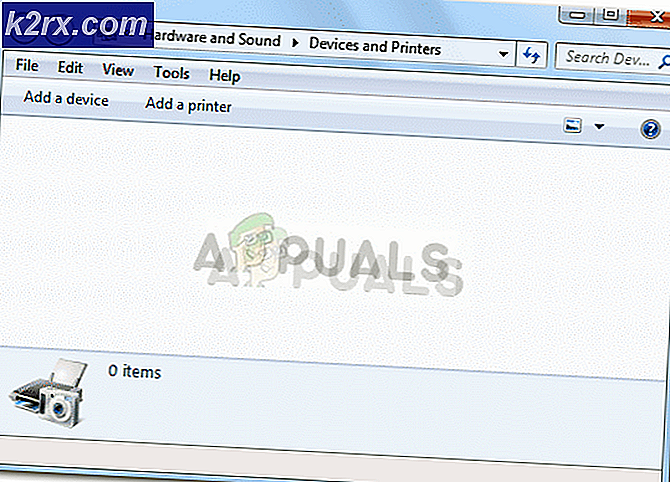Làm cách nào để Chèn PDF vào Microsoft PowerPoint?
Microsoft PowerPoint là một trong những chương trình trình chiếu phổ biến và được sử dụng nhiều nhất. Có nhiều tính năng khác nhau trong PowerPoint mà người dùng có thể sử dụng để làm cho bài thuyết trình của họ trở nên hoàn hảo. Đôi khi người dùng sẽ yêu cầu thêm nội dung của tệp PDF vào bản trình bày PowerPoint của họ. Tuy nhiên, họ có thể không biết các tùy chọn về việc chèn tệp PDF hoặc nội dung của nó vào bản trình bày PowerPoint. Trong bài viết này, chúng tôi sẽ hướng dẫn bạn cách chèn PDF vào Microsoft PowerPoint.
Chèn PDF vào PowerPoint dưới dạng một đối tượng
PowerPoint có một tính năng để chèn các đối tượng vào bản trình bày của bạn. Đối tượng có thể là đồ thị, biểu đồ, trang tính excel, tài liệu word hoặc bất kỳ hình ảnh nào. Nó cũng cung cấp tùy chọn để hiển thị đối tượng dưới dạng biểu tượng trên bản trình bày. Sử dụng tính năng Chèn đối tượng, người dùng có thể dễ dàng thêm tệp PDF vào bản trình bày PowerPoint. Hành động này cũng có thể được áp dụng cho tệp PDF có thể mở tệp đó khi người dùng nhấp đúp vào tệp. Làm theo các bước dưới đây để chèn một tệp PDF vào PowerPoint dưới dạng một đối tượng:
- Mở của bạn PowerPoint ứng dụng bằng cách bấm đúp vào lối tắt hoặc tìm kiếm nó thông qua tính năng tìm kiếm của Windows.
- Mở bài thuyết trình hoặc tạo nên một cái mới. Bây giờ hãy nhấp vào Chèn và sau đó nhấp vào Chèn đối tượng như hình dưới đây:
Ghi chú: Nút Chèn Đối tượng sẽ trông nhỏ hoặc lớn với một văn bản tùy thuộc vào kích thước cửa sổ. - Nó sẽ mở ra một cửa sổ mới, chọn Tạo từ tệp và duyệt qua tệp PDF của bạn. Khi tệp PDF được chọn, hãy nhấp vào Đồng ý cái nút.
Ghi chú: Bạn cũng có thể chọn Hiển thị dưới dạng biểu tượng tùy chọn để đặt nó làm biểu tượng trên bản trình bày. Nếu bạn không thể thêm trang tiêu đề PDF và nó chỉ chèn nó dưới dạng biểu tượng, thì điều đó có nghĩa là bạn cần một trình đọc PDF cho việc đó. - Tệp PDF sẽ được nhúng vào bản trình bày PowerPoint của bạn.
- Bởi bấm đúp biểu tượng hoặc trang nó sẽ tự động mở tệp PDF. Tuy nhiên, nếu không, thì bạn cũng có thể thêm một hành động bằng cách nhấp vào Hoạt động tùy chọn trên Chèn tab và lựa chọn Hành động đối tượng như Mở.
Chèn PDF vào PowerPoint dưới dạng Ảnh chụp màn hình
Phương pháp này là để chèn một số trang hoặc hình ảnh cụ thể của tệp PDF làm ảnh chụp màn hình. Có thể có một trang hoặc hình ảnh trong tệp PDF mà bạn muốn thêm vào bản trình bày của mình. Tính năng chụp màn hình của PowerPoint sẽ cho phép người dùng chụp ảnh màn hình của tệp PDF và chèn nó vào bản trình bày PowerPoint. Nó có hai tính năng, một cho phép bạn sao chép hoàn toàn cửa sổ đang hoạt động và một cho phép bạn chọn khu vực để chụp ảnh màn hình. Làm theo các bước dưới đây để dùng thử:
- Mở cả hai PowerPoint và PDF tệp trong hệ thống của bạn. Chuyển đến trang PDF mà bạn muốn thêm vào PowerPoint.
- Bây giờ trong cửa sổ PowerPoint, hãy chọn Chèn và nhấp vào Ảnh chụp màn hình Lựa chọn. Chọn Cửa sổ có sẵn hoặc là Cắt màn hình.
Ghi chú: Có sẵn Window sẽ chụp chính xác cửa sổ của tệp PDF, trong khi Screen Clipping cho phép bạn chỉ chụp khu vực mà bạn muốn chọn. - Ảnh chụp màn hình của PDF sẽ được thêm vào bản trình bày PowerPoint của bạn. Bạn có thể điều chỉnh và thay đổi kích thước ảnh chụp màn hình theo sở thích của bạn.
Tùy chọn: Chuyển đổi PDF thành PowerPoint
Người dùng cũng có thể thêm các trang PDF sang PowerPoint bằng cách chuyển đổi chúng. Chuyển đổi tệp PDF sang PowerPoint sẽ giúp bạn dễ dàng hợp nhất các trang sang một bản trình bày PowerPoint khác. Có nhiều phương pháp để chuyển đổi PDF sang PowerPoint. Trong phương pháp này, chúng tôi sẽ sử dụng trang web chuyển đổi trực tuyến. Thời gian chuyển đổi sẽ phụ thuộc vào kích thước của tệp PDF. Làm theo các bước dưới đây để chuyển đổi PDF thành PowerPoint:
- Mở của bạn trình duyệt và truy cập trang web Easy PDF. Bấm vào tải lên và chọn file PDF mà bạn muốn chuyển đổi thành PowerPoint.
Ghi chú: Bạn cũng có thể tải lên tệp PDF từ OneDrive hoặc Google Drive. - Nó sẽ bắt đầu chuyển đổi tệp PDF thành PowerPoint, nhưng phải mất thời gian tùy thuộc vào kích thước của tệp PDF.
- Khi quá trình chuyển đổi hoàn tất, hãy nhấp vào Tải xuống để lưu tệp.
- Bây giờ bạn có thể sao chép bất kỳ trang nào của tệp PowerPoint đã chuyển đổi và dán nó vào tệp PowerPoint khác một cách dễ dàng.