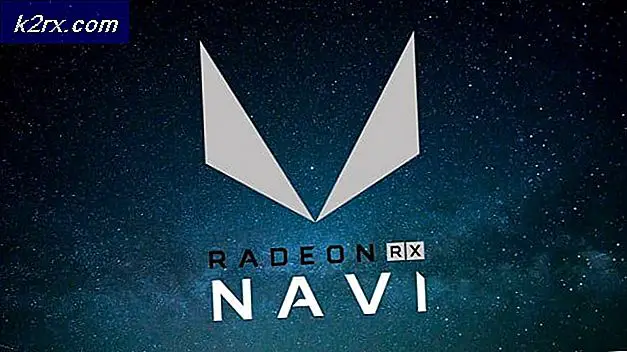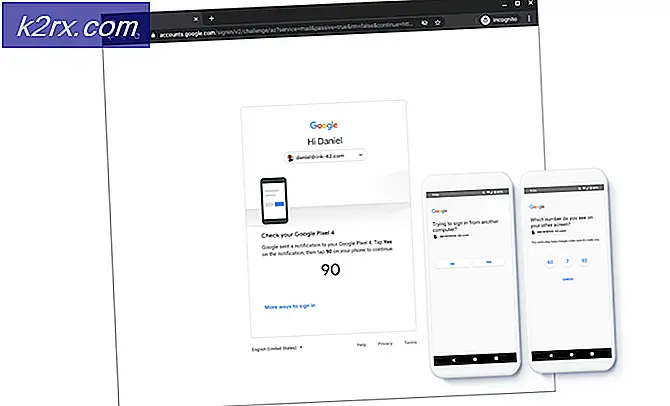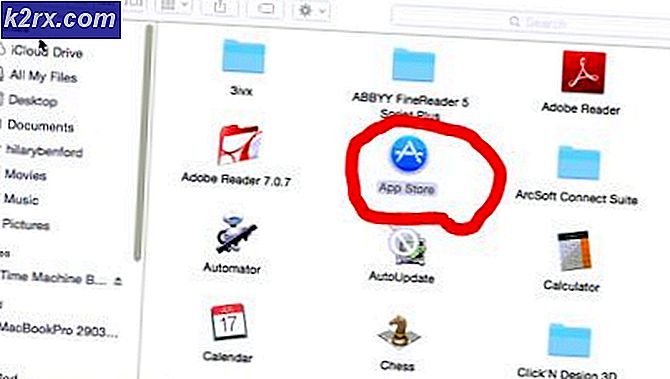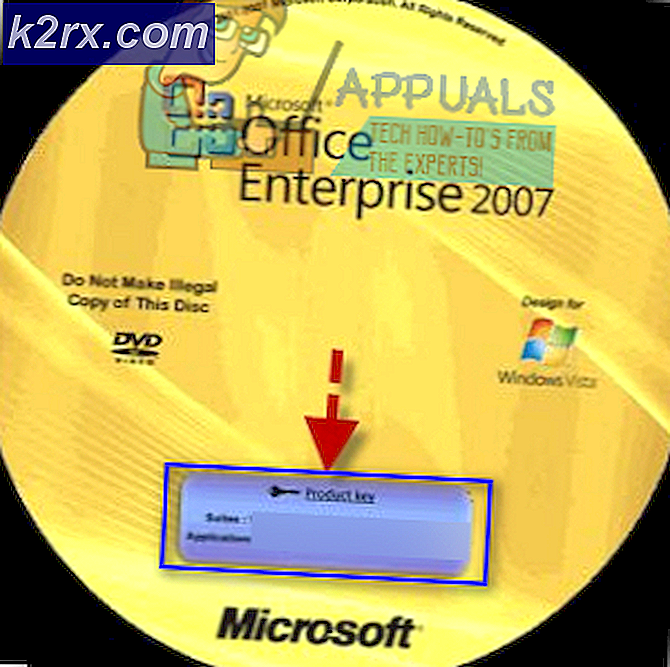Tệp không thể mở trong chế độ xem được bảo vệ
Chế độ xem được bảo vệ là một lớp bảo mật do Microsoft cung cấp. Đây là chế độ chỉ đọc, trong đó hầu hết các chức năng chỉnh sửa đều bị vô hiệu hóa. Ngoài ra, Chế độ xem được bảo vệ được bật theo mặc định. Hơn nữa, điều này rất hữu ích khi mở tệp từ các vị trí không xác định trên máy tính của bạn, Internet hoặc thông qua Microsoft Outlook.
Mặc dù chế độ này được bật cho mục đích bảo mật, nhưng có báo cáo từ người dùng rằng Chế độ xem được bảo vệ cũng gây ra sự cố. Người dùng đã nói rằng việc mở tệp cho thấy chúng bị hỏng hoặc chúng vẫn bị kẹt trên màn hình đang mở. Sự cố này xảy ra khi mở tài liệu Microsoft Word hoặc Excel. Ngoài ra, các tệp gây ra sự cố chủ yếu được tải xuống từ Microsoft Outlook.
Các giải pháp và cách giải quyết được cung cấp ở đây được lấy từ các nguồn đáng tin cậy. Do đó, các giải pháp là từ người dùng cũng như Người dùng nội bộ của Microsoft.
Tắt chế độ xem được bảo vệ
Giải pháp đầu tiên là tắt cài đặt Chế độ xem được bảo vệ. Đây là một giải pháp rất phổ biến cho các tệp được bảo mật bởi Quản lý Quyền Thông tin (IRM) không mở trong Dạng xem được Bảo vệ. IRM nhúng các quyền và mã hóa của người dùng trực tiếp vào tệp vì nó có thể chứa dữ liệu nhạy cảm. Sự cố này chủ yếu xảy ra khi mở tệp Excel. Tuy nhiên, giải pháp này cũng có thể được áp dụng cho các ứng dụng Microsoft Office khác. Để tắt Chế độ xem được Bảo vệ
- Đầu tiên, hãy mở MS Excel hoặc là MS Word.
- Thứ hai, nhấp vào Tùy chọn ở góc dưới bên trái.
- Bấm vào Trung tâm Tin tưởng. Sau đó, nhấp vào Cài đặt Trung tâm Tin cậy.
- Dưới Chế độ xem được bảo vệ đảm bảo rằng tất cả các tùy chọn không được chọn.
- Sau đó, nhấp vào đồng ý và sau đó ĐỒNG Ý.
Một lần nữa, hãy nhớ đây chỉ là một giải pháp thay thế và chỉ được khuyến nghị khi việc mở tệp là quan trọng. Do đó, chỉ thử phương pháp này nếu bạn đã cài đặt phần mềm chống vi-rút mạnh.
Đặt lại cài đặt trung tâm tin cậy
Giải pháp này được cung cấp trong trường hợp bản cập nhật Windows hoặc bản cập nhật Office 365 gây ra các thay đổi trong Cài đặt Trung tâm Tin cậy. Microsoft được biết đến với việc tung ra các bản cập nhật thay đổi cài đặt của một số ứng dụng nhất định dưới dạng tác động trực tiếp hoặc gián tiếp. Do đó, bạn sẽ phải đặt lại Cài đặt Trung tâm Tin cậy theo cách thủ công về mặc định. Theo mặc định, Chế độ xem được bảo vệ được bật. Để đặt lại cài đặt của bạn
- Đầu tiên, hãy mở MS Excel hoặc là MS Word.
- Thứ hai, nhấp vào Tùy chọn ở góc dưới bên trái.
- Bấm vào Trung tâm Tin tưởng. Sau đó, nhấp vào Cài đặt Trung tâm Tin cậy.
- Cuối cùng, dưới Chế độ xem được bảo vệ đảm bảo rằng các tùy chọn sau được chọn
- Bật Chế độ xem được Bảo vệ cho các tệp có nguồn gốc từ Internet.
- Bật Chế độ xem được Bảo vệ cho các tệp nằm ở các vị trí có thể không an toàn.
- Bật Dạng xem được Bảo vệ cho tệp đính kèm Outlook.
- Sau đó, nhấp vào đồng ý và sau đó ĐỒNG Ý.
Sửa chữa ứng dụng Office
Giải pháp này dành cho khi các giải pháp nêu trên không hoạt động. Nếu bạn tiếp tục nhận được lỗi "tệp không thể mở trong chế độ xem được bảo vệ", thì vấn đề có thể nằm trong ứng dụng MS Office. Trong trường hợp này, giải pháp là thực hiện sửa chữa MS Office. Để thực hiện sửa chữa
- Tùy thuộc vào bản sao của ứng dụng của bạn, hãy làm theo các hướng dẫn có liên quan. Ở đây chúng tôi sẽ liệt kê các Nhấp để chạy hướng dẫn sửa chữa.
- Đầu tiên, nhấn Phím Windows và nhập Cài đặt.
- Nhấp chuột Ứng dụng và sau đó đi đến Ứng dụng và tính năng.
- Cuộn xuống để tìm ứng dụng cụ thể không mở tệp.
- Bấm vào tên ứng dụng (ở đây là Microsoft Office).
- Sau đó, nhấp vào Sửa đổi.
- Sau đó nhấp vào Đúng.
- Sau đó, trong cửa sổ mở ra, hãy kiểm tra Sửa chữa nhanh.
- Bấm vàoSửa.
- Tuy nhiên, nếu sự cố vẫn tiếp diễn, hãy lặp lại các bước trên và thử Sửa chữa trực tuyến. Phải mất nhiều thời gian hơn, nhưng vấn đề của bạn sẽ được giải quyết.