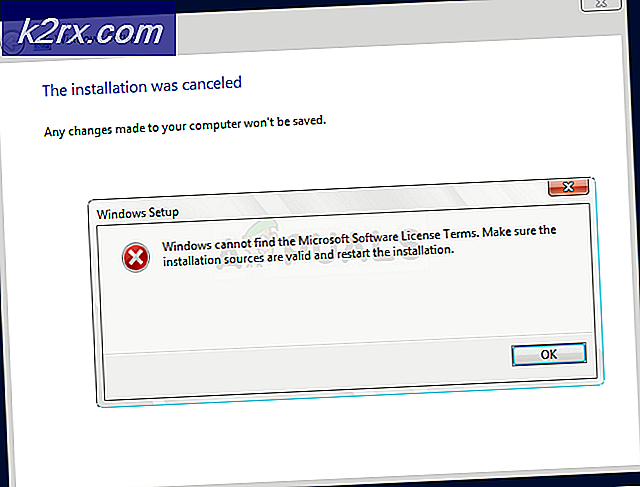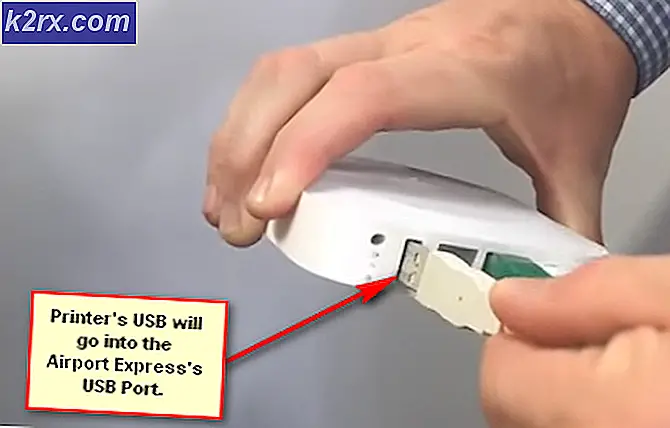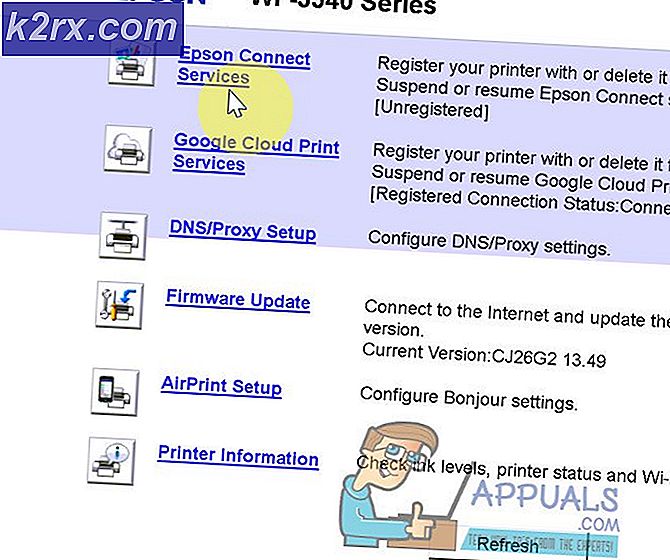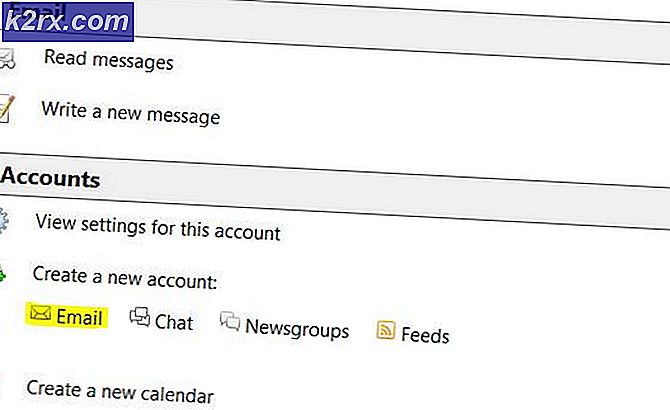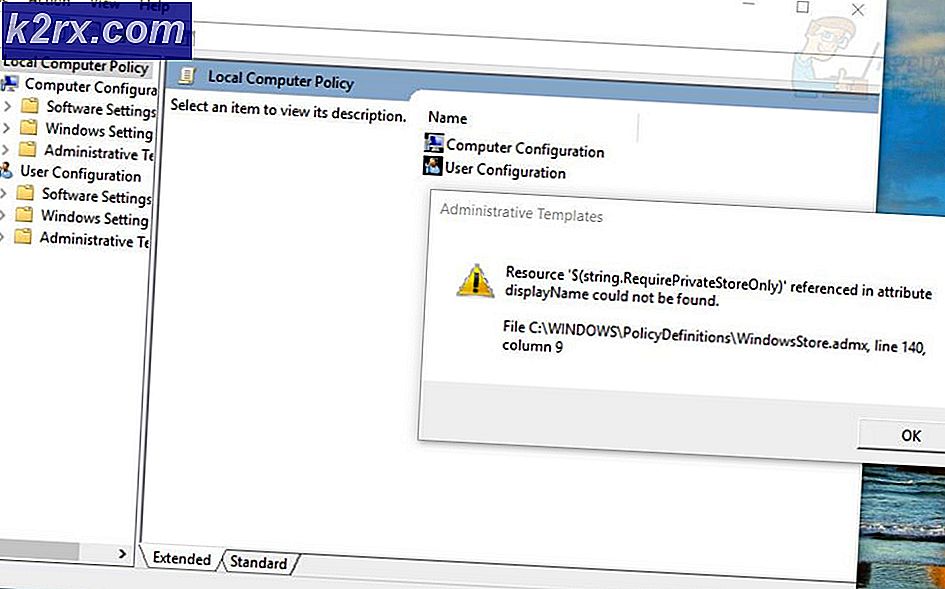Làm thế nào để vô hiệu hóa Beeping trên lỗi trên Windows 7, 8 và 10
Có thể bạn đã quen với âm thanh tiếng bíp Windows khiến mỗi lần gặp lỗi và bạn có thể mệt mỏi khi nghe thấy nó. Âm thanh có thể gây thêm phiền nhiễu nếu thông báo lỗi liên tục xuất hiện trong khi bạn đang cố gắng thực hiện điều gì đó trên máy tính của mình.
Bạn có thể dễ dàng tắt tiếng bíp hệ thống này nếu bạn làm theo hướng dẫn bên dưới nhưng lưu ý rằng điều này đôi khi có thể xảy ra khi bạn không thể đăng ký thông báo lỗi cho đến khi bạn điều hướng đến chương trình khiến nó xuất hiện. Đảm bảo bạn đọc phần còn lại của bài viết để tìm hiểu cách tắt bước âm thanh này theo từng bước.
Giải pháp 1: Sử dụng lệnh sau trong hộp thoại chạy
Giải pháp được trình bày bên dưới thực sự là một phím tắt để vô hiệu hóa một số dịch vụ nhất định trên máy tính của bạn, giải quyết các âm thanh bíp này. Lệnh dưới đây sẽ vô hiệu hóa chúng và loại bỏ những âm thanh khó chịu này.
- Nhấp vào nút menu Bắt đầu và gõ Chạy. Chọn Run từ danh sách kết quả và hộp thoại Run sẽ xuất hiện.
- Gõ sc stop beep && sc config tiếng bíp bắt đầu = vô hiệu hóa trong hộp thoại chạy và nhấp vào nút OK. Điều này sẽ vô hiệu hóa các dịch vụ này vì vậy đã đến lúc khởi động lại máy tính của bạn và kiểm tra xem những âm thanh tiếng bíp gây phiền nhiễu có tiếp tục xuất hiện hay không.
Giải pháp 2: Vô hiệu hóa âm thanh từ trình quản lý thiết bị
Cũng có thể sử dụng Trình Quản Lý Thiết Bị để tắt các âm thanh này chỉ đơn giản bằng cách vô hiệu hóa thiết bị được sử dụng để tạo ra những âm thanh này. Đây là giải pháp tốt hơn cho những người muốn xem họ đang làm gì khi giải quyết vấn đề và bạn có thể hoàn nguyên dễ dàng những thay đổi này.
- Nhấp vào nút menu Bắt đầu và gõ Chạy. Chọn Run từ danh sách kết quả và hộp thoại Run sẽ xuất hiện.
- Nhập devmgmt.msc trong hộp thoại chạy và nhấp vào nút OK. Thao tác này sẽ mở cửa sổ Device Manager.
- Sau khi Trình quản lý thiết bị mở ra, hãy nhấp vào tùy chọn Xem trong menu và nhấp vào nút Hiển thị thiết bị ẩn.
- Tiếp theo, trong phần bên phải của màn hình xác định vị trí nhóm Non-plug and Play Drivers. Xin lưu ý rằng nhóm sẽ chỉ hiển thị sau khi bạn bật tùy chọn 'Hiển thị thiết bị ẩn'.
- Khi bạn định vị nó, hãy nhấp vào nhóm và tìm mục có tên Beep. Sau đó, bấm đúp vào mục để mở cửa sổ 'Beep Properties'. Trong cửa sổ này, chọn tab 'Trình điều khiển' và chọn tùy chọn 'Đã tắt' từ trình đơn thả xuống Loại hệ thống.
- Lưu ý rằng bạn sẽ phải khởi động lại máy tính của bạn để áp dụng những thay đổi này và loại bỏ tiếng bíp hệ thống từ máy tính của bạn.
Lưu ý : Nếu điều này không hoạt động, bạn cũng có thể tắt Loa Hệ thống bằng cách điều hướng đến Trình quản lý Thiết bị >> Thiết bị Hệ thống >> Loa Hệ thống. Bấm đúp vào nó và vô hiệu hóa nó giống như bạn đã làm cho thiết bị Beep.
Giải pháp 3: Sử dụng bảng điều khiển theo thứ tự để tắt âm thanh hệ thống
Bảng điều khiển cũng có thể được sử dụng để tắt âm thanh hệ thống nếu bạn không thể tìm thấy may mắn bằng cách sử dụng bất kỳ phương pháp nào được hiển thị ở trên. Phương pháp này hoạt động cho tất cả các phiên bản của Windows và có thể là phương thức đơn giản nhất để thực hiện.
Mẹo CHUYÊN NGHIỆP: Nếu vấn đề xảy ra với máy tính của bạn hoặc máy tính xách tay / máy tính xách tay, bạn nên thử sử dụng phần mềm Reimage Plus có thể quét các kho lưu trữ và thay thế các tệp bị hỏng và bị thiếu. Điều này làm việc trong hầu hết các trường hợp, nơi vấn đề được bắt nguồn do một tham nhũng hệ thống. Bạn có thể tải xuống Reimage Plus bằng cách nhấp vào đây- Mở Bảng điều khiển bằng cách tìm kiếm trong menu Bắt đầu hoặc bằng cách sử dụng nút tìm kiếm nằm ở thanh tác vụ
- Sử dụng tùy chọn Xem theo Danh mục và nhấp vào Phần cứng và Âm thanh. Phần. Khi cửa sổ mới mở ra, tìm phần Âm thanh và nhấp vào tùy chọn Thay đổi âm thanh hệ thống.
- Bây giờ, dưới tab Sounds, duyệt đến và chọn Default Beep. Bây giờ, về phía dưới cùng của cửa sổ thuộc tính âm thanh, bạn sẽ thấy một trình đơn thả xuống cho Âm thanh. Chọn (Không) và nhấp vào Áp dụng / OK. Thao tác này sẽ tắt tiếng bíp hệ thống mặc định.
Giải pháp 4: Sử dụng tùy chọn Volume Mixer
Tùy chọn này là dễ nhất để truy cập và nhược điểm duy nhất của nó là tùy chọn này đôi khi tự reset. Tuy nhiên, đó là an toàn nhất vì bạn có thể nhanh chóng hoàn nguyên bất kỳ thay đổi nào và bạn chắc chắn rằng các thông báo lỗi sẽ không tạo ra âm thanh trên máy tính của bạn. Các tiếng bíp khác có thể xảy ra, chẳng hạn như những tiếng bíp xảy ra trong khi máy tính của bạn đang bật hoặc tắt.
- Xác định vị trí biểu tượng Âm lượng nằm ở phần ngoài cùng bên phải của thanh tác vụ, nhấp chuột phải vào nó, và chọn tùy chọn Open Volume Mixer từ menu ngữ cảnh bật lên.
- Đảm bảo thanh trượt Hệ thống âm thanh đã được đặt ở dưới cùng và bạn sẽ tận hưởng môi trường âm thanh hệ thống miễn phí.
- Lưu ý rằng bạn sẽ cần phải lặp lại quá trình này cho tai nghe hoặc loa ngoài nếu bạn đang sử dụng chúng vì Windows chỉ ghi nhớ các cài đặt này cho loa hiện đang được sử dụng.
Giải pháp 5: Đổi tên thư mục nơi tệp phương tiện được lưu trữ
Tất cả các âm thanh hệ thống thường được lưu trữ trong một thư mục hệ thống duy nhất và Windows có thể truy cập chúng khi một âm thanh nhất định cần được phát. Người dùng đã vật lộn để thay đổi bất kỳ phương pháp nào ở trên vì các trường hợp khác nhau có thể sử dụng phương pháp dễ dàng này.
- Điều hướng đến thư mục C >> Windows trên máy tính của bạn bằng cách nhấp vào tùy chọn PC này nằm ở màn hình của bạn.
Lưu ý : Nếu bạn không thể thấy thư mục Windows trong Local Disk C, bạn sẽ cần phải kích hoạt tùy chọn Show Hidden Files and Folders từ bên trong thư mục.
- Nhấp vào tab View trên menu File Explorer và nhấp vào hộp kiểm Ẩn mục trong phần Hiện / ẩn. File Explorer sẽ hiển thị các tệp ẩn và sẽ nhớ tùy chọn này cho đến khi bạn thay đổi lại.
- Khi bạn nhận thấy thư mục Media, nhấn chuột phải vào nó và chọn tùy chọn Rename. Đổi tên nó thành Media.old hoặc một cái gì đó khác để bạn có thể dễ dàng khắc phục sự cố là PC của bạn bắt đầu hoạt động sai. Áp dụng các thay đổi và khởi động lại máy tính của bạn để xem sự cố của bạn đã được giải quyết chưa.
Mẹo CHUYÊN NGHIỆP: Nếu vấn đề xảy ra với máy tính của bạn hoặc máy tính xách tay / máy tính xách tay, bạn nên thử sử dụng phần mềm Reimage Plus có thể quét các kho lưu trữ và thay thế các tệp bị hỏng và bị thiếu. Điều này làm việc trong hầu hết các trường hợp, nơi vấn đề được bắt nguồn do một tham nhũng hệ thống. Bạn có thể tải xuống Reimage Plus bằng cách nhấp vào đây