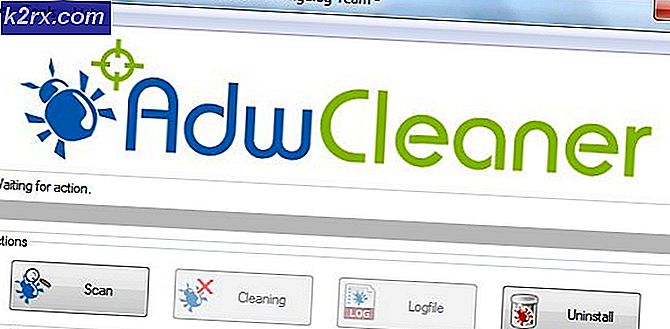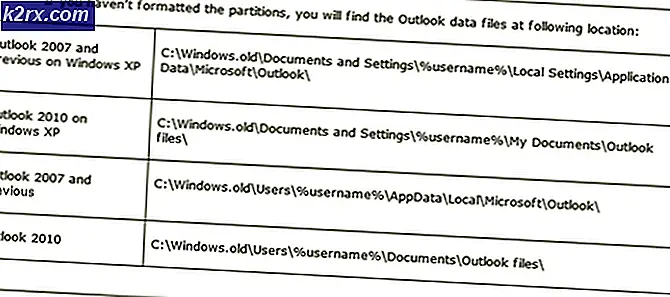Khắc phục: Mã lỗi của Bộ phận Mike
Bộ phận là một trò chơi khá mới được xuất bản bởi Ubisoft và có vẻ như nhiều người chơi bị ảnh hưởng bởi các biến thể khác nhau của mã lỗi Mike đang ngăn người dùng thưởng thức trò chơi như họ cần.
Bản thân Ubisoft đã xuất bản một số giải pháp cho lỗi nhưng những phương pháp chung này dường như không giúp mọi người loại bỏ lỗi nên hầu hết trong số họ phải dựa vào những gợi ý và lời khuyên của người dùng khác. Nếu bạn gặp phải mã lỗi Mike trong khi chơi Phân chia, hãy làm theo bài viết một cách cẩn thận và chắc chắn rằng bạn đã thử từng giải pháp bên dưới.
Giải pháp 1: Khởi động lại trò chơi của bạn vài lần
Mặc dù giải pháp này nghe khá cơ bản, đôi khi các máy chủ của Ubisoft đang hoạt động và các giải pháp duy nhất là thử và kết nối lại với chúng bằng cách khởi động lại trò chơi của bạn nhiều lần. Tất nhiên, nếu họ máy chủ cho khu vực của bạn thực sự xuống, bạn sẽ không thể kết nối nhưng bạn luôn có thể kiểm tra trang web của họ trên các bản cập nhật tương tự.
Người dùng Xbox:
- Tạm dừng trò chơi nếu bạn đang ở trong trò chơi bằng cách nhấp vào nút biểu tượng Xbox nằm trên bộ điều khiển trò chơi của bạn.
- Điều hướng đến ngăn bên phải và xác định vị trí trò chơi bạn hiện đang chơi. Nó sẽ ở bên dưới ngăn Hướng dẫn.
- Khi bạn đã chọn Bộ phận từ danh sách, hãy nhấp vào nút Bắt đầu và chọn tùy chọn Thoát để thoát khỏi trò chơi.
- Mở lại trò chơi sau một thời gian và kiểm tra xem sự cố đã được giải quyết chưa.
Người dùng PlayStation:
- Tạm dừng trò chơi nếu bạn đang ở trong trò chơi bằng cách nhấp vào nút biểu tượng PlayStation nằm trên bộ điều khiển trò chơi của bạn.
- Xác định vị trí các trò chơi từ gạch cho thấy trò chơi đang chạy và nhấp vào nút tùy chọn để dừng trò chơi ngay lập tức.
Giải pháp 2: Sử dụng WTFast
WTFast là một công cụ được thiết kế để giúp máy tính của bạn đối phó với ping cao hoặc kết nối Internet kém. Tuy nhiên, ngay cả khi kết nối Internet của bạn không phải là tất cả những gì xấu và bạn đang đấu tranh với mã lỗi Mike, bạn chắc chắn nên thử và cài đặt công cụ mà về cơ bản kết nối với một máy chủ khác nhau để thiết lập trò chơi.
- Truy cập trang web WTFast bằng trình duyệt yêu thích của bạn, bằng cách nhấp vào liên kết ở đầu câu sẽ đưa bạn đến trang tải xuống của họ.
- Sau khi tab này mở ra, bạn sẽ có thể cuộn xuống trong trang và nhấp vào nút Tải xuống được viết bằng chữ màu vàng sẽ nhắc bạn với tùy chọn tải xuống. Hãy chắc chắn rằng bạn nhấp vào nó.
- Sau khi tải xuống xong, hãy nhấp vào tệp trình cài đặt ở cuối trình duyệt của bạn để bắt đầu cài đặt. Chỉ cần tiếp tục nhấn Tiếp theo để cài đặt bằng cách sử dụng cài đặt mặc định, sau đó nhấp vào Hoàn tất để kết thúc quá trình cài đặt.
- Nếu tệp trình cài đặt không ở cuối trình duyệt của bạn, bạn có thể tìm thấy tệp đó trong thư mục Tải xuống của mình. Chỉ cần điều hướng đến thư mục trong Thư viện của bạn và nhấp đúp vào nó để bắt đầu cài đặt WTFast vào máy tính của bạn.
- Chạy chương trình bằng cách nhấp đúp vào biểu tượng trên màn hình của bạn. Nó sẽ đưa bạn đến một cửa sổ đăng nhập.
- Đăng nhập vào tài khoản của bạn. Bạn có thể tạo nó đơn giản bằng cách điều hướng đến trang web của họ một lần nữa và đăng ký một tài khoản. Lưu ý rằng bạn sẽ phải xác minh địa chỉ email của mình.
- Chọn một trò chơi. Trong trường Chọn Trò chơi, nhập vào trò chơi mong muốn của bạn, sau đó đảm bảo nút radio Danh sách Trò chơi được chọn. Ban nên ở ngay đó khi bạn tìm kiếm.
- Chọn một máy chủ. Ở bên phải của màn hình, trong trường Chọn Mạng, chọn máy chủ bạn muốn sử dụng. Tùy chọn tốt nhất cho bạn là sử dụng tự động chọn tuyến kết nối tốt nhất. Khi chương trình đã tìm thấy máy chủ bạn đang tìm kiếm, hãy nhấp vào nút Phát.
- Chương trình sẽ tải một chút và sau đó khởi động trò chơi bạn đã chọn bằng máy chủ bạn đã chọn.
Giải pháp 3: Khởi động lại bảng điều khiển của bạn
Đây là một giải pháp chung khác cho thấy kết quả tuyệt vời trong một số trường hợp nhất định, đặc biệt khi khởi động lại trò chơi không hoạt động. Người dùng cho rằng lý do chính cho phương pháp này để làm việc là một thực tế rằng điều này hoàn toàn đặt lại bộ nhớ cache của giao diện điều khiển và cách giao diện điều khiển kết nối với máy chủ của Ubisoft.
Mẹo CHUYÊN NGHIỆP: Nếu vấn đề xảy ra với máy tính của bạn hoặc máy tính xách tay / máy tính xách tay, bạn nên thử sử dụng phần mềm Reimage Plus có thể quét các kho lưu trữ và thay thế các tệp bị hỏng và bị thiếu. Điều này làm việc trong hầu hết các trường hợp, nơi vấn đề được bắt nguồn do một tham nhũng hệ thống. Bạn có thể tải xuống Reimage Plus bằng cách nhấp vào đâyGhé thăm bài viết này sai số mệnh đề để xem chỉ làm thế nào để khởi động lại giao diện điều khiển của bạn đúng cho dù đó là một Xbox One hay PlayStation 4. Nó nằm trong giải pháp 3 trong bài viết.
Giải pháp 4: Cài đặt lại bộ phận
Cài đặt lại trò chơi đã hoạt động cho nhiều người dùng do các lý do rõ ràng. Nếu một số tệp của trò chơi bị mất hoặc bị hỏng sau khi cập nhật lớn hoặc sau khi bạn tắt bàn điều khiển trong khi chơi game, tùy chọn tốt nhất là cài đặt lại ngay cả khi quá trình này có thể mất nhiều thời gian cho các trò chơi lớn như Các bộ phận.
Cài đặt lại trò chơi trên PlayStation 4:
- Bật hệ thống PlayStation 4 và đăng nhập vào hồ sơ PSN của bạn.
- Nhấn lên trên D-pad và điều hướng đến menu Settings và nhấp vào menu System Storage Management.
- Nhấp vào menu Ứng dụng và nhấn nút Tùy chọn khi Mục được đánh dấu. Nhấp vào Xóa >> Chọn Tất cả và nhấn Xóa để gỡ cài đặt trò chơi.
- Chọn OK để xác nhận xóa ứng dụng đã chọn và trò chơi sẽ bị xóa hoàn toàn khỏi ổ đĩa cứng.
Xóa bộ nhớ cache của bảng điều khiển sau khi gỡ cài đặt Bộ phận giúp đảm bảo rằng không có tệp tạm thời nào được lưu trữ trong bộ đệm của bảng điều khiển có thể ảnh hưởng đến cài đặt mới của Bộ phận. Dưới đây là các bước được đề xuất để xóa bộ nhớ cache của bảng điều khiển:
- Hoàn toàn tắt PlayStation 4.
- Khi giao diện điều khiển tắt hoàn toàn, hãy rút dây nguồn ra khỏi mặt sau của bảng điều khiển.
- Hãy để bàn điều khiển ở lại chưa cắm điện trong ít nhất một vài phút.
- Cắm dây nguồn trở lại PS4 và bật nó theo cách bạn thường làm.
Cài đặt lại trò chơi trên PS4 có thể được thực hiện bằng đĩa trò chơi vật lý:
- Bật hệ thống PlayStation 4 và đăng nhập vào hồ sơ PSN của bạn.
- Chèn đĩa trò chơi gốc bạn đã sử dụng để cài đặt trò chơi ở vị trí đầu tiên và quá trình cài đặt sẽ tự động bắt đầu. Bạn có thể theo dõi tiến trình trên thanh tiến trình.
Bạn cũng có thể cài đặt trò chơi bằng cách tải xuống trò chơi bằng cách sử dụng PlayStation và kết nối Internet của bạn. Bạn nên sử dụng kết nối có dây khi tải xuống trò chơi theo cách này.
- Bật hệ thống PlayStation 4 và đăng nhập vào hồ sơ PSN của bạn.
- Mở mục Thư viện từ màn hình chính, tìm Bộ phận từ danh sách và chọn nút Tải xuống.
- Thanh tiến trình sẽ xuất hiện trong khi trò chơi đang được cài đặt trên ổ cứng của bảng điều khiển.
Cài đặt lại trò chơi trên Xbox One:
- Bật bảng điều khiển Xbox One và đăng nhập vào hồ sơ Xbox One mong muốn.
- Trên cửa sổ trình đơn Xbox Home, chọn Trò chơi và ứng dụng của tôi, nhấn trò chơi và đánh dấu Bộ phận.
- Nhấn vào nút Trình đơn và chọn tùy chọn Quản lý trò chơi >> Gỡ cài đặt tất cả. Nhấp vào Gỡ cài đặt lần nữa để xác nhận lựa chọn của bạn trên màn hình tiếp theo.
- Sau một lúc, trò chơi sẽ bị xóa khỏi ổ cứng.
Xóa bộ nhớ cache của bảng điều khiển sau khi xóa Bộ phận giúp đảm bảo rằng không có tệp tạm thời được lưu trữ trong bộ nhớ cache có thể ảnh hưởng đến cài đặt mới của Bộ phận. Dưới đây là các bước được đề xuất để xóa bộ nhớ cache của bảng điều khiển:
- Nhấn và giữ nút nguồn ở mặt trước của bảng điều khiển Xbox cho đến khi nó tắt hoàn toàn.
- Rút phích cắm gạch điện ra khỏi mặt sau của Xbox. Nhấn và giữ nút nguồn trên Xbox nhiều lần để đảm bảo không có nguồn điện còn lại và điều này thực sự sẽ làm sạch bộ nhớ cache.
Cài đặt lại trò chơi trên Xbox One có thể được thực hiện bằng đĩa trò chơi vật lý:
- Bật bảng điều khiển Xbox One và đăng nhập vào hồ sơ Xbox One mong muốn.
- Đưa đĩa game vào ổ đĩa và quá trình cài đặt sẽ tự động bắt đầu. Bạn sẽ có thể theo dõi tiến độ cho đến khi trò chơi được cài đặt.
Bạn cũng có thể cài đặt trò chơi bằng cách tải xuống trò chơi bằng cách sử dụng PlayStation và kết nối Internet của bạn. Bạn nên sử dụng kết nối có dây khi tải xuống trò chơi theo cách này.
- Bật bảng điều khiển Xbox One và đăng nhập vào hồ sơ Xbox One mong muốn.
- Điều hướng đến phần Sẵn sàng để Cài đặt của trình đơn, tìm Bộ phận và chọn tùy chọn Cài đặt.
- Quá trình tải xuống và cài đặt có thể được xem trong phần Hàng đợi của menu
- Thanh tiến trình sẽ xuất hiện trong khi trò chơi đang được cài đặt trên ổ cứng của bảng điều khiển
Mẹo CHUYÊN NGHIỆP: Nếu vấn đề xảy ra với máy tính của bạn hoặc máy tính xách tay / máy tính xách tay, bạn nên thử sử dụng phần mềm Reimage Plus có thể quét các kho lưu trữ và thay thế các tệp bị hỏng và bị thiếu. Điều này làm việc trong hầu hết các trường hợp, nơi vấn đề được bắt nguồn do một tham nhũng hệ thống. Bạn có thể tải xuống Reimage Plus bằng cách nhấp vào đây