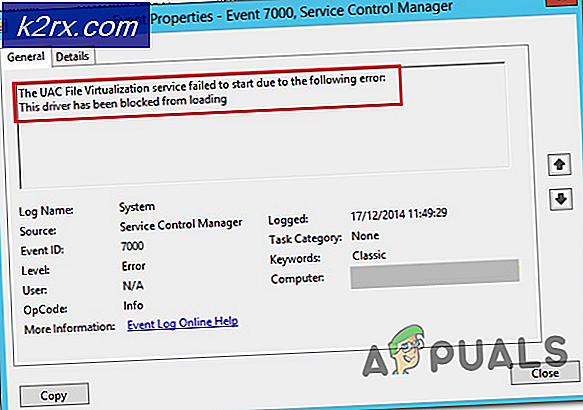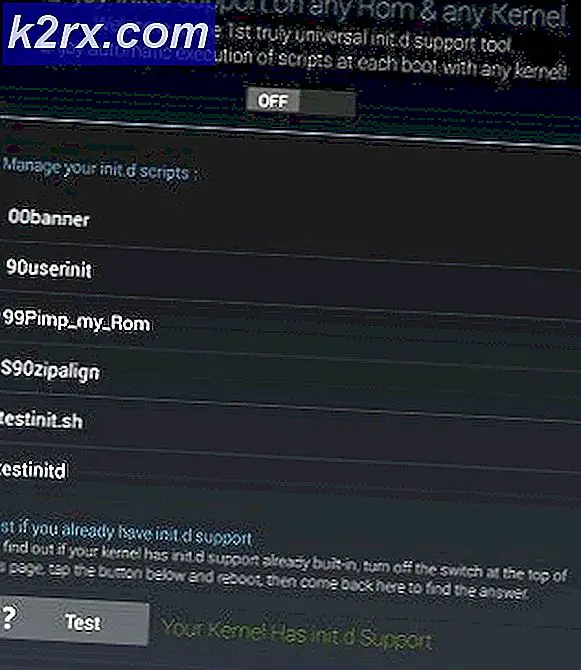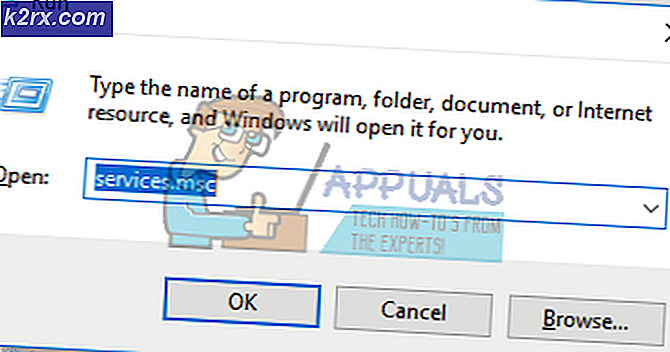Cách tạo giá trị đặt sẵn âm thanh trong Overloud TH3
Overloud TH3 là một trong những phần mềm mô phỏng bộ khuếch đại guitar được đánh giá cao nhất, mang đến âm thanh đáng kinh ngạc nếu bạn học cách sử dụng nó. Bạn luôn có thể sử dụng hàng trăm cài đặt sẵn có sẵn, nhưng để thực sự có được chữ ký của riêng bạn, bạn nên xây dựng cài đặt trước của riêng bạn - và hướng dẫn độc quyền của ứng dụng này sẽ cho bạn thấy mọi thứ bạn cần.
Chúng tôi sẽ tạo một cài đặt âm thanh hoàn toàn mới từ đầu trong suốt hướng dẫn này, nhưng bạn cũng có thể tải xuống giá trị đặt sẵn tại đây>
Hard Rock của Appual - Preset kim loại cho Overloud TH3.ovp
Để tải nó vào Overloud TH3 và xem trước chính xác cùng một cài đặt trước chúng ta sẽ làm từ đầu trong hướng dẫn này, chỉ cần lưu nó ở đâu đó trên máy tính của bạn, sau đó kích chuột phải vào giá trị đặt trước trong Overloud TH3 và Import từ file.
Có hàng trăm hiệu ứng và tông màu bạn có thể sử dụng, nhưng chúng tôi sẽ giữ cho nó đơn giản cho hướng dẫn này và tạo ra một giá âm thanh cho loại âm thanh kim loại nặng hiện đại, chuyên nghiệp . Chúng tôi không chỉ đơn giản là cranking những lợi ích ở đây - chúng tôi sẽ bao gồm mọi khía cạnh của giá âm thanh để bạn có thể cảm thấy thoải mái với toàn bộ chương trình.
Hãy bắt đầu bằng cách khởi chạy Overloud TH3, nhấp vào bất kỳ ngân hàng nào, sau đó cuộn xuống cho đến khi bạn tìm thấy một vị trí đặt trước trống. Nhấp đúp vào nó.
Bây giờ chúng ta có một không gian trống để làm việc cùng. Đầu tiên chúng ta nên thêm bộ khuếch đại của mình, bởi vì mọi thứ khác sẽ xoay quanh điều này. Ở bên phải của Overloud TH3, nhấp vào hộp thả xuống có nhãn Tất cả các danh mục bên cạnh nút Thành phần màu da cam. Sau đó chọn Amp .
Như bạn có thể thấy, có một danh sách lớn các mô hình amp để chọn - nếu bạn di chuột qua từng mô hình riêng lẻ, bạn sẽ được cho biết đối tác thực của amp là gì. Vì vậy, đối với giai điệu kim loại nặng của chúng tôi, hãy sử dụng Lead51 (US) Lead, dựa trên đầu amp Peavey 5150. Kéo nó từ danh sách thành phần vào giữa màn hình.
Một cửa sổ bật lên sẽ hiển thị, hỏi xem bạn có muốn thêm 4 × 12 nặng 51 (Mỹ) không - đây là nội các . Nếu bạn không biết sự khác biệt, không phải tất cả các bộ khuếch đại guitar đều có loa được tích hợp vào chúng, giống như amp mà chúng tôi đã thêm vào. Một bộ khuếch đại không có loa được gọi là đầu amp và nó kết nối với tủ. Một bộ khuếch đại với loa được tích hợp trong đó là, ví dụ dòng Spider 6 phổ biến, được gọi là kết hợp amp + cabinet (hoặc amp kết hợp ngắn).
Vì vậy, bây giờ chúng tôi có amp của chúng tôi và nội các - vào thời điểm này, bạn nên đi trước và kết nối guitar của bạn với máy tính của bạn. Appual's có một hướng dẫn tuyệt vời về ghi âm guitar trên PC, bao gồm các đề xuất giao diện âm thanh và cài đặt trình điều khiển cho độ trễ âm thanh tốt nhất - Cách ghi Guitar trên PC bằng DAW Reaper.
Bây giờ nếu bạn cho guitar của bạn một vài strums, nó có thể âm thanh ổn - giống như một amp cơ bản. Nhưng để thực sự tô màu giai điệu của chúng tôi, chúng tôi muốn thêm một số hiệu ứng và cài đặt. Đối với kim loại thực sự nặng, chúng tôi muốn tăng thêm và biến dạng. Cho phép thêm một bàn đạp chạy quá tốc độ.
Trong menu thành phần, nhấp lại vào trình đơn thả xuống và chọn Overdrive. Đối với đá cứng và méo kim loại nặng, bạn nên đi với một trong hai SDriveOne (dựa trên Boss SD-1) hoặc TUBE NINE (dựa trên Ibanez Tube Screamer). Đây là cả hai bàn đạp biến dạng lớn và nhiều người đam mê guitar đánh giá họ như nhau. Kéo bàn đạp tăng tốc của bạn ở phía trước đầu amp ! Giá âm thanh của bạn sẽ trông giống như sau:
Tại thời điểm này, bạn có thể nhận được một số phản hồi tĩnh từ cây đàn guitar của bạn thông qua loa của bạn ( trừ khi bạn đã cài đặt pickups cao cấp) . Giải pháp là tăng ngưỡng cổng tiếng ồn trong cài đặt chính.
Ở phía trên cùng của Overloud TH3, nhấp vào nút Điều khiển chính và quay núm xoay cho Noise Gate. Bạn không muốn bật nó lên quá cao, chỉ cần đủ thông tin phản hồi tĩnh là hầu như không nghe được. Chỉ cần giữ cây đàn guitar của bạn mà không có strumming nó, và xem các thanh màu cam trong màn hình Out ở góc trên bên phải của Overloud TH3. Bạn muốn điều chỉnh Noise Gate cho đến khi bạn chỉ có 1 hoặc 2 thanh nhiễu tĩnh khi bạn không chơi guitar.
Mẹo CHUYÊN NGHIỆP: Nếu vấn đề xảy ra với máy tính của bạn hoặc máy tính xách tay / máy tính xách tay, bạn nên thử sử dụng phần mềm Reimage Plus có thể quét các kho lưu trữ và thay thế các tệp bị hỏng và bị thiếu. Điều này làm việc trong hầu hết các trường hợp, nơi vấn đề được bắt nguồn do một tham nhũng hệ thống. Bạn có thể tải xuống Reimage Plus bằng cách nhấp vào đâyBạn cũng có thể điều chỉnh độ nhạy của Overloud TH3 cho các pickups của bạn ở đây - nếu bạn có pickups đơn cuộn dây, hãy để nó ở mức Thấp. Nếu bạn có humbuckers kép trên cây đàn guitar của bạn, chuyển nó sang cao.
Vì vậy, bây giờ chúng ta sẽ nhận được thực sự sâu vào nitty-gritty của giai điệu của chúng tôi. Một bí mật chuyên nghiệp đáng được biết là làm thế nào micro và vị trí của họ có hiệu lực các giai điệu, chiều sâu, và không gian của âm thanh guitar của bạn.
Nhấp đúp vào Cabinet trong giá âm thanh để mở cài đặt của nó. Bạn sẽ thấy các menu thả xuống cho Mic A và Mic B và decibel gõ cho mỗi micrô. Hiện tại, có rất nhiều mẫu micrô để lựa chọn trong menu thả xuống nhưng tiêu chuẩn trong ngành là micrô Shure SM57 - micrô cực kỳ phổ biến của nó để ghi âm, và hầu hết các kỹ sư studio đều sở hữu một.
Trong menu thả xuống cho Mic A, chọn American57 (D) - micrô này dựa trên Shure SM57. D là viết tắt của Dynamic, trong khi mics với C bên cạnh chúng có nghĩa là Condenser. Chúng tôi sẽ hoàn toàn bỏ qua Mic B, bởi vì nó bị tắt tiếng theo mặc định và chúng tôi không thực sự cần nó cho giai điệu mà chúng tôi đang thực hiện.
Bây giờ chúng tôi đã chọn micrô, cho phép điều chỉnh vị trí micrô và mức decibel. Nếu bạn nhấp chuột trái và giữ micrô ở phía trước nội các, bạn có thể kéo nó xung quanh - vị trí của nó sẽ thực sự ảnh hưởng đến tông màu tổng thể của bạn. Vì vậy, nếu bạn muốn có một giai điệu sâu hơn, trầm lắng hơn, bạn sẽ đặt nó xung quanh các cạnh của hình nón loa. Nhưng chúng tôi muốn có một giai điệu kim loại to, đẹp để thu được tần số cao của các bản ghi âm guitar, vì vậy hãy đặt micrô trực tiếp vào giữa một trong các nón loa.
Tiếp theo, chúng ta có thể điều chỉnh khoảng cách micrô từ loa nội các, bằng cách nhấp chuột phải và kéo. Khi bạn nhấp chuột phải vào micrô và kéo chuột lên hoặc xuống, bạn sẽ thấy mic được kéo xa hơn hoặc gần hơn với nội các. Để có chiều sâu tốt cho tông màu của bạn, hãy thử kéo mic chỉ cách loa một chút - chỉ đủ để nhìn thấy bóng của micrô trên loa trong tủ.
Bây giờ, hãy điều chỉnh âm lượng micrô riêng lẻ. Một kỹ thuật phòng thu phổ biến, đặc biệt là cho đá cứng và bản ghi kim loại nặng, là sử dụng micrô 45 độ kết hợp với micrô chính của bạn. Việc thêm micrô 45 độ sẽ tạo ra tông màu ấm hơn - điều này sẽ làm giảm khả năng thu thập tần số ở các góc khác nhau, vì vậy tôi khuyên bạn nên nghiên cứu kỹ thuật định vị micrô nếu bạn muốn nghiên cứu sâu về vấn đề này.
Trong mọi trường hợp, hãy điều chỉnh micrô 45 độ của chúng tôi thành khoảng 0.0dB và micrô thấp hơn xuống khoảng -5.5dB. Điều này sẽ cho phép các tông màu ấm và tần số từ micrô 45 độ chiếu sáng một chút trên micro A.
Tiếp theo, hãy để cô lập tần số cao của chúng tôi để các ghi chú cá nhân và các bản solo của bạn sẽ thực sự hét lên. Chúng ta sẽ sử dụng một bộ cân bằng cho việc này. Trong trình đơn thả xuống Components, chọn Equalizer, sau đó kéo EQ tham số giữa đầu amp và tủ của bạn.
Trên mặt Equalizer, xoay nó ở chế độ Peak trên cả hai mặt (như hình bên dưới), và ở phía bên trái, tăng Gain lên khoảng 3dB, và xoay núm Q lên đến 8, 00 Q trên cả hai mặt của Equalizer .
Giai điệu của chúng tôi bắt đầu có vẻ khá gợi cảm ( và tôi hy vọng bạn đã tinh chỉnh mọi thứ theo sở thích của mình khi chúng tôi đi cùng, pickups guitar cũng tạo nên sự khác biệt lớn ở đây) . Hãy thêm một số hiệu ứng bàn đạp để bọc mọi thứ lên.
Một bàn đạp chậm sẽ cho phép chúng ta có được một hiệu ứng âm thanh / vang dội thực sự ngọt ngào mà bạn nghe được trên rất nhiều bản solo của guitar. Trong menu thả xuống Thành phần, chọn Độ trễ, sau đó kéo bàn đạp D-Delay trực tiếp sang phải đầu amp của bạn. Sau đó, chỉ để nắm bắt bất kỳ phản hồi lạc quan nào, bạn cũng có thể thêm một bàn đạp Expander của Gate - có thể tìm thấy trong Components> Noise reduction> Gate Expander. Đặt nó bên cạnh bàn đạp D-Delay.
Để lại cả hai nút D-Delay và Gate Expander trên giá trị mặc định của chúng, trừ khi bạn muốn thử nghiệm.
Bạn sẽ có thể thử nghiệm từ đây và thêm bất cứ điều gì bạn thích - chỉ cần nhớ mô hình cơ bản của việc thêm bàn đạp. Bàn đạp quá tốc -> amp head -> effects pedals -> Equalizer -> amp cabinet. Nếu bạn muốn ném vào một bàn đạp wah, tôi khuyên bạn nên đặt nó ở phía trước của chuỗi, trước khi bàn đạp chạy bộ.
Lưu ý cuối cùng là bạn có thể điều khiển bàn đạp bằng ván sàn midi nếu có - tốt nhất là bàn đạp có bàn đạp để bạn có thể điều chỉnh lượng hiệu ứng trong khi chơi, thay vì chỉ bật hoặc tắt chúng. Một số ván sàn midi tốt cho mục đích này bao gồm:
- BEHRINGER FCB1010
- Bộ điều khiển chân MIDI Yamaha MFC10
- Dòng 6 FBV Express MkII
Một khi bạn kết nối một floori midi với máy tính của bạn, bạn sẽ đi vào cài đặt Midi Overloud TH3, và sau đó bạn có thể gán các hiệu ứng bàn đạp khác nhau trong TH3 cho các công tắc chân và bàn đạp trên sàn nhà midi của bạn.
Điều đó kết thúc hướng dẫn giai điệu của chúng tôi! Chúc mừng rocking!
Mẹo CHUYÊN NGHIỆP: Nếu vấn đề xảy ra với máy tính của bạn hoặc máy tính xách tay / máy tính xách tay, bạn nên thử sử dụng phần mềm Reimage Plus có thể quét các kho lưu trữ và thay thế các tệp bị hỏng và bị thiếu. Điều này làm việc trong hầu hết các trường hợp, nơi vấn đề được bắt nguồn do một tham nhũng hệ thống. Bạn có thể tải xuống Reimage Plus bằng cách nhấp vào đây