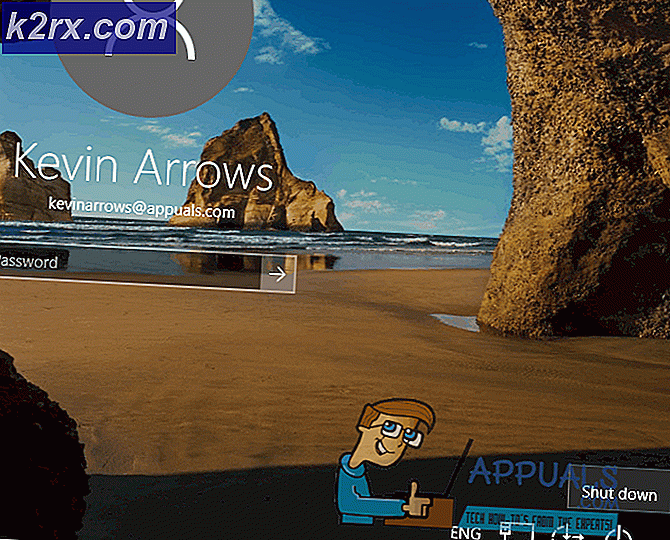Khắc phục: Bảo vệ tài nguyên Windows không thể thực hiện thao tác được yêu cầu
Quét SFC (Kiểm tra tệp Hệ thống) là một tiện ích khá hữu ích được tích hợp vào mọi phiên bản của Hệ điều hành Windows. Quét SFC phân tích tất cả các tệp hệ thống để tham nhũng và hỏng hóc và khắc phục mọi sự cố với tệp hệ thống được tìm thấy bằng cách thay thế tệp hệ thống bị hỏng hoặc bị hỏng bằng các phiên bản được lưu trong bộ nhớ cache hoàn toàn mới. Việc quét SFC thành công có thể khắc phục vô số vấn đề khác nhau với máy tính Windows, nhưng quét SFC cũng có thể bị lỗi hoàn toàn. Khi quét SFC không thành công, nó sẽ hiển thị thông báo lỗi giải thích những gì đã xảy ra và lý do quét không thành công. Nhiều người dùng Windows thấy thông báo lỗi sau khi họ chạy quét SFC và không thành công:
Bảo vệ tài nguyên Windows không thể thực hiện thao tác được yêu cầu
Thông báo lỗi này có thể hiển thị ở cuối quét SFC hoặc khi quét SFC bị kẹt trong cùng một giai đoạn trong một thời gian và sau đó không thành công. Ngoài ra, vấn đề này còn được biết là ảnh hưởng đến tất cả các phiên bản của hệ điều hành Windows hiện đang được Microsoft hỗ trợ - từ Windows 7 đến Windows 10. Mặc dù nguyên nhân chính xác của vấn đề này vẫn chưa được xác nhận và có thể thay đổi từ một trường hợp khác, vấn đề này thường được liên kết với các tiện ích SFC, vì một lý do này hay cách khác, không thể truy cập các tập tin mà nó cần phải hoạt động hoặc cần phải quét tìm hư hại và tham nhũng. Khi quét SFC không thành công và hiển thị thông báo lỗi này, bạn có thể chắc chắn rằng bất kỳ tệp hệ thống bị hỏng hoặc bị hỏng nào mà nó có thể đã tìm thấy không cố định và điều đó gây ra vấn đề khá đáng kể.
Rất may, mặc dù, hầu hết người dùng Windows đã bị ảnh hưởng bởi vấn đề này trong quá khứ đã có thể giải quyết nó - bằng cách sử dụng một giải pháp này hay cách khác. Sau đây là các giải pháp hiệu quả nhất mà bạn có thể sử dụng để thử và khắc phục vấn đề này:
Giải pháp 1: Chạy tiện ích CHKDSK
CHKDSK là một tiện ích Windows tích hợp có khả năng quét phân vùng ổ đĩa cứng, kiểm tra tính toàn vẹn hệ thống tập tin của họ và sửa lỗi hệ thống tệp logic. Trong một số trường hợp, chạy tiện ích CHKDSK sửa bất kỳ vấn đề nào gây ra việc quét SFC không thành công, có hiệu quả loại bỏ vấn đề này. Để áp dụng giải pháp này, bạn cần:
- Mở menu bắt đầu
- Tìm kiếm cmd .
- Nhấp chuột phải vào kết quả tìm kiếm có tiêu đề cmd và nhấp vào Run as administrator .
Lưu ý: Bạn có thể được yêu cầu cung cấp xác nhận hoặc mật khẩu quản trị viên. Nếu có, hãy cung cấp bất cứ điều gì là cần thiết.
- Gõ lệnh sau vào Command Prompt và nhấn Enter :
CHKDSK C: / R
- Khi lệnh được thực thi, bạn sẽ được thông báo rằng tiện ích CHKDSK sẽ chạy ở lần khởi động tiếp theo. Tại thời điểm này, gõ y vào Command Prompt và nhấn Enter .
- Đóng Dấu nhắc lệnh nâng lên.
- Khởi động lại máy tính của bạn.
- Khi máy tính của bạn khởi động, CHKDSK sẽ bắt đầu chạy. CHKDSK có thể mất một lượng thời gian đáng kể (tùy thuộc vào dung lượng ổ cứng / SSD của máy tính), vì vậy hãy kiên nhẫn.
Khi CHKDSK được thực hiện, máy tính sẽ khởi động bình thường và bạn có thể chạy quét SFC để xác định xem sự cố đã được khắc phục chưa.
Giải pháp 2: Sửa đổi các mô tả bảo mật trên thư mục winsxs
Một lý do có thể cho việc quét SFC không thành công trên máy tính bị ảnh hưởng là vì tiện ích SFC không thể truy cập thư mục winsxs ( C: \ Windows \ winsxs ) vì một số vấn đề với các bộ mô tả bảo mật của thư mục. Nếu vậy, tất cả những gì bạn cần làm để loại bỏ vấn đề là:
Mẹo CHUYÊN NGHIỆP: Nếu vấn đề xảy ra với máy tính của bạn hoặc máy tính xách tay / máy tính xách tay, bạn nên thử sử dụng phần mềm Reimage Plus có thể quét các kho lưu trữ và thay thế các tệp bị hỏng và bị thiếu. Điều này làm việc trong hầu hết các trường hợp, nơi vấn đề được bắt nguồn do một tham nhũng hệ thống. Bạn có thể tải xuống Reimage Plus bằng cách nhấp vào đây- Mở menu bắt đầu
- Tìm kiếm cmd .
- Nhấp chuột phải vào kết quả tìm kiếm có tiêu đề cmd và nhấp vào Run as administrator .
Lưu ý: Bạn có thể được yêu cầu cung cấp xác nhận hoặc mật khẩu quản trị viên. Nếu có, hãy cung cấp bất cứ điều gì là cần thiết.
- Gõ lệnh sau vào Command Prompt và nhấn Enter :
ICACLS C: \ Windows \ winsxs
- Khi lệnh đã được thực thi, hãy đóng Dấu nhắc lệnh nâng lên.
- Khởi động lại máy tính của bạn và chạy quét SFC khi khởi động để xem sự cố đã được giải quyết chưa.
Giải pháp 3: Thực hiện cài đặt sửa chữa Windows
Một cài đặt sửa chữa là một tùy chọn mà tất cả người dùng Windows đều có - tùy chọn này cho phép người dùng sửa chữa tất cả các tệp hệ thống quan trọng và khắc phục hầu hết mọi sự cố gây rắc rối cho máy tính của họ. Mặc dù nó được gọi là cài đặt sửa chữa, nó không cài đặt lại Windows. Thay vào đó, một cài đặt sửa chữa chỉ đơn giản là sửa chữa nhiều vấn đề với máy tính bị ảnh hưởng nhất có thể, và do đó, một cài đặt sửa chữa có thể được thực hiện mà không làm mất bất kỳ dữ liệu nào được lưu trữ trên máy tính được đề cập.
Có một cơ hội khá tốt mà thực hiện một cài đặt sửa chữa sẽ có thể sửa chữa bất cứ điều gì gây SFC quét trên máy tính của bạn thất bại và hiển thị bảo vệ tài nguyên Windows không thể thực hiện các thông báo lỗi hoạt động yêu cầu . Ngoài ra, để đầu nó tất cả ra, thực hiện một cài đặt sửa chữa là một quá trình khá đơn giản và dễ hiểu. Nếu bạn không biết cách sửa chữa cài đặt Windows, chỉ cần làm theo hướng dẫn này .
Giải pháp 4: Làm sạch cài đặt Windows từ đầu
Nếu ngay cả khi cài đặt sửa chữa Windows không thể khắc phục vấn đề này trong trường hợp của bạn và quét SFC vẫn không thành công trên máy tính của bạn sau khi cài đặt sửa chữa, đặt cược của bạn chắc chắn sẽ làm sạch cài đặt Windows từ đầu. Cài đặt Windows sạch sẽ có nghĩa là xóa sạch cài đặt Windows hiện tại của bạn - cùng với tất cả các ứng dụng đã cài đặt và mọi dữ liệu được lưu trữ, sau đó cài đặt một hệ điều hành Windows hoàn toàn mới, trong hầu hết các trường hợp, là phiên bản Windows chính xác được cài đặt trên máy tính được đề cập.
Kể từ khi cài đặt Windows sạch sẽ có nghĩa là bạn sẽ cài đặt lại Windows từ đầu và máy tính của bạn sẽ giống như mới sau đó, có một cơ hội thực sự tốt rằng việc cài đặt sạch sẽ thoát khỏi vấn đề này. Khi cài đặt sạch cũng sẽ loại bỏ bất kỳ và tất cả dữ liệu được lưu trữ trên máy tính mục tiêu, bạn nên sao lưu mọi dữ liệu bạn không muốn mất trước khi tiến hành cài đặt sạch. Nếu bạn không biết chính xác cách bạn có thể làm sạch cài đặt Windows từ đầu, chỉ cần làm theo hướng dẫn này .
Khi máy tính của bạn bị ảnh hưởng bởi vấn đề này ngay cả sau khi bạn dọn dẹp cài đặt Windows, giải thích hợp lý duy nhất còn lại cho vấn đề này là HDD / SSD của máy tính của bạn đã bị hỏng hoặc đang bắt đầu thất bại. Tiện ích SFC có thể không truy cập được các tệp cần vận hành hoặc các tệp cần quét vì chúng nằm trên các ổ đĩa HDD / SSD của máy tính đã bị hỏng và nếu trường hợp đó là khóa học tốt nhất của bạn hành động là để tìm hiểu xem HDD / SSD của bạn thực sự đã thất bại hay không, và sau đó thay thế nó trước khi một cái gì đó thảm họa xảy ra.
Nếu bạn muốn xác định xem HDD / SSD của máy tính có bị lỗi hay không, bạn có thể làm theo hướng dẫn này . Tuy nhiên, bạn cũng có thể chọn để có một chuyên nghiệp hãy xem HDD / SSD, chỉ trong trường hợp. Ngoài ra, nếu HDD / SSD vẫn đang được bảo hành, bạn nên gửi nó cho nhà sản xuất để kiểm tra và nếu nó thực sự không thành công hoặc bị lỗi, cố định hoặc thay thế.
Mẹo CHUYÊN NGHIỆP: Nếu vấn đề xảy ra với máy tính của bạn hoặc máy tính xách tay / máy tính xách tay, bạn nên thử sử dụng phần mềm Reimage Plus có thể quét các kho lưu trữ và thay thế các tệp bị hỏng và bị thiếu. Điều này làm việc trong hầu hết các trường hợp, nơi vấn đề được bắt nguồn do một tham nhũng hệ thống. Bạn có thể tải xuống Reimage Plus bằng cách nhấp vào đây