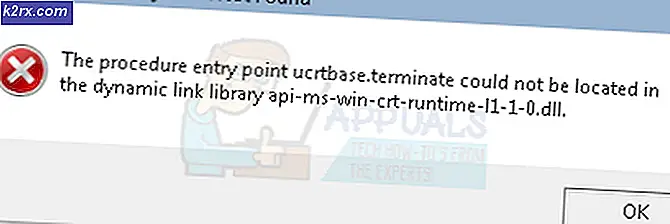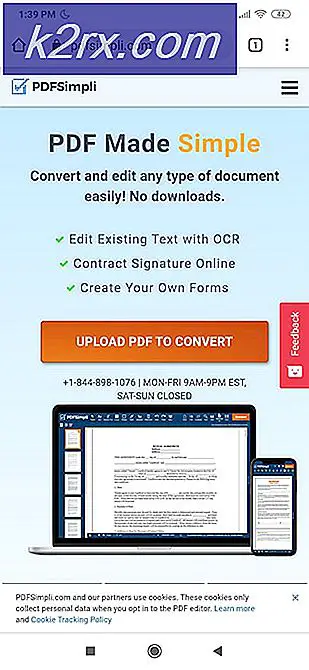Cách sử dụng bộ điều khiển Nintendo Switch Pro cho PC chơi game
Chơi game trên PC được phục vụ tốt hơn khi kết nối bộ điều khiển bên ngoài với thiết lập PC của bạn để cung cấp cho bạn nhiều chức năng thực hành tốt hơn. Bạn có thể mua bộ điều khiển được thiết kế đặc biệt để kết nối với PC của bạn và được sử dụng để chơi game trên PC hoặc bạn có thể tái chế một số bộ điều khiển console có sẵn của mình để phục vụ mục đích tương tự. Nếu bạn đã có Nintendo Switch Pro và đang tìm cách định cấu hình bộ điều khiển của nó với PC để chơi game, thì hướng dẫn này sẽ hướng dẫn bạn qua tất cả các bước cần thiết để thực hiện điều này.
Có hai tình huống chơi trò chơi mà bạn có thể cần phải định cấu hình bộ điều khiển Nintendo Switch Pro cho PC của mình. Đầu tiên là chơi game thông qua Steam Engine. Thứ hai là chơi các trò chơi PC không phải Steam với các máy khách độc lập của riêng họ. Đối với mỗi trường hợp trong hai trường hợp, các bước cấu hình hơi khác nhau. Bạn có thể kết nối bộ điều khiển qua dây hoặc không dây qua Bluetooth. Tất cả những gì bạn cần để bắt đầu là PC mà bạn muốn định cấu hình, bộ điều khiển Nintendo Switch Pro và cáp USB C để xử lý quá trình ghép nối.
Cấu hình cho Steam
- Khởi chạy Steam Engine trên thiết bị PC của bạn.
- Đi vào cài đặt của nó và vào cài đặt bộ điều khiển có sẵn tại đây.
- Chọn hộp kiểm bên cạnh “Hỗ trợ cấu hình Switch Pro” để bật hỗ trợ cho bộ điều khiển Nintendo Switch Pro của bạn.
- Trong cùng một menu này, bạn cũng có thể thay đổi bố cục nút của mình để phù hợp với cách bạn muốn sử dụng bộ điều khiển của mình. Đối với các trò chơi cụ thể trong Steam, điều này có thể được thực hiện sau này bằng cách nhấp chuột phải vào tên trò chơi trên màn hình chính và chỉnh sửa riêng các Cấu hình bộ điều khiển Steam của chúng. Bạn hầu như có thể ánh xạ mọi nút điều khiển của mình với chức năng bạn muốn và tùy chỉnh nó theo từng trò chơi. Bạn thậm chí có thể điều chỉnh ánh sáng trên bộ điều khiển của mình và có kết hợp công nghệ con quay hồi chuyển hay không. Lưu ý rằng bạn nên tuân theo các cài đặt tiêu chuẩn trước (ngoài các thay đổi ánh xạ điều khiển rõ ràng) và kiểm tra bộ điều khiển trong trò chơi trước khi tiếp tục tối ưu hóa bộ điều khiển trong cài đặt cấu hình của nó.
- Bộ điều khiển Nintendo Switch Pro của bạn sẽ được phát hiện và hiển thị ở cuối màn hình menu.
Bây giờ bạn đã thiết lập bộ điều khiển với Steam Engine của mình, tất cả những gì bạn sẽ phải làm trước khi chơi bất kỳ trò chơi nào là cắm nó vào PC của bạn. Hệ thống sẽ tự động phát hiện bộ điều khiển của bạn và hồ sơ độ trễ và ánh xạ điều khiển của bạn sẽ được lưu cho mỗi trò chơi khi bạn đã tạo chúng, sẵn sàng để sử dụng.
Định cấu hình cho các trò chơi PC cá nhân
Kết nối có dây
Để định cấu hình bộ điều khiển Nintendo Switch Pro của bạn cho các trò chơi không chạy trên Steam Engine hoặc chạy trên các máy khách độc lập, bạn sẽ phải định cấu hình bộ điều khiển nói chung với Windows. Steam giúp bạn cấu hình bộ điều khiển dễ dàng hơn nhiều. Tuy nhiên, thủ tục để cấu hình nó với Windows hơi khó hơn một chút nhưng có thể thực hiện được. Nếu bạn muốn sử dụng tuyến cấu hình không dây qua Bluetooth, bạn có thể chọn cách dễ dàng hơn với chi phí là 20 USD. Đối với điều này, bạn sẽ cần hai phần thiết bị bổ sung, đó là: một dongle Bluetooth và một bộ điều hợp Bluetooth không dây 8Bitdo (yếu tố giá thành).
Nếu bạn muốn thực hiện cài đặt Windows thông thường mà không cần hai thiết bị này và miễn phí, hãy làm theo hướng dẫn bên dưới:
- Sử dụng cáp USB C để kết nối bộ điều khiển Nintendo Switch Pro với thiết bị PC của bạn.
- Windows sẽ tự động nhận biết rằng một thiết bị mới đã được cắm vào.
- Điều này có vẻ dễ dàng đến mức bạn đã cắm bộ điều khiển của mình vào, Windows đã nhận ra nó và hệ thống đã cài đặt các trình điều khiển liên quan để cho phép bộ điều khiển của bạn hoạt động với PC của bạn. Trở ngại ở đây là do không có một công cụ được sắp xếp hợp lý để xử lý tất cả các hoạt động chơi trò chơi của bạn cho các trò chơi PC không phải Steam, nên bộ điều khiển của bạn có thể không hoạt động bình thường cho tất cả các trò chơi bạn muốn nếu không có một số cấu hình bổ sung.
- Tải xuống và cài đặt x360ce (trình giả lập bộ điều khiển) ở cả phiên bản 32 bit và 64 bit. Mặc dù PC của bạn có thể là 32 bit hoặc 64 bit, một số trò chơi có thể là một trong hai và bạn có thể cần phải cài đặt một hoặc phiên bản khác. Bản thân ứng dụng x360ce cho bạn biết cần cài đặt ứng dụng nào cho mỗi trò chơi. Mục đích của phần mềm này là hợp nhất tất cả các kết nối bộ điều khiển trò chơi của bạn thông qua một nền tảng được sắp xếp hợp lý.
- Tìm nơi tệp “.exe” trong trò chơi của bạn được cài đặt. Đi vào thư mục này và dán x360ce “.zip” của bạn. Giải nén này ở đây. Ứng dụng x360ce, tại thời điểm này, sẽ cho bạn biết nếu bạn cần dán vào phiên bản 32 bit hay 64 bit. Khi bạn đã dán đúng và trích xuất nó, hãy chạy tệp và một cửa sổ sẽ bật lên yêu cầu bạn tạo tệp “.dll”. Tạo cái này.
- Tiếp theo, bạn sẽ được yêu cầu định cấu hình cài đặt cho bộ điều khiển Nintendo Switch Pro của mình. Chọn “Tìm kiếm trên Internet” và đợi khi hệ thống tìm thấy bố cục cho bộ điều khiển của bạn. Khi điều này xuất hiện, bạn chỉ cần lưu cài đặt và nhấn “Hoàn tất”.
Lưu ý rằng quy trình trên cần được thực hiện trong thư mục của từng trò chơi thực thi riêng lẻ mà bạn đã cài đặt để định cấu hình bộ điều khiển Nintendo Switch Pro cho từng trò chơi. Bạn có thể gặp sự cố ánh xạ chính trong bất kỳ trò chơi nào trong đó các nút, mặc dù được định cấu hình theo mẫu mà hệ thống của bạn đã tải xuống, có thể không hoạt động theo cách đó trong trò chơi. Để giải quyết vấn đề này, bạn có thể đi vào cài đặt trong trò chơi và vạch ra các phím của bạn một lần nữa cụ thể cho trò chơi đó. Điều này sẽ đảm bảo rằng họ hoạt động theo cách bạn muốn.
Kết nối không dây (qua Bluetooth)
Cấu hình Windows Bluetooth tiêu chuẩn để cho phép chơi trò chơi không dây cũng yêu cầu bạn thực hiện các bước ở trên. Tuy nhiên, trước khi làm như vậy, hãy đảm bảo rằng bộ điều khiển đã được ngắt kết nối khỏi dây USB C kết nối nó với hệ thống PC của bạn. Bật cài đặt Bluetooth trên máy tính của bạn và tìm kiếm các thiết bị mới. Đồng thời, nhấn nút trên đầu điều khiển của bạn để đưa nó vào chế độ ghép nối và ghép nối hai thiết bị. Sau khi hoàn tất, hãy thực hiện các bước từ 1 đến 6 được liệt kê ở trên để biết cấu hình Windows chung với x360ce cho mỗi trò chơi bạn muốn. Trong quá trình này, bạn có thể chọn sử dụng mô-đun bộ điều hợp Bluetooth không dây 8bitdo (chẳng hạn như những) làm trình kết nối của bạn thay vì xử lý Bluetooth tích hợp sẵn của Windows.
Lời kết
Kết nối bộ điều khiển Nintendo Switch Pro với thiết bị PC của bạn để chơi game trên PC là một quá trình có thể quản lý được. Rào cản duy nhất xuất hiện khi bạn muốn sử dụng nó cho nhiều trò chơi. Trò chơi PC nói chung có thể được chia thành các trò chơi trên Steam và Non-Steam. Đối với một trong hai, một ứng dụng khách có thể chiếu cấu hình bộ điều khiển của bạn lên tất cả các trò chơi của bạn là cần thiết. Trong trường hợp trò chơi Steam, ứng dụng khách Steam hoạt động như một ổ cắm cấu hình một cửa để bạn thiết lập bộ điều khiển Nintendo Switch Pro (với khả năng tương thích sẵn có trong Steam) và nó chiếu các cài đặt này trên tất cả các trò chơi Steam của bạn. Bạn cũng có thể tùy chỉnh các nút điều khiển của mình cho từng trò chơi trên Steam engine. Đối với các trò chơi không phải Steam, trình giả lập bộ điều khiển x360ce định cấu hình bộ điều khiển của bạn cho từng trò chơi riêng lẻ. Với hai giải pháp này, bạn đã bao gồm tất cả các cấu hình chơi game của mình.