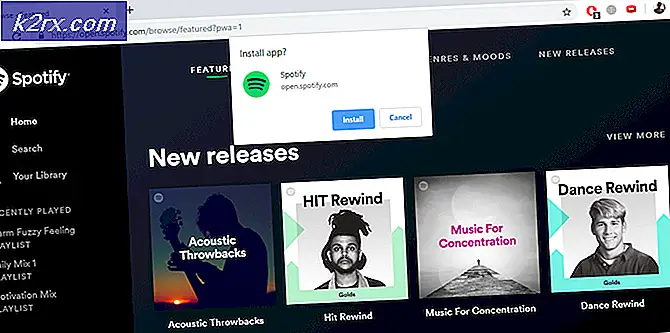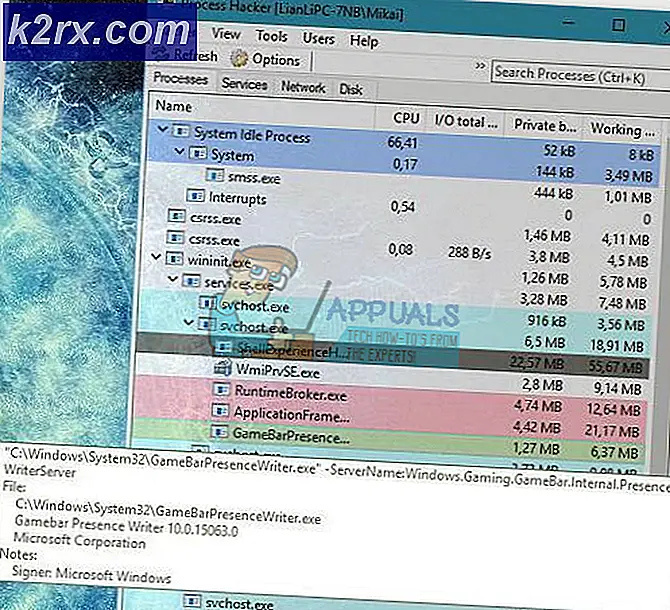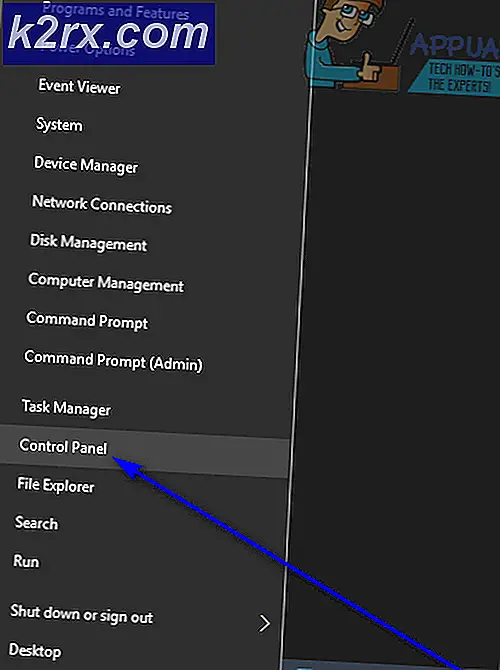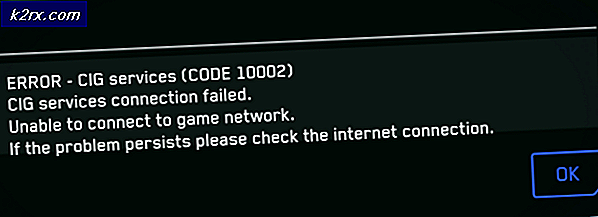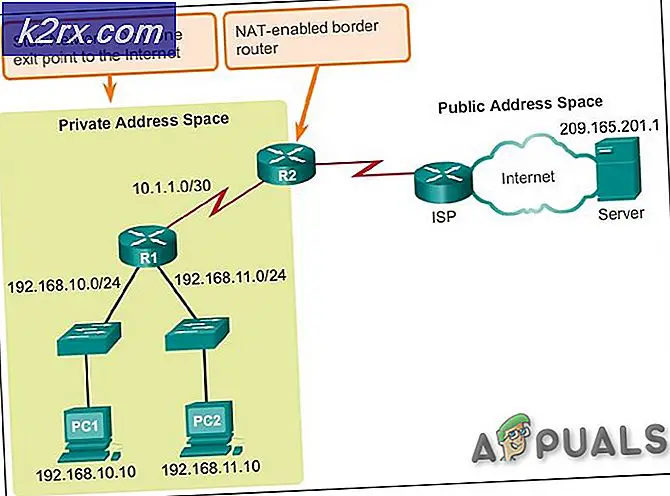Làm thế nào để cập nhật các gói NAS Synology của bạn một cách thủ công và tự động?
Công ty Synology được thành lập vào năm 2000, có chuyên ngành Bộ nhớ Đính kèm Mạng (NAS) thiết bị. NAS là một máy tính được tối ưu hóa để lưu trữ dữ liệu và có thể có thêm chức năng.
Synology có một thiết bị lưu trữ kèm theo mạng (NAS) rất thân thiện với người dùng. Ngoài ra, có rất nhiều gói bổ sung để thêm chức năng của NAS Synology như chia sẻ tệp trên đám mây, thiết lập môi trường VPN, chia sẻ ảnh vào album trực tuyến hoặc thậm chí là phần mềm chống vi-rút để bảo vệ hệ thống. Mọi thứ có thể được tìm thấy và thực hiện với vài cú nhấp chuột trong Trung tâm gói. Kết quả sẽ là một thiết bị đa chức năng thực hiện các nhiệm vụ của một máy tính kích thước đầy đủ.
Nền tảng Synology không chỉ đơn giản là lưu trữ gắn liền với mạng và giữ cho các gói được cập nhật là rất quan trọng trong việc đảm bảo không có lỗi & trơn tru kinh nghiệm.
NAS Synology cung cấp tự động tải xuống và cài đặt các bản cập nhật cho các gói nhưng trong một số trường hợp, người dùng muốn cài đặt các bản cập nhật theo cách thủ công.
Để bắt đầu với quá trình cập nhật,
- Điều hướng đến giao diện dựa trên web của NAS Synology.
- Trên máy tính để bàn, Phím tắt Trung tâm gói sẽ được hiển thị. Hãy nhớ rằng nếu có các gói cần cập nhật, bạn sẽ thấy, như trong ảnh chụp màn hình bên dưới, một chỉ báo màu đỏ hiển thị số lượng của chúng.
- Nếu bạn không thể tìm thấy lối tắt của Trung tâm gói, bạn luôn có thể tìm thấy lối tắt cho Trung tâm gói bằng cách nhấp vào Bắt đầu giống như Menu cái nút ở góc trên để truy cập danh sách ứng dụng đầy đủ của bạn.
- Bên trong Trung tâm trọn gói, chế độ xem mặc định là “Cài đặt”, Hiển thị tất cả các gói đã cài đặt của bạn với bất kỳ gói nào cần cập nhật, nếu có,“Cần chú ý”Sẽ hiển thị danh sách ở trên cùng.
- Theo ba cách, các gói có thể được cập nhật từ đây.
- Nhấn vào "Cập nhật tất cả”Để cập nhật tất cả các gói mà không cần xem lại sau đó.
- Bạn có thể cập nhật có chọn lọc bằng cách chọn nút “Cập nhật”Bên cạnh mỗi mục nhập cần cập nhật.
- Cuối cùng, nếu bạn muốn xem lại các ghi chú phát hành cho một bản cập nhật cụ thể trước khi phê duyệt nó, bạn có thể nhấp vào mục nhập chung để gói ứng dụng cá nhân để xem chế độ xem chi tiết.
Hãy để chúng tôi gói “Siêu sao lưu”Để xem bản cập nhật yêu cầu những gì.
Ở đây trong chế độ xem chi tiết, chúng ta có thể thấy có thêm “Cập nhật"Và quan trọng hơn cho mục đích của chúng tôi,"Có gì mới trong phiên bản”Phần ghi chú phát hành nêu bật những gì bản cập nhật thêm / loại bỏ / sửa chữa. Trong trường hợp này, đó chỉ là một bản sửa lỗi đơn giản.
Tại thời điểm này, bạn có thể phê duyệt bản cập nhật theo cách thủ công bằng cách nhấp vào biểu tượng màu xanh lục “Cập nhật”Hoặc quay lại menu trước đó để xem lại các bản cập nhật khác của bạn và để cập nhật tất cả các gói cùng một lúc mà không có sự can thiệp của người dùng, hãy nhấp vào nút“Cập nhật tất cả”.
Một điều bạn có thể nhận thấy trên chế độ xem chi tiết này là "Cập nhật tự động”Bên dưới hộp kiểm“Cập nhật" cái nút. Bây giờ chúng ta hãy xem tính năng cập nhật tự động.
Đặt các Gói của bạn thành (Có chọn lọc) Tự động cập nhật
Trong khi bạn có thể kiểm tra “Cập nhật tự động”Trong chế độ xem chi tiết, như được mô tả trong phần trước, có một cách nhanh hơn nhiều để bật cập nhật tự động hàng loạt (& có chọn lọc). Vì mục đích này, chúng ta hãy làm theo các bước dưới đây
- Từ danh sách chính của các gói, nhấp vào nút màu xám có nhãn “Cài đặt”Dọc theo cạnh trên của cửa sổ.
- Chọn “Cập nhật tự động”Trong menu Cài đặt, nằm dọc theo thanh điều hướng phía trên.
- Trong menu Tự động cập nhật của Cài đặt, hãy chọn “Cập nhật gói tự động"Và sau đó đặt là"Tất cả các gói”Hoặc tùy chọn“Chỉ các gói bên dưới" Lựa chọn.
Để bật cập nhật tự động có chọn lọc, chỉ cần kiểm tra tất cả các gói mà bạn không muốn tự động cập nhật. Nhấp chuột "đồng ý”Để lưu các thay đổi của bạn sau khi bạn hoàn tất, NAS Synology của bạn giờ đây sẽ tự động cập nhật các gói ứng dụng bất cứ khi nào các bản cập nhật mới được tung ra.