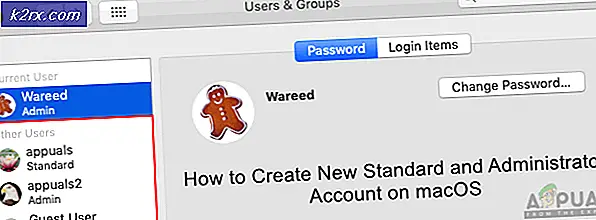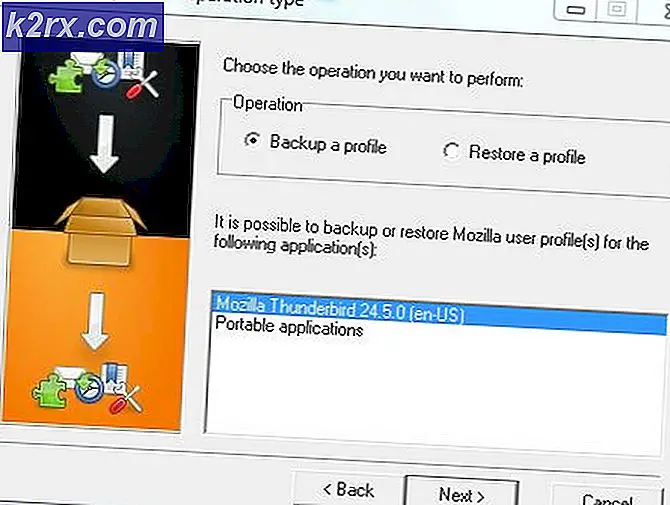Khắc phục: Cổng mặc định không khả dụng
Windows 8/10, cùng với một sửa đổi Đại diện người dùng hoàn chỉnh và cải tiến và các tính năng của boatload, mang theo nó một loạt các vấn đề mạng và kết nối. Một trong những vấn đề này là cổng mặc định không có sẵn . Người dùng gặp phải sự cố này sẽ bị ngắt kết nối internet ngay sau đó (chỉ được sửa sau khi đặt lại bộ định tuyến không dây) hoặc không có quyền truy cập internet và biểu tượng trạng thái kết nối bị giới hạn hoặc không có mạng biểu tượng trong khay hệ thống của họ.
Khi người dùng bị ảnh hưởng sẽ chạy các công cụ chẩn đoán Windows trên kết nối mạng của họ, họ sẽ được thông báo rằng thủ phạm là cổng mặc định của họ không khả dụng. Cổng mặc định không phải là vấn đề có sẵn có thể được gây ra bởi bất cứ điều gì từ một sản phẩm McAfee hoặc tính năng đăng nhập tự động Windows 8 cho các trình điều khiển bộ điều hợp mạng lỗi thời và lỗi thời. Vì vấn đề này làm rối loạn kết nối internet của bạn, bạn có thể tưởng tượng vấn đề thực sự nghiêm trọng đến mức nào.
Trước khi bạn đi trước, nó là giá trị điện-đi xe đạp router của bạn. Để thực hiện việc này, hãy tắt bộ định tuyến và modem nếu bộ định tuyến được kết nối với modem của ISP (tắt) trong 5 phút rồi bật lại. Nếu kết quả, giống nhau thì hãy tiếp tục với các phương pháp bên dưới.
May mắn thay, cổng mặc định không có sẵn có thể khắc phục được trong hầu hết các trường hợp, và sau đây là một số giải pháp hiệu quả nhất mà bạn có thể sử dụng để thử và sửa lỗi:
Giải pháp 1: Xóa bất kỳ và tất cả các chương trình McAfee mà bạn có
Trong nhiều trường hợp, thủ phạm đằng sau cổng mặc định không phải là vấn đề có sẵn là một chương trình bảo mật McAfee. Nếu bạn có bất kỳ chương trình bảo mật McAfee nào, hãy vào Control Panel > Programs > Programs and Features và gỡ bỏ hoàn toàn chúng. HOẶC vào thẳng chương trình Add & Remove Programs bằng cách giữ phím Windows và nhấn R, đồng thời và gõ appwiz.cpl trong hộp thoại chạy.
Nếu giải pháp này hoạt động, bạn có thể tiếp tục và cài đặt các lựa chọn thay thế cho các chương trình McAfee mà bạn đã xóa, nhưng hãy nhớ tránh xa mọi sản phẩm McAfee. Tuy nhiên, nếu giải pháp này không hiệu quả, hãy thử giải pháp tiếp theo. Khi vấn đề được giải quyết, bạn có thể cài đặt lại sản phẩm chống vi-rút của mình.
Giải pháp 2: Tắt tính năng Tự động đăng nhập
Nhiều người dùng Windows 10 đã báo cáo Cổng mặc định không có vấn đề với kết nối, vì lý do chỉ có Big Guy trên bầu trời biết, tính năng đăng nhập tự động mà Microsoft đã giới thiệu với Windows 8. Tính năng đăng nhập tự động, ngay khi máy tính của họ khởi động, ghi nhật ký người dùng vào tài khoản người dùng đang được sử dụng khi máy tính bị tắt. Không có bộ hướng dẫn rõ ràng và đơn giản mà bạn có thể sử dụng để vô hiệu hóa tính năng đăng nhập tự động, nhưng chỉ việc gán mật khẩu cho tất cả các tài khoản trên máy tính sẽ giữ tính năng tự động đăng nhập và ngăn không cho nó được kích hoạt. Nếu bạn sợ quên mật khẩu, hãy đảm bảo rằng mật khẩu bạn tạo cực kỳ đơn giản và dễ nhớ và thậm chí bạn có thể chọn tạo các gợi ý cho mật khẩu của mình. Nó thậm chí sẽ dễ dàng hơn nếu bạn chuyển sang Tài khoản Microsoft thay vì Tài khoản cục bộ vì điều đó sẽ cho phép bạn đặt lại mật khẩu dễ dàng bằng địa chỉ e-mail của bạn nếu nó bị quên.
Giải pháp 3: Cập nhật trình điều khiển bộ điều hợp mạng của bạn
Tìm kiếm và mở Trình Quản Lý Thiết Bị . Mở rộng bộ điều hợp mạng. Nhấp chuột phải vào bộ điều hợp mạng mà bạn hiện đang sử dụng (Bộ điều hợp mạng Broadcom 802.11a - ví dụ). Nhấp vào Update Driver Software trong menu ngữ cảnh.
Nhấp vào Tìm kiếm tự động cho phần mềm trình điều khiển cập nhật và cho phép Windows tìm kiếm và tải xuống bất kỳ bản cập nhật phần mềm nào có sẵn cho trình điều khiển bộ điều hợp mạng của bạn.
Nếu tìm kiếm phiên bản mới hơn của trình điều khiển bộ điều hợp mạng của bạn không mang lại kết quả nào, thì có khả năng là kết quả là âm sai và các phiên bản trình điều khiển mạng của bạn gần đây thực sự tồn tại. Vì một số lý do, Windows Update không tìm thấy các phiên bản mới hơn của trình điều khiển bộ điều hợp mạng trong nhiều trường hợp. Để đảm bảo rằng bạn thực sự có phiên bản mới nhất của trình điều khiển bộ điều hợp mạng, chỉ cần tải xuống, cài đặt và chạy tiện ích cập nhật trình điều khiển chẳng hạn như Driver Agent Plus và nó sẽ thông báo cho bạn biết trình điều khiển bộ điều hợp mạng bạn đã lỗi thời hay chưa và lỗi thời.
Mẹo CHUYÊN NGHIỆP: Nếu vấn đề xảy ra với máy tính của bạn hoặc máy tính xách tay / máy tính xách tay, bạn nên thử sử dụng phần mềm Reimage Plus có thể quét các kho lưu trữ và thay thế các tệp bị hỏng và bị thiếu. Điều này làm việc trong hầu hết các trường hợp, nơi vấn đề được bắt nguồn do một tham nhũng hệ thống. Bạn có thể tải xuống Reimage Plus bằng cách nhấp vào đâyNgay cả khi tiện ích cập nhật trình điều khiển cho biết trình điều khiển bộ điều hợp mạng của bạn được cập nhật, hãy truy cập trang web chính thức của nhà sản xuất bộ điều hợp mạng hoặc máy tính của bạn, truy cập trang Tải xuống của họ và xác định phiên bản mới hơn của bộ điều hợp mạng của bạn hay không trình điều khiển có sẵn. Nếu có phiên bản mới hơn của trình điều khiển, hãy tải xuống và cài đặt nó trên máy tính bị ảnh hưởng.
Nếu máy tính bị ảnh hưởng gặp khó khăn trong việc duy trì kết nối internet ổn định trong khoảng thời gian cần thiết để cập nhật trình điều khiển của bộ điều hợp mạng, tìm cách gỡ rối và mở Trình khắc phục sự cố Windows, hãy nhấp vào Mạng và Internet > Kết nối Internet > Tiếp theo > Khắc phục sự cố kết nối Internet của tôi và làm theo hướng dẫn trên màn hình và kết nối internet của bạn sẽ được khôi phục vào cuối quá trình, ít nhất là trong một khoảng thời gian đủ lớn để bạn cập nhật trình điều khiển bộ điều hợp mạng của máy tính bị ảnh hưởng. Nếu điều đó không hiệu quả, bạn chỉ cần tải xuống trình điều khiển mới nhất cho bộ điều hợp mạng của máy tính bị ảnh hưởng từ trang web của nhà sản xuất trên một máy tính khác, chuyển chúng sang máy tính bị ảnh hưởng qua DVD hoặc USB rồi cài đặt chúng.
Giải pháp 4: Gỡ cài đặt trình điều khiển bộ điều hợp mạng của bạn
Gỡ cài đặt trình điều khiển bộ điều hợp mạng của bạn là một giải pháp khác mà bạn có thể sử dụng để thử và sửa cổng mặc định không có sẵn trên Windows 8. Không băn khoăn về việc gỡ cài đặt trình điều khiển bộ điều hợp mạng khi Windows sẽ phát hiện bộ điều hợp mạng của bạn sau khi khởi động lại và sau đó cài đặt lại trình điều khiển của nó.
Tìm kiếm và mở Trình Quản Lý Thiết Bị . Mở rộng bộ điều hợp mạng. Nhấp chuột phải vào bộ điều hợp mạng mà bạn hiện đang sử dụng (Bộ điều hợp mạng Broadcom 802.11a - ví dụ). Nhấp vào Gỡ cài đặt . Xác nhận hành động. Khởi động lại máy tính của bạn và bộ điều hợp mạng của bạn sẽ được phát hiện và các trình điều khiển của nó được cài đặt lại khi máy tính khởi động.
Giải pháp 5: Thay đổi trình điều khiển bộ điều hợp mạng của bạn
Chuyển đổi trình điều khiển bộ điều hợp mạng của bạn với một bộ trình điều khiển khác mà bạn đã có trên máy tính của mình là một bản sửa lỗi nổi tiếng cho Cổng mặc định khét tiếng không có sẵn trên Windows 8. Ví dụ: nếu bạn có Bộ điều hợp mạng Broadcom 802.11a, bạn sẽ cần phải thay đổi nó thành một Broadcom 802.11n Network Adapter, và ngược lại. Để khắc phục Cổng mặc định không có vấn đề khi sử dụng giải pháp này, bạn cần phải:
Tìm kiếm và mở Trình Quản Lý Thiết Bị . Mở rộng bộ điều hợp mạng. Nhấp chuột phải vào bộ điều hợp mạng mà bạn hiện đang sử dụng (Bộ điều hợp mạng Broadcom 802.11a - ví dụ). Nhấp vào Update Driver Software trong menu ngữ cảnh.
Nhấp vào Duyệt máy tính của tôi để tìm phần mềm trình điều khiển . Nhấp vào Hãy để tôi chọn từ danh sách trình điều khiển thiết bị trên máy tính của tôi . Bỏ chọn phần Hiển thị phần cứng tương thích.
Nếu bộ điều hợp mạng của bạn được liệt kê là Bộ điều hợp mạng Broadcom 802.11a trong Trình quản lý thiết bị trước đó, hãy chọn Bộ điều hợp mạng Broadcom 802.11n từ danh sách. Nếu bộ điều hợp mạng của bạn được liệt kê là Bộ điều hợp mạng Broadcom 802.11n trong Trình quản lý thiết bị trước đó, hãy chọn Bộ điều hợp mạng Broadcom 802.11a từ danh sách. Nhấp vào Tiếp theo và làm theo hướng dẫn trên màn hình để thay đổi trình điều khiển bộ điều hợp mạng của bạn.
Nếu điều này không hoạt động hoặc nếu bạn có bộ điều hợp mạng khác với bộ điều hợp Broadcom, chỉ cần tiếp tục thay đổi trình điều khiển bộ điều hợp mạng của bạn sang trình điều khiển khác từ danh sách và bạn sẽ có thể tìm thấy ít nhất một trình điều khiển không bị ảnh hưởng bởi Cổng mặc định không có sẵn và có khả năng duy trì kết nối internet ổn định như một bộ điều hợp mạng bình thường.
Mẹo CHUYÊN NGHIỆP: Nếu vấn đề xảy ra với máy tính của bạn hoặc máy tính xách tay / máy tính xách tay, bạn nên thử sử dụng phần mềm Reimage Plus có thể quét các kho lưu trữ và thay thế các tệp bị hỏng và bị thiếu. Điều này làm việc trong hầu hết các trường hợp, nơi vấn đề được bắt nguồn do một tham nhũng hệ thống. Bạn có thể tải xuống Reimage Plus bằng cách nhấp vào đây