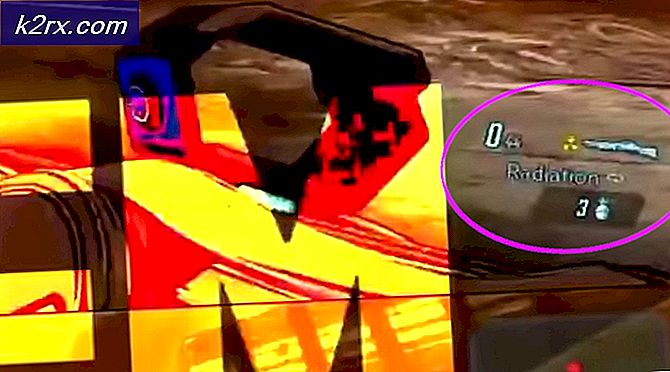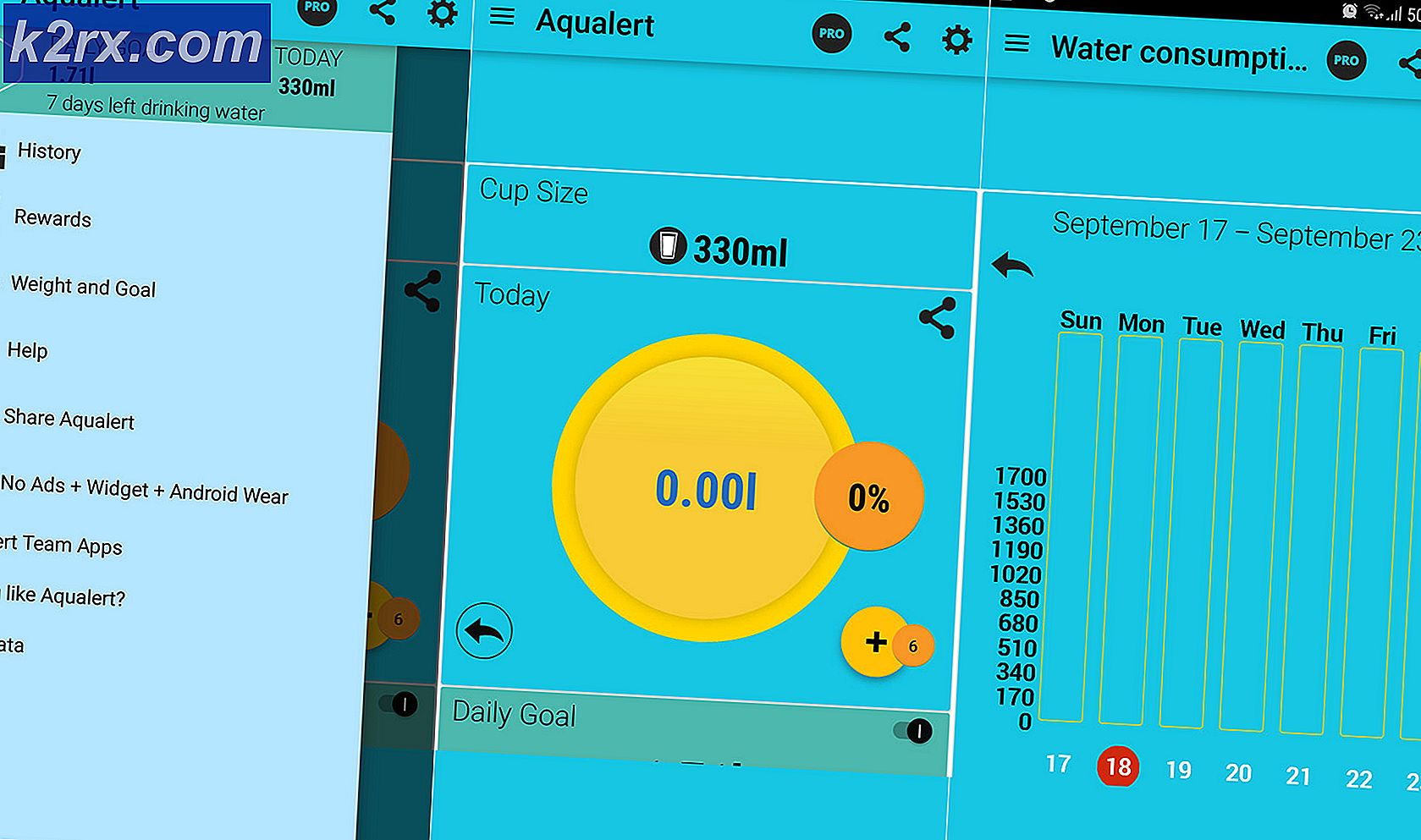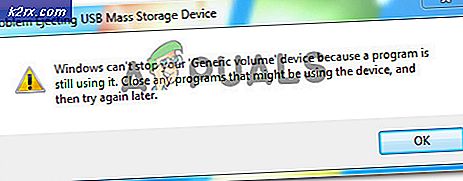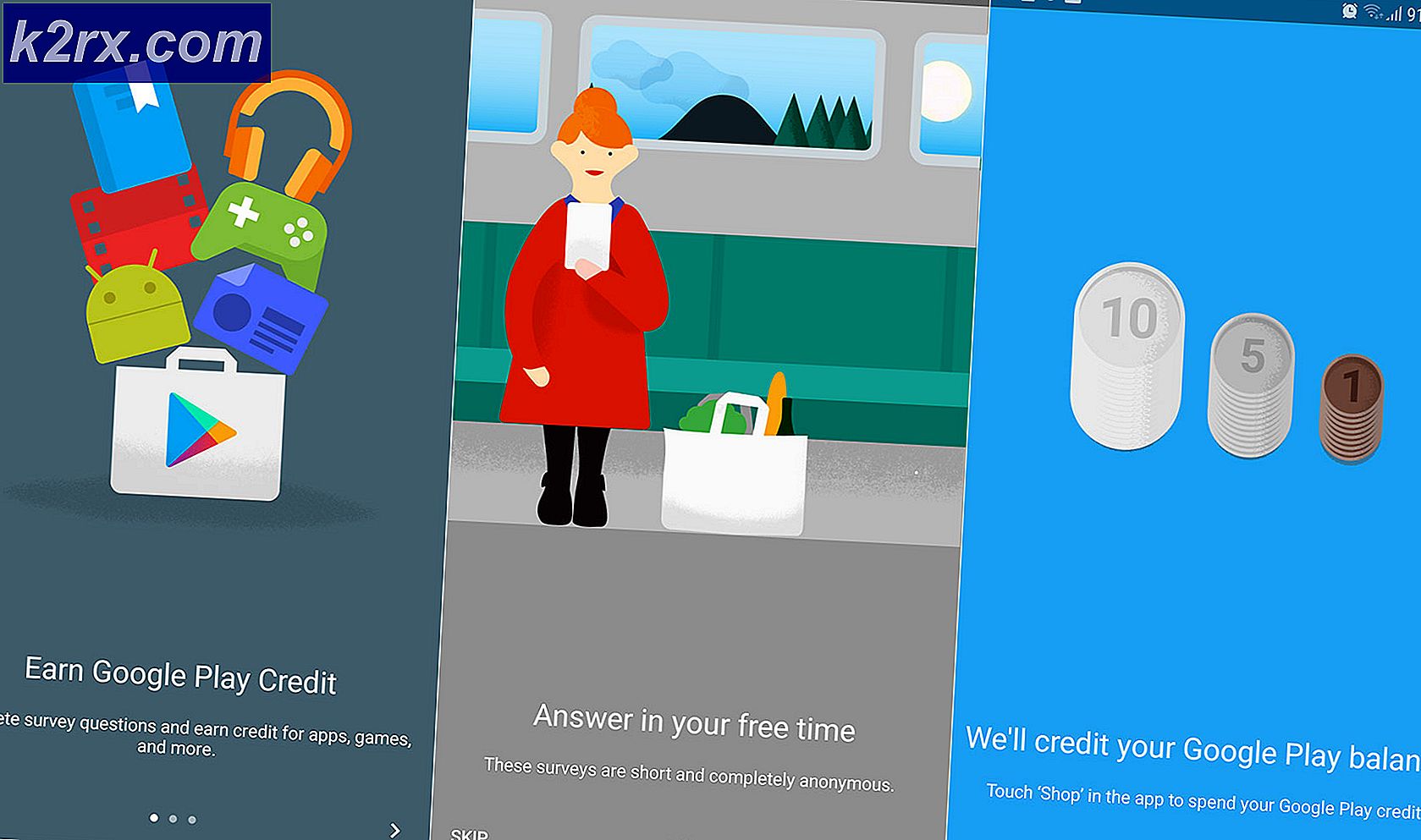Khắc phục: Không thể kết nối với máy chủ kích hoạt Windows Windows 10
Thông thường, lỗi Không thể kết nối với máy chủ kích hoạt Windows đang báo hiệu rằng các máy chủ kích hoạt hiện không thể kiểm tra thiết bị của bạn dựa vào hồ sơ cấp phép số. Hầu hết thời gian, điều này sẽ tự động được giải quyết trong vài giờ hoặc vài ngày. Tuy nhiên, bắt đầu với Bản cập nhật của người sáng tạo, một số hệ thống mà chúng tôi được hưởng kỹ thuật số từ Windows 7 hoặc Windows 8 sẽ không kích hoạt vô thời hạn và hiển thị thông báo lỗi này.
Bạn cũng có thể gặp sự cố này trên Windows 10 nếu bạn đã thay thế bo mạch chủ sau khi đã kích hoạt Windows trên PC của mình thành công. Điều này thường xảy ra sau khi áp dụng Bản cập nhật kỷ niệm Windows 10 (phiên bản 1607) . Điều này xảy ra vì Bản cập nhật Kỷ niệm không bao gồm sửa chữa cải tiến thay thế bo mạch chủ mà sau này được bao gồm trong Bản cập nhật của Người sáng tạo. Dưới đây là một số lý do khác khiến Windows 10 của bạn có thể không kích hoạt:
- Kết nối Internet không ổn định.
- Máy chủ kích hoạt hiện đang bận.
- Bộ phần mềm chống vi-rút hoặc Tường lửa đang chặn kích hoạt sản phẩm.
- PC phía sau máy chủ proxy hoặc mạng VPN.
- PC trước đó đã được nâng cấp lên Windows 10 từ một phiên bản lậu của Windows 7, 8.1 - Microsoft đã phát hành bản sửa lỗi cho vấn đề cụ thể này.
Nếu bạn đang gặp khó khăn với vấn đề này, hãy khắc phục sự cố của bạn bằng cách sử dụng các phương pháp bên dưới. Xin lưu ý rằng tất cả các bản sửa lỗi có trong bài viết này giả định rằng bạn đã mua một bản sao hợp pháp của Windows 10 hoặc bạn được hưởng kỹ thuật số từ Windows 7 hoặc Windows 8. Nếu bạn hoàn toàn chắc chắn rằng bạn đáp ứng các tiêu chí, hãy bắt đầu với các Điều kiện tiên quyết phần và làm việc theo cách của bạn xuống cho đến khi bạn tìm thấy một sửa chữa mà giải quyết vấn đề của bạn.
Điều kiện tiên quyết
Bởi vì quá trình kích hoạt có thể bị ảnh hưởng bởi rất nhiều yếu tố khác nhau, điều quan trọng là phải loại bỏ một số thủ phạm tiềm năng ngay từ khi bắt đầu. Trước tiên, hãy đảm bảo bạn đang sử dụng mạng đáng tin cậy - nếu bạn hiện đang sử dụng mạng Wi-Fi miễn phí, hãy tìm tùy chọn có dây và xem liệu máy chủ kích hoạt có đạt được hay không.
Hơn nữa, nếu trước đó bạn đã thiết lập máy chủ proxy hoặc mạng VPN, hãy tắt chúng và xem sự cố có được giải quyết tự động sau một thời gian không. Ngay cả khi đây là nguyên nhân của sự cố, việc vô hiệu hóa mạng VPN / máy chủ proxy sẽ không giải quyết được sự cố ngay lập tức. Thử tắt giải pháp bảo mật và xem liệu Windows có tự kích hoạt hay không.
Nếu bạn xác định rằng kết nối internet của bạn hoặc máy chủ VPN / Proxy không gây ra sự cố, hãy cung cấp cho nó một vài ngày để đảm bảo rằng các máy chủ kích hoạt của Microsoft hiện không bận. Nếu bạn vẫn gặp phải vấn đề tương tự, bạn có thể bắt đầu theo các phương pháp dưới đây.
Phương pháp 1: Cài đặt bản cập nhật của người sáng tạo
Hãy bắt đầu bằng cách khám phá kịch bản sau đây: Bạn đã thực hiện một số thay đổi phần cứng cho PC sau khi kích hoạt thành công Windows 10. Nếu bạn đã có bản cập nhật Windows 10 Anniversary Update (hoặc cập nhật sau khi thay thế bo mạch chủ), bạn sẽ thấy để gặp lỗi máy chủ kích hoạt Windows vô thời hạn.
Lưu ý: Nếu bạn đã có Cập nhật của người sáng tạo, hãy bỏ qua phương thức này và chuyển xuống Phương pháp 2 .
Nếu bạn không có Bản cập nhật của người tạo, giải pháp cực kỳ đơn giản - Cập nhật lên phiên bản Windows mới nhất có sẵn để sửa chữa thay thế bo mạch chủ đi kèm với Bản cập nhật của người tạo vào tháng 3 năm 2017. Dưới đây là hướng dẫn nhanh để thực hiện:
- Nhấn phím Windows + R để mở Cửa sổ Chạy. Nhập cập nhật kiểm soát và nhấn Enter để mở Windows Update.
- Trong Windows Update, bấm vào Kiểm tra Cập nhật. Đợi tiện ích quét hệ thống của bạn và khởi động lại hệ thống của bạn khi được nhắc.
Lưu ý: Bạn cũng có thể áp dụng Bản cập nhật của người sáng tạo bằng cách truy cập trang Tải xuống Windows 10 này (tại đây). Khi đó, chỉ cần nhấn nút Cập nhật ngay bây giờ . - Quay lại cửa sổ Kích hoạt và xem vấn đề có bị xóa hay không.
Nếu áp dụng Bản cập nhật của người sáng tạo không giải quyết được sự cố, hãy làm theo phương pháp bên dưới.
Cách 2: Sử dụng khóa sản phẩm chung cho phiên bản Windows của bạn
Trong trường hợp Phương thức 1 không thành công hoặc không áp dụng được, chúng tôi cũng có thể giải quyết vấn đề này bằng cách nhập khóa sản phẩm mặc định phù hợp với ấn bản Windows của bạn. Tất nhiên, điều này sẽ không kích hoạt PC của bạn vô thời hạn, nhưng nó sẽ nhắc máy tính của bạn kích hoạt lại dựa trên giấy phép đã được liên kết. Dưới đây là hướng dẫn nhanh về cách thực hiện việc này:
Mẹo CHUYÊN NGHIỆP: Nếu vấn đề xảy ra với máy tính của bạn hoặc máy tính xách tay / máy tính xách tay, bạn nên thử sử dụng phần mềm Reimage Plus có thể quét các kho lưu trữ và thay thế các tệp bị hỏng và bị thiếu. Điều này làm việc trong hầu hết các trường hợp, nơi vấn đề được bắt nguồn do một tham nhũng hệ thống. Bạn có thể tải xuống Reimage Plus bằng cách nhấp vào đây- Đảm bảo bạn có kết nối Internet ổn định.
- Nhấn phím Windows + R để mở Cửa sổ Chạy. Nhập slui và nhấn Enter để mở Windows Activation Client.
- Nhấp vào Thay đổi khóa sản phẩm, sau đó nhập khóa chung thích hợp cho ấn bản Windows của bạn:
Windows 10 Home Edition: YTMG3 - N6DKC - DKB77 - 7M9GH - 8HVX7
Ngôn ngữ đơn của Windows 10 Home Edition: BT79Q - G7N6G - PGBYW - 4YWX6 - 6F4BT
Windows 10 Phiên bản Pro: VK7JG - NPHTM - C97JM - 9MPGT - 3V66T
Phiên bản Windows 10 Home N: 4CPRK - NM3K3 - X6XXQ - RXX86 - WXCHW
Phiên bản Windows 10 Pro N: 2B87N - 8KFHP - DKV6R - Y2C8J - PKCKT - Nhấn Tiếp theo và đợi cửa sổ kích hoạt đóng lại, sau đó khởi động lại máy tính của bạn.
- Quay lại màn hình Kích hoạt và xem liệu thông báo lỗi có biến mất hay không. Nếu thông báo lỗi đã được thay thế bằng Windows được kích hoạt với giấy phép kỹ thuật số được liên kết với tài khoản Microsoft của bạn, bạn đã giải quyết thành công sự cố.
Lưu ý: Nếu bạn thấy thông báo lỗi tương tự, hãy làm theo các bước bên dưới. - Mở một dấu nhắc lệnh nâng lên. Để làm điều này, nhấp vào biểu tượng Windows Start (góc dưới cùng bên trái) và gõ cmd. Sau đó, nhấp chuột phải vào Command Prompt và chọn Run as administrator .
Lưu ý: Bạn có thể được nhắc chèn mật khẩu bảo mật của mình vào thời điểm này (nếu bạn có). - Bên trong Command Prompt, gõ slmgr -ipk theo sau là khóa sản phẩm của bạn. Điều này cho phép bạn thay thế khóa sản phẩm chung bằng một khóa do người dùng chỉ định. Kết quả sẽ giống như sau:
slmgr -ipk xxxxx - xxxxx - xxxxx - xxxxx - xxxxx (trình giữ chỗ x đại diện cho khóa sản phẩm của bạn)
Lưu ý: Khóa sản phẩm hoàn chỉnh phải chứa bộ sưu tập gồm 25 ký tự chữ và số. Trước khi bạn nhấn Enter, hãy đảm bảo rằng giấy phép của bạn vẫn hợp lệ và sử dụng dấu gạch ngang mỗi 5 ký tự để chia khóa thành năm phần riêng biệt. - Kiểm tra kỹ khóa và nhấn Enter để gửi. Nếu quá trình cài đặt thành công, bạn sẽ thấy cửa sổ bật lên Windows Host Script sau vài giây.
- Thoát Command Prompt và khởi động lại máy tính của bạn. Hãy nhớ rằng việc kích hoạt sẽ không xảy ra ngay lập tức. Khi bạn đã thực hiện các bước trên, hãy cho nó một vài giờ trước khi buộc kích hoạt bằng các phương pháp khác bên dưới.
Phương pháp 3: Kích hoạt Windows thông qua Hỗ trợ Trò chuyện
Nếu Phương pháp 2 không cho phép bạn giải quyết lỗi Không thể kết nối với máy chủ kích hoạt Windows, hãy thử kích hoạt phiên bản Windows của bạn thông qua Hỗ trợ trò chuyện . May mắn thay, Windows 10 bao gồm một tùy chọn trò chuyện tiện lợi mới có thể được sử dụng để kích hoạt sản phẩm.
Lưu ý: Bạn sẽ cần khóa sản phẩm Windows của mình để sử dụng phương pháp này.
Làm theo các bước được cung cấp bên dưới để kích hoạt Windows mặc dù hỗ trợ Trò chuyện:
- Nhấn phím Windows + R để mở Cửa sổ Chạy. Gõ slui 4 và nhấn Enter để mở màn hình ID cài đặt .
- Chọn quốc gia hoặc khu vực của bạn, nhấp vào Tiếp theo.
- Khi được nhắc gọi số được liệt kê trên màn hình, hãy thu nhỏ cửa sổ ID cài đặt . Sau đó, nhấn nút Bắt đầu, tìm kiếm trợ giúp và mở ứng dụng Nhận trợ giúp .
- Tác nhân ảo sẽ cố gắng đề xuất một số bước khắc phục sự cố, nhưng chúng tôi không muốn điều đó. Nhập kiểm tra và sau đó chọn Không ở mọi lời nhắc cho đến khi bạn nhận được tùy chọn Nói chuyện với một người.
- Đi tới Dịch vụ & Ứng dụng> Windows> Thiết lập và chọn Trò chuyện trực tuyến bằng Công nghệ Trả lời của Microsoft . Tùy thuộc vào số lượng đang chờ, có thể mất một lúc cho đến khi bạn được nhân viên gọi điện chào đón.
- Khi Công nghệ Trả lời của Microsoft đến, giải thích rằng bạn muốn giấy phép Windows 10 của bạn được kích hoạt lại. Bạn có thể được yêu cầu cung cấp khóa cấp phép Windows hợp lệ. Sau đó bạn sẽ được yêu cầu cung cấp ID cài đặt mà bạn đã tạo trước đó - tối đa hóa cửa sổ ID cài đặt và sao chép nó vào cửa sổ Hỗ trợ liên hệ.
- Microsoft Answer Tech sẽ cung cấp cho bạn ID xác nhận . Khi bạn đã có nó, hãy quay lại cửa sổ ID cài đặt, nhấp vào Nhập ID xác nhận và nhập lại.
- Nhấn Kích hoạt Windows và chờ giấy phép được kích hoạt lại.
Mẹo CHUYÊN NGHIỆP: Nếu vấn đề xảy ra với máy tính của bạn hoặc máy tính xách tay / máy tính xách tay, bạn nên thử sử dụng phần mềm Reimage Plus có thể quét các kho lưu trữ và thay thế các tệp bị hỏng và bị thiếu. Điều này làm việc trong hầu hết các trường hợp, nơi vấn đề được bắt nguồn do một tham nhũng hệ thống. Bạn có thể tải xuống Reimage Plus bằng cách nhấp vào đây