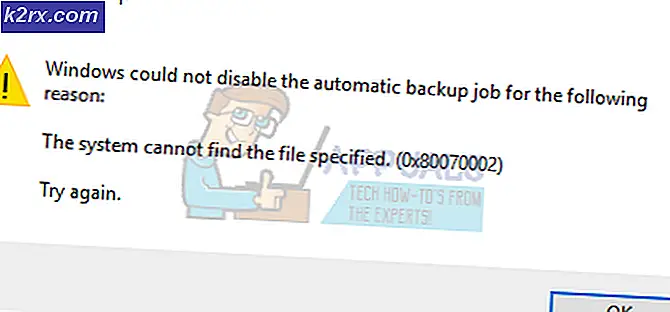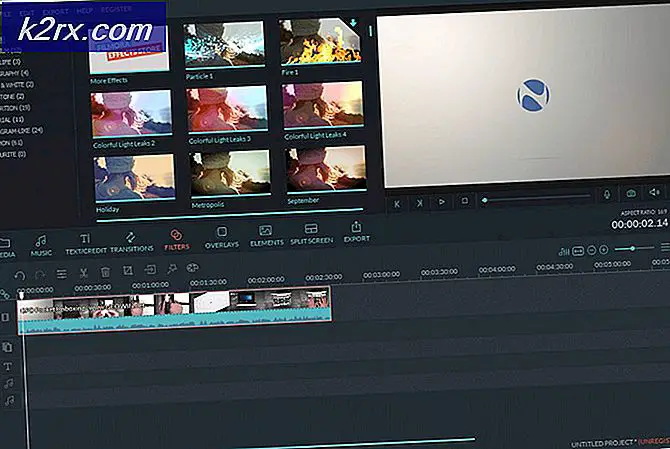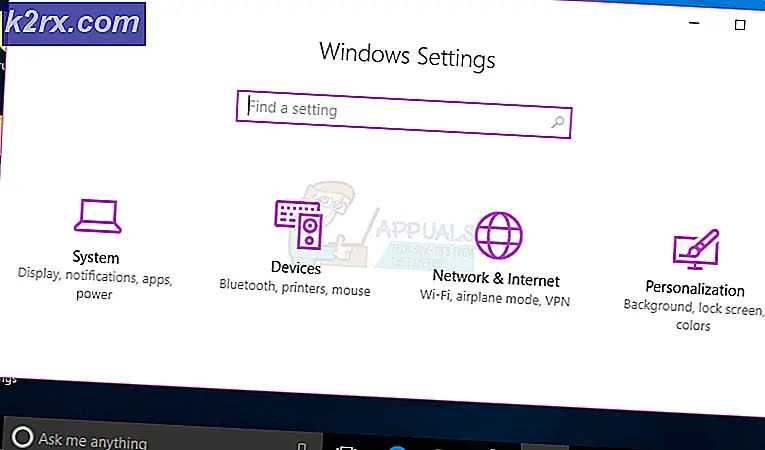Cách ngăn Microsoft Teams khởi chạy khi khởi động
Microsoft Teams là một ứng dụng được một số doanh nghiệp sử dụng cho mục đích giao tiếp. Nó cung cấp một hội nghị truyền hình chất lượng cao, cùng với các tính năng khác như lưu trữ tệp và tích hợp ứng dụng. Các ứng dụng như Microsoft Teams gần đây đã trở nên phổ biến do đại dịch đang diễn ra khi mọi người bắt đầu làm việc và học tập tại nhà. Microsoft Teams đã trở thành một phần của Office 365 vào cuối năm 2019. Mặc dù ứng dụng có các tính năng riêng được sử dụng rộng rãi, nhưng một trong những tính năng bị một số người dùng cảm thấy khó chịu là nó tự động khởi động khi máy Windows của bạn khởi động.
Bây giờ, điều này có thể hữu ích với một số người dùng, trong khi những người khác có thể không thích nó ngay cả khi họ sử dụng nó. Tuy nhiên, bạn có thể tắt tính năng này để Microsoft Teams không mở ra khi hệ điều hành khởi động. Có nhiều cách khác nhau để bạn có thể làm điều này. Bạn có thể làm điều đó thông qua cài đặt của biểu tượng ứng dụng Nhóm trên thanh tác vụ. Ngoài ra, kết quả tương tự có thể đạt được từ Trình quản lý tác vụ hoặc cửa sổ cài đặt khởi động Windows. Chúng tôi sẽ xem xét tất cả các tùy chọn này để bạn có thể chọn bất cứ thứ gì bạn thấy dễ dàng và nhanh chóng.
Có một số trường hợp bạn không thể ngăn nó khởi chạy khi khởi động. Điều này là do có một khóa đăng ký được tạo cho Microsoft Đội bởi các nhà phát triển kiểm soát tính năng này. Do đó, để khắc phục điều đó, bạn sẽ phải xóa khóa cụ thể đó trong cửa sổ Windows Registry. Như đã nói, hãy để chúng tôi bắt đầu với các phương pháp khác nhau có sẵn cho bạn.
Phương pháp 1: Từ khay hệ thống
Cách đầu tiên và dễ nhất mà bạn có thể thực sự ngăn Microsoft Teams khởi chạy khi khởi động là thông qua biểu tượng Microsoft Teams trên khay hệ thống. Khi ứng dụng khởi chạy, một biểu tượng của ứng dụng sẽ xuất hiện trên thanh tác vụ. Điều này có thể được nhìn thấy nếu bạn có ứng dụng đang chạy ngay bây giờ. Do đó, bạn có thể đi qua tùy chọn cài đặt bật lên khi bạn nhấp chuột phải vào biểu tượng và vô hiệu hóa tùy chọn khởi động nó khi khởi động. Làm theo hướng dẫn từng bước dưới đây để thực hiện việc này:
- Trên khay hệ thống của bạn, tìm biểu tượng Microsoft Teams.
- Sau đó, nhấp chuột phải trên biểu tượng và một menu xuất hiện.
- Trên menu bật lên, đi tới Cài đặt và sau đó chọn Không tự động khởi động Nhóm Lựa chọn.
- Điều đó sẽ ngăn nó khởi chạy khi khởi động.
Phương pháp 2: Từ Trình quản lý Tác vụ
Một cách khác mà bạn có thể ngăn ứng dụng Nhóm khởi chạy khi khởi động là từ Trình quản lý tác vụ. Trình quản lý Tác vụ có một tab khởi động cho phép bạn xem những ứng dụng nào sẽ khởi chạy trong quá trình khởi động. Bạn có thể tắt bất kỳ ứng dụng nào bạn muốn cũng như thay đổi tác động của ứng dụng đó khi khởi động. Làm theo hướng dẫn bên dưới để tắt Microsoft Teams khi khởi động:
- Trước hết, nhấp chuột phải vào thanh tác vụ của bạn và sau đó chọn Quản lý công việc từ menu bật lên. Ngoài ra, bạn có thể chỉ cần nhấn các phím tắt, tức là Ctrl + Shift + Esc. Điều đó cũng sẽ hiển thị Trình quản lý tác vụ.
- Khi cửa sổ Trình quản lý tác vụ đã khởi chạy, hãy chuyển sang Khởi động chuyển hướng.
- Ở đó, bạn sẽ có thể xem tất cả các ứng dụng khởi chạy khi khởi động.
- Tìm Microsoft Teams và chọn nó.
- Sau đó, ở dưới cùng, hãy nhấp vào Vô hiệu hóa cái nút.
Phương pháp 3: Từ Cài đặt Windows
Hóa ra, bạn cũng có thể thay đổi các ứng dụng khởi động thông qua Windows Cài đặt cửa sổ. Điều này khá đơn giản để thực hiện và chỉ cần một vài cú nhấp chuột. Cài đặt Windows có một tùy chọn riêng cho Ứng dụng cho phép bạn quản lý các ứng dụng khác nhau trên máy của mình. Để thay đổi các ứng dụng khởi động, hãy làm theo hướng dẫn bên dưới:
- Trước hết, hãy mở Menu Bắt đầu và sau đó nhấp vào biểu tượng cài đặt ở bên trái để khởi chạy cửa sổ Cài đặt. Bạn cũng có thể chỉ cần nhấn Phím Windows + I để mở cửa sổ Cài đặt.
- Sau đó, nhấp vào Ứng dụng Lựa chọn.
- Trên màn hình Ứng dụng, hãy chuyển đến Khởi động tab ở phía bên trái.
- Ở đó, xác định vị trí Nhóm Microsoft và chỉ cần nhấp vào công tắc để tắt nó đi.
Phương pháp 4: Xóa khóa đăng ký
Trong một số trường hợp, bạn không thể tắt Microsoft Teams bằng các bước thông thường mà bạn sẽ thực hiện để ngăn bất kỳ ứng dụng nào khác khởi động khi khởi động. Điều này là do Microsoft Teams có khóa đăng ký kiểm soát hành vi khởi động của ứng dụng. Do đó, để vô hiệu hóa tính năng khởi động của ứng dụng, bạn sẽ phải xóa khóa đăng ký bên trong Windows Registry. Hãy chắc chắn rằng bạn làm điều này nếu các phương pháp trên không đạt được kết quả mong muốn cho bạn. Điều này là do việc xáo trộn Windows Registry không thực sự được khuyến khích nếu bạn không biết mình đang làm gì. Nếu bạn định tiếp tục, hãy đảm bảo bạn làm theo từng bước một cách cẩn thận. Với điều đó đã nói, chúng ta hãy bắt đầu:
- Trước hết, hãy mở Chạy hộp thoại bằng cách nhấn Phím Windows + R.
- Sau đó, trong hộp thoại Run, nhập regedit và nhấn Đi vào Chìa khóa.
- Điều này sẽ mở ra Sổ đăng ký Windows cửa sổ.
- Bây giờ, bạn phải điều hướng đến đường dẫn sau:
Máy tính \ HKEY_CURRENT_USER \ Software \ Microsoft \ Windows \ CurrentVersion \ Run
- Ở đó, ở phía bên phải, xóa com.squirrel.Teams.Teams mục nhập.
- Để thực hiện việc này, chỉ cần nhấp chuột phải vào phím và chọn Xóa bỏ Lựa chọn.
- Sau đó, đóng cửa sổ Windows Registry và khởi động lại máy của bạn.
- Microsoft Teams không nên khởi động trong khi khởi động.