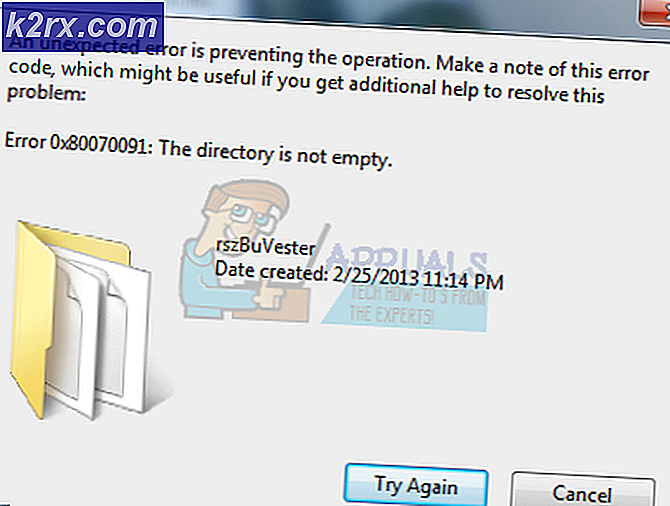Làm thế nào để sửa mã lỗi Xbox Game Pass 0x80073d13?
Xbox luôn cung cấp các trò chơi tuyệt vời cho người dùng chơi nhưng đã có vài lần được báo cáo rằng trong khi cài đặt một số trò chơi nhất định trên ứng dụng Xbox Game Pass PC, họ gặp lỗi với mã 0x80073D13. Do đó, vấn đề phát sinh khi lượt tải xuống trò chơi bị kẹt trong khoảng từ 4,5 đến 9,5 phần trăm, tạo ra trải nghiệm bất lợi cho người chơi trò chơi yêu thích của họ. Thông báo lỗi như sau:
Nguyên nhân gây ra mã lỗi Xbox Game Pass 0x80073d13?
Chúng tôi đã liệt kê một số nguyên nhân của sự cố này sau khi xem xét chi tiết phản hồi của người dùng và cơ quan kỹ thuật. Sự cố này có thể phát sinh do bất kỳ lý do nào sau đây:
- nhấn THẮNG + R trên bàn phím. Kiểu diskmgmt.msc và bấm vào đồng ý.
- Nhấp chuột phải vào Ổ C trong lưới ở trên cùng và chọn Vặn nhỏ âm lượng.
- Nhập dung lượng bạn muốn thu nhỏ ổ C. (Đây sẽ là không gian bạn sẽ phân bổ cho ổ đĩa D mới sau này).
Ghi chú: Không chọn toàn bộ số tiền được hiển thị trong kích thước của không gian thu nhỏ có sẵn. Do đó, bạn phải để lại một số không gian cho các tệp dành riêng của hệ thống, hãy nhập một nửa dung lượng thu nhỏ có sẵn để an toàn. - Nhấp chuột Co lại và sau một thời gian, ổ C của bạn sẽ nhỏ hơn một chút và bạn sẽ nhận thấy một phần mới chưa được phân bổ ở gần cuối. (Quá trình này cần một thời gian để tiến hành)
- Nhấp chuột phải vào Không gian chưa được phân bổ ở dưới cùng bên phải và chọn Khối lượng đơn giản mới.
- Bộ Hệ thống tập tin dưới dạng NTFS, thiết lập Kích thước đơn vị phân bổ sang Mặc định hoặc 4kb và nhấp vào Kế tiếp. Bây giờ bạn có một ổ đĩa D nơi bạn sẽ cài đặt các trò chơi XGP.
- Mở Ứng dụng Xbox PC, nhấp vào của bạn biểu tượng hồ sơ ở trên cùng và chọn Cài đặt.
- Nhấp chuột Chung bên trái.
- Đi tới lựa chọn ổ đĩa và chọn Ổ D làm thư mục lưu trò chơi.
- Hãy thử cài đặt một trò chơi. Bây giờ nó sẽ thành công.
Giải pháp 2: Định dạng ổ đĩa hiện có
Thay đổi hệ thống tệp từ exFAT sang NTFS đã dẫn đến giải pháp cho vấn đề này. Để định dạng đúng ổ đĩa hiện có của bạn, hãy làm theo các bước sau:
- Nhấp chuột phải vào Đĩa cục bộ và chọn định dạng.
- Bộ Hệ thống tập tin dưới dạng NTFS.
- Thay đổi Kích thước phân bổ đến 4096 byte.
- Nhấp chuột Khởi đầu. Quá trình này mất thời gian, vì vậy hãy đợi nó định dạng đúng cách. Điều này có thể khắc phục sự cố của bạn.
Giải pháp 3: Đặt ổ C làm ổ đĩa mặc định
Sự cố này cũng có thể phát sinh khi ổ đĩa mặc định cho trò chơi / ứng dụng mới không phải là ổ đĩa Windows chính. Thay đổi nó thành ổ đĩa mặc định (tức là C) sẽ giải quyết được sự cố. Để thực hiện những thay đổi này, hãy làm theo các bước:
- Nhấp chuột Khởi đầu, kiểu Cài đặt bộ nhớ, và mở nó.
- Bây giờ bấm vào Thay đổi nơi lưu nội dung mới trong Tùy chọn bộ nhớ khác.
- Ở trên cùng bên trái, hãy chọn Đĩa cục bộ C làm mặc định để lưu trò chơi / ứng dụng mới.
- Nhấp chuột đồng ý. Điều này có thể khắc phục sự cố của bạn.
Giải pháp 4: Cài đặt lại ứng dụng Xbox Beta
Sự cố có thể phát sinh do phiên bản Ứng dụng Xbox đã lỗi thời trên máy tính của bạn. Để tải xuống và cài đặt phiên bản mới nhất của Ứng dụng Xbox, hãy làm theo các bước sau:
- Nhấp chuột Khởi đầu, kiểu Ứng dụng và tính năng, và mở nó.
- Lựa chọn Ứng dụng Xbox Beta và bấm vào Gỡ cài đặt.
- Tải xuống Ứng dụng Xbox từ Microsoft Store và cài đặt lại nó.
- Thử khởi chạy Ứng dụng Xbox để xem liệu điều này có giúp ích gì không. Điều này cuối cùng sẽ khắc phục sự cố của bạn.
Sử dụng các tài nguyên HTML, CSS, JavaScript trực tuyến để tạo mã hoàn hảo trong các dự án web của bạn