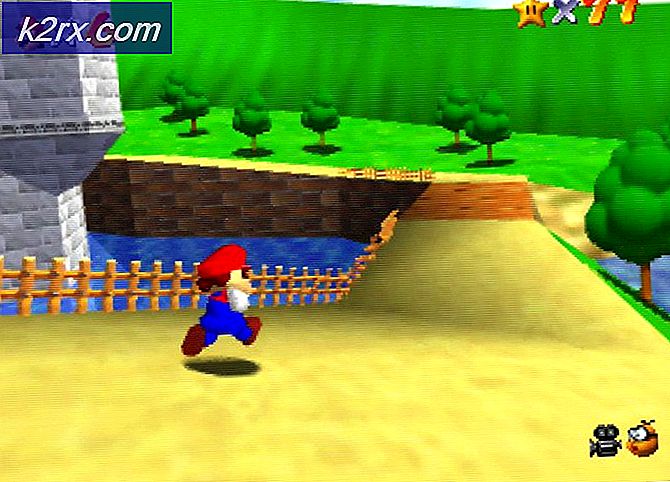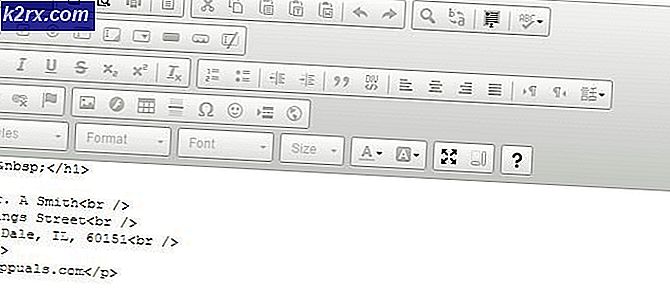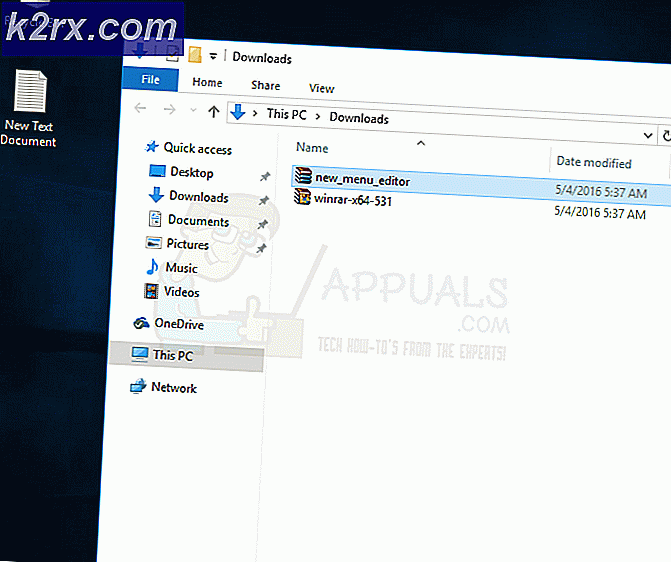Khắc phục: Quy trình lưu trữ Windows Rundll32 Sử dụng đĩa và CPU cao
Bạn không có nghi ngờ đọc bài viết này bởi vì bạn đang phải đối mặt với vấn đề của một đĩa cao và sử dụng CPU bởi những quá trình rundll32.exe. Nếu bạn đã sử dụng Windows trong một thời gian dài, bạn có thể nhận thấy rằng có hàng triệu tiến trình .dll. DLL mở rộng là viết tắt của Thư viện liên kết động. Chúng được sử dụng để lưu trữ một số logic ứng dụng phổ biến mà lần lượt được truy cập bởi các ứng dụng khác nhau.
Không có cách nào để trực tiếp khởi chạy một tệp DLL. Rundll32.exe được sử dụng đơn giản để khởi chạy chức năng được lưu trữ trong các tệp .dll được chia sẻ. Lưu ý rằng đôi khi một số máy lây nhiễm phần mềm độc hại bằng cách tạo bí danh của rundll32. Bạn nên quét máy tính của bạn và kiểm tra bất kỳ sự khác biệt nào.
Sửa chữa tệp hệ thống bị hỏng
Tải xuống và chạy Reimage Plus để quét các tệp bị hỏng từ đây, nếu tệp được tìm thấy bị hỏng và thiếu sửa chữa chúng, sau đó kiểm tra xem có khắc phục được sự cố không, nếu không thì hãy tiếp tục với các giải pháp được liệt kê bên dưới.
Giải pháp 1: Vô hiệu hóa các mục từ Task Scheduler
Nếu bạn gặp sự cố ngay sau khi cài đặt Windows 10, có thể một số quy trình Windows đang khiến rundll32.exe tiêu thụ quá nhiều CPU và sử dụng Đĩa. Đây là trường hợp của đa số người dùng nhưng nếu nó không hiệu quả với bạn, bạn luôn có thể hoàn nguyên các thay đổi bất cứ lúc nào bằng cùng một phương pháp.
- Nhấn Windows + S để khởi chạy thanh tìm kiếm và nhập các công cụ quản trị vào hộp thoại. Mở ứng dụng có liên quan đầu tiên xuất hiện.
- Duyệt qua các phím tắt và mở Task Scheduler .
- Bây giờ điều hướng đến đường dẫn tệp sau bằng ngăn điều hướng bên trái trên cửa sổ.
Thư viện lập lịch tác vụ> Microsoft> Windows> Cải thiện trải nghiệm khách hàng
- Ở bên phải, bạn sẽ thấy ba mục trong lịch biểu này. Nhấp vào Consolidator để mở các thuộc tính của nó. Điều hướng đến tab trình kích hoạt. Ở đây bạn sẽ thấy một kích hoạt mà gây ra các dịch vụ mỗi một lần trong một thời gian. Nhấp vào nó và chọn Chỉnh sửa .
- Khi các thuộc tính kích hoạt được mở, hãy điều hướng xuống các cài đặt nâng cao và bỏ chọn hộp Đã bật . Nhấp vào Ok để lưu thay đổi và thoát.
- Bây giờ trở lại danh sách các mục. Kích chuột phải vào từng cái một và chọn Disabled trong mỗi trường hợp. Tên của các mục là:
Consolidator
KernelCeip Task
UsbCeip
- Đóng bộ lập lịch, khởi động lại máy tính của bạn và kiểm tra xem việc sử dụng đã được sửa chưa.
Giải pháp 2: Tắt dịch vụ đo từ xa
Một phần của chương trình trải nghiệm người dùng của Microsoft là thu thập dữ liệu từ hệ thống của bạn và so sánh nó với PC. Điều này sau đó sẽ xác định bất kỳ sự khác biệt / thay đổi nào sẽ được sử dụng để cải thiện trải nghiệm người dùng trong tương lai. Tính năng này cũng được biết là gây ra một số vấn đề sử dụng đĩa / CPU cao. Chúng tôi có thể thử tắt nó và kiểm tra xem sự cố vẫn còn.
- Nhấn Windows + R để khởi động ứng dụng Chạy. Gõ services.msc trong hộp thoại và nhấn Enter.
- Sau khi các cửa sổ dịch vụ bật lên, hãy tìm kiếm Trải nghiệm người dùng được kết nối . Bấm đúp vào nó để mở cài đặt của nó.
- Nhấp vào Dừng bên dưới trạng thái dịch vụ. Sau đó chọn Startup type và thiết lập tùy chọn là Disabled . Khi bạn đã thực hiện xong các thay đổi, nhấn Ok và thoát.
- Khởi động lại máy tính của bạn và kiểm tra xem sự cố đã được giải quyết chưa.
Giải pháp 3: Đổi tên aienv.dll
aienv.dll là một tập tin thư viện của hàng tồn kho trải nghiệm ứng dụng trong Windows. Đây là quy trình không thuộc hệ thống và có nguồn gốc từ phần mềm / ứng dụng được cài đặt trên máy tính của bạn. Nhiều người dùng đã báo cáo rằng việc ngừng dịch vụ hoặc đổi tên nó đã gây ra sự cố về việc sử dụng đĩa / CPU của họ để được khắc phục. Chúng ta có thể thử như vậy. Thực hiện theo phương pháp này có nguy cơ của riêng bạn, bạn nên tạo một điểm khôi phục Windows trong trường hợp có sự cố.
- Mở Windows Explorer và điều hướng đến đường dẫn tệp sau:
C: \ Windows \ System32
Bạn cũng có thể sao chép địa chỉ trên, nhấn Windows + R, dán địa chỉ và nhấn Enter để điều hướng trực tiếp đến vị trí.
- Khi đã ở trong thư mục, hãy tìm kiếm aeinv.dll . Bạn cũng có thể sử dụng thanh tìm kiếm có mặt ở phía trên cùng bên phải của màn hình.
- Khi bạn đã định vị tệp, hãy nhấp chuột phải vào tệp và chọn đổi tên. Đổi tên tệp thành oldaeinv.dll . Windows có thể yêu cầu quyền đổi tên tệp này. Đảm bảo bạn đã đăng nhập với tư cách quản trị viên và nhấp vào Tiếp tục .
- Nếu bạn vẫn gặp sự cố khi đổi tên tệp, bạn có thể thay đổi quyền sở hữu tệp. Điều này sẽ cấp cho bạn quyền sửa đổi / đổi tên nó.
- Sau khi đổi tên nó, khởi động lại máy tính của bạn và kiểm tra việc sử dụng đĩa / CPU của bạn.
Giải pháp 4: Gỡ cài đặt Google App Engine
Google App Engine là một khuôn khổ web để phát triển / lưu trữ các ứng dụng web trong các trung tâm dữ liệu do Google quản lý. Ứng dụng này cung cấp tự động mở rộng cho các ứng dụng web vì số lượng yêu cầu cho ứng dụng tăng lên. Nó có nhiều ngôn ngữ được hỗ trợ như Java, Ruby, Python và các ngôn ngữ JVM khác.
Nhiều người dùng đã báo cáo rằng sau khi cài đặt Google App Engine, việc sử dụng đĩa / CPU của họ tăng đáng kể thông qua quá trình rundll32.exe. Bạn có thể thử gỡ cài đặt ứng dụng và kiểm tra xem sự cố vẫn tiếp diễn hay không.
- Nhấn Windows + R, nhập bảng điều khiển trong hộp thoại và nhấn Enter.
- Khi ở trong bảng điều khiển, chọn danh mục Gỡ cài đặt chương trình dưới tiêu đề Chương trình .
- Tìm Google App Engine, nhấp chuột phải vào nó và chọn gỡ cài đặt .
- Sau khi gỡ cài đặt, khởi động lại máy tính của bạn và kiểm tra xem sự cố đã được giải quyết chưa. Nếu không và bạn vẫn phải đối mặt với việc sử dụng CPU / đĩa cao, hãy cài đặt lại ứng dụng.
Giải pháp 5: Kiểm tra qua Process Explorer
Process Explorer là một công cụ của Microsoft trong đó cho bạn thấy thông tin liên quan đến đó DLL đã được mở / nạp cùng với tất cả các chi tiết về quá trình cha mẹ bắt đầu nó. Nó cung cấp cho bạn thông tin về các tài nguyên được tiêu thụ, sử dụng CPU, vv Chúng tôi có thể thử kiểm tra các quy trình bằng rundll32.exe và khắc phục sự cố tại sao chúng sử dụng nó.
- Tải xuống Process Explorer từ trang web chính thức của Microsoft.
- Khi bạn đã giải nén gói trong một thư mục có thể truy cập, hãy khởi chạy nó. Bạn sẽ được chào đón bởi một số quy trình cùng với các chi tiết của họ. Nhấp vào Tệp ở trên cùng bên trái và chọn Hiển thị chi tiết cho tất cả các quy trình . Bạn có thể yêu cầu đặc quyền của quản trị viên để thực hiện thao tác này
- Bây giờ xác định vị trí quá trình rundll32.exe, nhấp chuột phải vào nó và chọn Properties. Điều hướng đến tab Hình ảnh. Ở đây bạn sẽ thấy thủ phạm tức là quy trình nào đang sử dụng tệp thực thi.
- Làm một chút đào và xác định vị trí ứng dụng / dịch vụ. Bạn có thể dễ dàng vô hiệu hóa dịch vụ bằng cách sử dụng services.msc hoặc gỡ cài đặt một ứng dụng như chúng tôi đã làm trước đây.
Giải pháp 6: Gỡ cài đặt Gói phụ thuộc của Lenovo
Nếu bạn đang chạy một Lenovo, bạn phải kiểm tra xem việc gỡ cài đặt Gói phụ thuộc của Lenovo có giải quyết được vấn đề của bạn hay không. Nó là một bộ các dịch vụ / trình điều khiển được cài đặt trên máy Lenovo để giúp ứng dụng Metro Lenovo Settings. Chính nó, gói phụ thuộc không làm gì cả. Để đề phòng, hãy tạo điểm khôi phục cho Windows của bạn trước khi thực hiện giải pháp này.
- Nhấn Windows + R, nhập bảng điều khiển trong hộp thoại và nhấn Enter.
- Khi ở trong bảng điều khiển, chọn danh mục Gỡ cài đặt chương trình dưới tiêu đề Chương trình .
- Tìm Gói phụ thuộc của Lenovo, nhấp chuột phải vào nó và chọn gỡ cài đặt .
- Sau khi gỡ cài đặt, khởi động lại máy tính của bạn và kiểm tra xem sự cố đã được giải quyết chưa. Nếu không và bạn vẫn phải đối mặt với việc sử dụng CPU / đĩa cao, hãy cài đặt lại ứng dụng.
Giải pháp 7: Vô hiệu hóa bộ sưu tập khoảng không quảng cáo
Bộ sưu tập khoảng không quảng cáo là công cụ của Microsoft giúp bạn kiểm tra máy tính của tổ chức, xác định ứng dụng, thiết bị và thông tin hệ thống đã cài đặt để thu thập danh mục thông tin. Bạn có thể xem dữ liệu này bằng cách sử dụng Trình quản lý tương thích ứng dụng. Nếu bạn không sử dụng tính năng này, chúng tôi có thể thử tắt tính năng này và kiểm tra xem nó có mang lại may mắn cho vấn đề của chúng tôi hay không.
- Nhấn Windows + R, nhập gpedit.msc vào hộp thoại và nhấn Enter. Thao tác này sẽ khởi chạy Trình chỉnh sửa chính sách nhóm của máy tính của bạn.
- Khi ở trong trình chỉnh sửa, hãy điều hướng đến đường dẫn sau
Cấu hình máy tính> Mẫu quản trị> Cấu phần Windows> Khả năng tương thích ứng dụng
- Ở bên phải của màn hình, bạn sẽ thấy một mục Tắt Bộ sưu tập khoảng không quảng cáo . Bấm đúp vào nó để mở các thuộc tính của nó.
- Khi ở trong các thuộc tính, chọn Đã bật . Nhấn Ok để lưu thay đổi và thoát. Khởi động lại máy tính của bạn và kiểm tra xem sự cố đã được khắc phục chưa.
Giải pháp 8: Sửa đổi ProgramDataUpdater
Nhiều người dùng đã báo cáo rằng nhiệm vụ ProgramDataUpdater thuộc thể loại Trải nghiệm ứng dụng của Microsoft đã gây ra việc sử dụng CPU / Disk cao trên máy tính của họ. Chúng ta có hai lựa chọn: hoặc là chúng ta có thể vô hiệu hóa tác vụ vĩnh viễn hoặc chúng ta có thể thay đổi các thiết lập để nhiệm vụ tự động bị giết nếu nó xử lý trong hơn một phút. Chúng tôi sẽ hướng dẫn bạn cách tắt tác vụ hoàn toàn trước tiên.
- Nhấn Windows + S để khởi động thanh tìm kiếm và nhập công cụ lên lịch trong hộp thoại. Mở kết quả đầu tiên xuất hiện.
- Khi đã lên lịch, hãy điều hướng đến đường dẫn tệp sau:
Microsoft> Windows> Trải nghiệm ứng dụng
- Khi ở trong thư mục, bạn sẽ thấy ba mục bên phải của bạn. Nhấp chuột phải vào ProgramDataUpdater và chọn Disabled .
- Khởi động lại máy tính của bạn và kiểm tra xem sự cố đã giải quyết chưa.
Bây giờ chúng tôi sẽ giới thiệu cách thiết lập giới hạn thời gian như đã thảo luận ở trên. Bạn có thể đặt giới hạn hoặc vô hiệu hóa tác vụ vĩnh viễn như đã đề cập ở trên.
- Nhấn chuột phải vào ProgramDataUploader và chọn Properties .
- Điều hướng đến tab Cài đặt. Đảm bảo rằng hộp kiểm Dừng tác vụ nếu nó chạy lâu hơn được chọn. Chỉnh sửa giá trị ở phía trước và nhập 1 phút . Nhấn OK để lưu thay đổi và thoát.
- Khởi động lại máy tính của bạn cho những thay đổi được thực hiện và kiểm tra xem việc sử dụng đĩa / CPU của bạn có tốt hơn không. Nếu không, vui lòng hoàn nguyên các thay đổi.
Giải pháp 9: Khởi động ở chế độ an toàn
Bằng cách sử dụng chế độ an toàn, chúng tôi có thể xác định xem sự cố là do bất kỳ ứng dụng nào hay sự cố nằm trong hệ điều hành. Nếu máy hoạt động hoàn hảo ở chế độ an toàn và việc sử dụng đĩa / CPU là bình thường, điều đó có nghĩa là một số ứng dụng hoặc dịch vụ bên ngoài đang gây ra sự cố vì tất cả các tính năng này đều bị tắt ở chế độ an toàn.
- Làm theo hướng dẫn trên bài viết của chúng tôi về cách khởi động máy tính của bạn ở chế độ an toàn.
- Sau khi khởi động ở chế độ an toàn, hãy mở trình quản lý tác vụ của bạn (bằng cách nhấn Windows + R và gõ taskmgr). Kiểm tra xem mức sử dụng đĩa và mức sử dụng CPU có bình thường hay không.
Nếu không có vấn đề gì được phát hiện trong chế độ An toàn, thì bạn nên thực hiện khởi động sạch và xác định ứng dụng / dịch vụ nào đang gây ra sự cố cho bạn. Nếu sự cố vẫn xảy ra ở chế độ an toàn, có nghĩa là sự cố xảy ra với hệ điều hành. Khởi động này cho phép PC của bạn bật với một bộ trình điều khiển và chương trình tối thiểu. Chỉ những cái cần thiết mới được kích hoạt trong khi tất cả các dịch vụ khác bị vô hiệu hóa.
- Nhấn Windows + R để khởi động ứng dụng Chạy. Gõ msconfig vào hộp thoại và nhấn Enter.
- Điều hướng đến tab Dịch vụ hiển thị ở đầu màn hình. Kiểm tra dòng có nội dung Ẩn tất cả các dịch vụ của Microsoft . Khi bạn nhấp vào đây, tất cả các dịch vụ liên quan của Microsoft sẽ bị vô hiệu hóa để lại tất cả các dịch vụ của bên thứ ba.
- Bây giờ hãy nhấp vào nút Vô hiệu hóa tất cả xuất hiện ở dưới cùng ở phía bên trái của cửa sổ. Tất cả các dịch vụ của bên thứ ba sẽ bị tắt.
- Nhấp vào Áp dụng để lưu thay đổi và thoát.
- Bây giờ điều hướng đến tab Startup và nhấn tùy chọn Open Task Manager . Bạn sẽ được chuyển hướng đến trình quản lý tác vụ, nơi tất cả các ứng dụng / dịch vụ chạy khi máy tính của bạn khởi động sẽ được liệt kê.
- Chọn từng dịch vụ một và nhấp vào Vô hiệu hóa ở phía dưới cùng bên phải của cửa sổ.
- Bây giờ khởi động lại máy tính của bạn và kiểm tra xem việc sử dụng CPU / đĩa cao có tiếp tục hay không. Nếu có, điều đó có nghĩa là có một chương trình bên ngoài đang gây ra sự cố. Tìm kiếm thông qua các chương trình đã cài đặt của bạn và xác định ứng dụng nào đang gây ra sự cố của bạn. Bạn cũng có thể chạy Microsoft Security Scanner để kiểm tra phần mềm độc hại hoặc bất kỳ mối đe dọa nào khác gây ra sự cố cho máy tính của bạn.
Giải pháp 10: Khôi phục Windows từ Điểm khôi phục (Chỉ khi sự cố không được khắc phục trong Chế độ an toàn)
Nếu sự cố vẫn còn trong Chế độ an toàn (Giải pháp 9), chúng tôi có thể thử khôi phục Windows của bạn về điểm khôi phục trước đó bạn đã tạo. Lưu tất cả công việc của bạn một cách chính xác và sao lưu bất kỳ dữ liệu quan trọng nào. Lưu ý rằng tất cả các thay đổi đối với cấu hình hệ thống của bạn sau điểm khôi phục cuối cùng sẽ bị xóa.
- Nhấn Windows + S để khởi động thanh tìm kiếm của menu bắt đầu. Nhập khôi phục trong hộp thoại và chọn chương trình đầu tiên có kết quả.
- Một trong các thiết lập khôi phục, nhấn System Restore hiện tại ở đầu cửa sổ dưới tab System Protection.
- Bây giờ một trình hướng dẫn sẽ mở điều hướng bạn qua tất cả các bước để khôi phục hệ thống của bạn. Nhấn Next và tiếp tục với tất cả các hướng dẫn thêm.
- Bây giờ chọn điểm khôi phục từ danh sách các tùy chọn có sẵn. Nếu bạn có nhiều điểm khôi phục hệ thống, chúng sẽ được liệt kê ở đây.
- Bây giờ cửa sổ sẽ xác nhận hành động của bạn lần cuối trước khi nó bắt đầu quá trình khôi phục hệ thống. Lưu tất cả công việc của bạn và sao lưu các tập tin quan trọng chỉ trong trường hợp và tiến hành quá trình.
Bạn có thể tìm hiểu thêm về khôi phục hệ thống để có thêm kiến thức về những gì nó làm và các quy trình liên quan.
Mẹo CHUYÊN NGHIỆP: Nếu vấn đề xảy ra với máy tính của bạn hoặc máy tính xách tay / máy tính xách tay, bạn nên thử sử dụng phần mềm Reimage Plus có thể quét các kho lưu trữ và thay thế các tệp bị hỏng và bị thiếu. Điều này làm việc trong hầu hết các trường hợp, nơi vấn đề được bắt nguồn do một tham nhũng hệ thống. Bạn có thể tải xuống Reimage Plus bằng cách nhấp vào đây