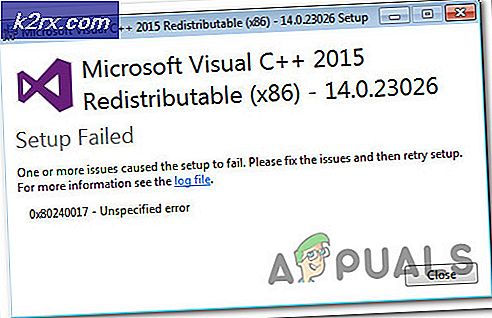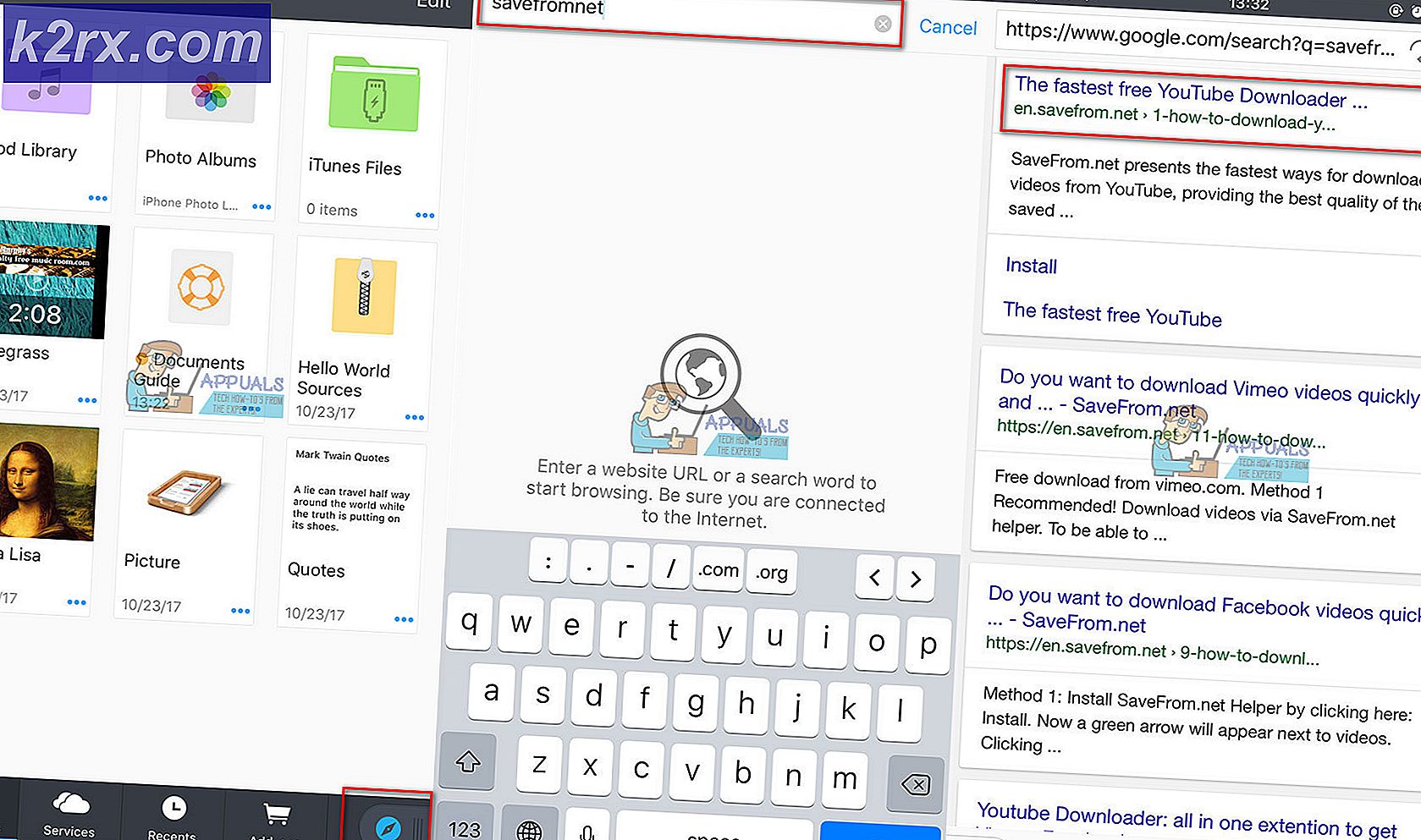Cách hiển thị tệp ẩn trong Windows 10
Theo mặc định, HĐH Windows 10 ẩn các tệp / thư mục cần thiết (đã bật thuộc tính ẩn) không được người dùng thông thường sử dụng. Thông thường, các tệp ẩn không thể xem được và để hiển thị chúng, bạn phải thay đổi cài đặt Windows 10 (các tệp và thư mục ẩn hơi xám khi nhìn thấy trong File Explorer). Để hiện các thư mục / tệp ẩn trong Windows 10, bạn có thể thử các phương pháp bên dưới:
Sử dụng tùy chọn File Explorer
- Nhấp chuột các cửa sổ, kiểu: Tùy chọn Trình khám phá tệp, và sau đó mở nó.
- Bây giờ đi đến Lượt xem tab và dưới Hiển thị các tệp và thư mục ẩn, chọn nút radio của Hiển thị các tệp, thư mục ẩn và Ổ đĩa. Nếu bạn muốn hiển thị các tệp hệ thống, hãy bỏ chọn tùy chọn ‘Ẩn các tệp hệ thống được bảo vệ’.
- Hiện nay ứng dụng các thay đổi của bạn và hy vọng, bạn có thể xem các tệp ẩn.
Sử dụng bảng điều khiển trên cùng trong File Explorer
Nếu bạn đang sử dụng File Explorer, thì việc sử dụng phương pháp 1 có thể hơi kỳ lạ đối với người dùng (đặc biệt, nếu người dùng liên tục phải bật xem các tệp / thư mục ẩn trong một thời gian ngắn).
Sử dụng tùy chọn mục ẩn
- Nhấp chuột phải các cửa sổ và chọn Chương trình quản lý dữ liệu.
- Bây giờ đi đến Lượt xem và đánh dấu chọn mục Ẩn (để hiển thị các tệp ẩn).
Bạn cũng có thể thêm các Mục ẩn vào menu truy cập nhanh và sử dụng nó để bật / tắt xem các tệp ẩn.
- Nhấp chuột phải vào Các mặt hàng ẩn bên trong Lượt xem tab của Chương trình quản lý dữ liệu và chọn Thêm vào Thanh công cụ Truy cập Nhanh.
- Bây giờ, trong Thanh công cụ Truy nhập Nhanh, hãy nhấp vào Các mặt hàng ẩn để bật / tắt chế độ xem các tệp ẩn.
- Bạn cũng có thể sử dụng phím tắt bằng cách nhấn Alt chìa khóa và sau đó bấm số hiển thị với Ẩn biểu tượng (trong trường hợp của tôi, nó là 3, vì vậy, phím tắt của tôi đang nhấn Alt và sau đó 3 để chuyển đổi giữa bật / tắt xem các tệp ẩn).
Sử dụng tùy chọn thư mục
- Khởi chạy Chương trình quản lý dữ liệu và đi đến Lượt xem chuyển hướng.
- Bây giờ mở rộng Tùy chọn và chọn Thay đổi tùy chọn thư mục và tìm kiếm.
- Sau đó đi đến Lượt xem và chọn nút radio của Hiển thị các tệp, thư mục và ổ đĩa ẩn (và bỏ chọn Ẩn Tệp Hệ điều hành được Bảo vệ, nếu cần).
- Hiện nay ứng dụng các thay đổi của bạn và kiểm tra xem bạn có thể xem các tệp ẩn hay không.
Sử dụng phím tắt
- Mở Chương trình quản lý dữ liệu và nhấn theo dõi từng phím một (nếu ngôn ngữ hệ thống của bạn là tiếng Anh, ở các ngôn ngữ khác, phím tắt này có thể không hoạt động):
Alt V H H
- Bạn có thể nhấn tổ hợp tương tự để bật / tắt chế độ xem các tệp / thư mục ẩn.
Nếu bạn muốn một cách nhanh hơn (hoặc một cú nhấp chuột) để hiển thị hoặc ẩn các tệp ẩn, thì bạn có thể tạo tập lệnh hàng loạt bật / tắt giá trị đăng ký để xem các tệp ẩn nhưng điều đó nằm ngoài phạm vi của bài viết này (đối với điều đó, internet là bạn của bạn).

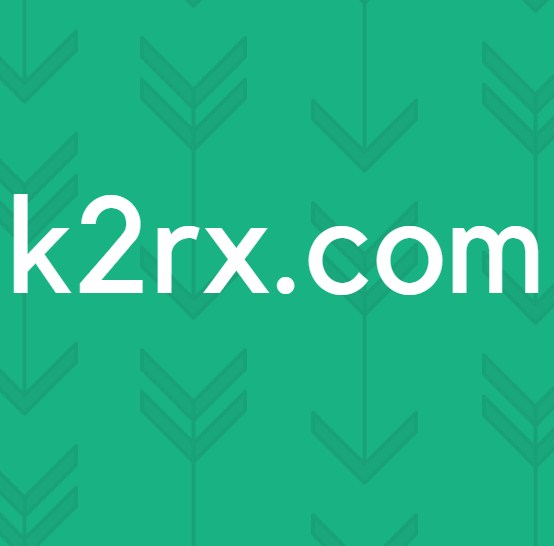


![Lỗi ghép nối Bluetooth ‘Kiểm tra mã PIN và thử kết nối lại’ trên Windows 10 [ĐÃ CỐ ĐỊNH]](http://k2rx.com/img/101168/check-the-pin-and-try-connecting-again-bluetooth-pairing-error-on-windows-10-fixed-101168.png)