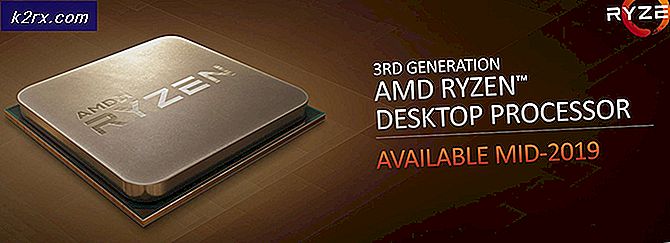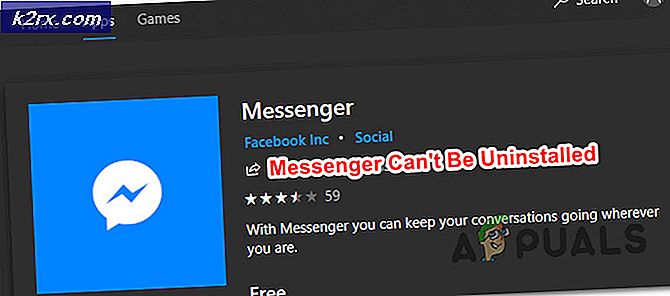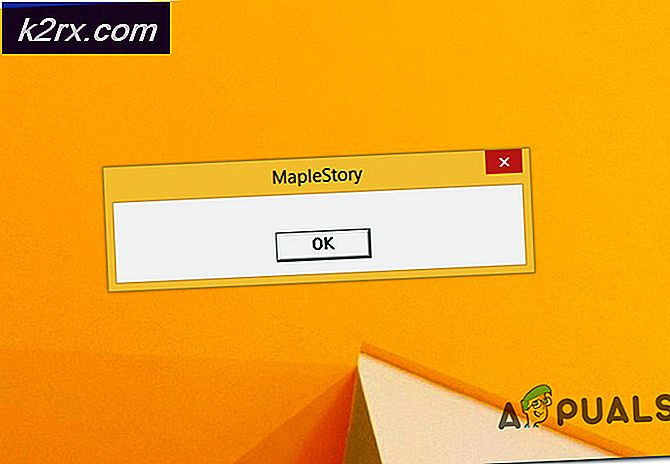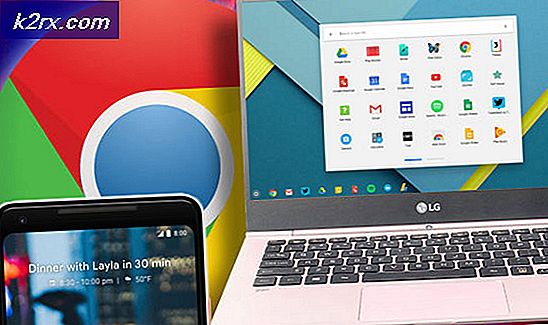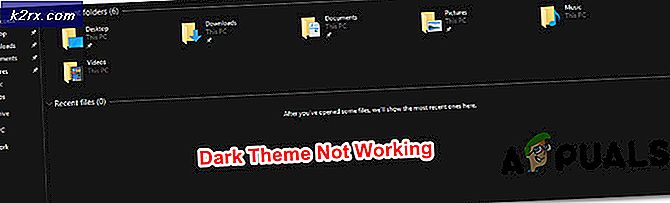Cách chạy phần mềm Windows trên Chromebook
AChromebook là máy tính xách tay hoặc máy tính bảng chạy hệ điều hành Chrome OS. Hệ điều hành Chrome được thiết kế bởi Google và dựa trên hệ điều hành nhân Linux. Nó dựa trên phần mềm miễn phí Chromium OS và sử dụng trình duyệt web Google Chrome làm giao diện người dùng chính. Do đó, Chrome OS hỗ trợ các ứng dụng web chủ yếu là dữ liệu nằm trong đám mây chứ không phải trên chính hệ thống. Kể từ cuối năm 2017, tất cả Chromebook đã phát hành cũng có thể chạy các ứng dụng Android từ PlayStore.
Google đã cập nhật hệ điều hành Chrome của mình với các tính năng mới kể từ khi phát hành nhưng nó không ở gần Windows, Mac hoặc thậm chí một số bản phân phối Linux.
Chromebook không chạy phần mềm Windows, đây có thể là điều tốt nhất và tệ nhất về chúng. Bạn có thể tránh các ứng dụng rác của Windows nhưng cũng không thể cài đặt Adobe Photoshop, phiên bản đầy đủ của MS Office hoặc các ứng dụng máy tính Windows khác.
May mắn thay, có những cách giải quyết để sử dụng các chương trình máy tính để bàn Windows trên Chromebook: chạy chúng từ xa, thông qua Android, thông qua chế độ nhà phát triển hoặc chạy chúng trên chính Chromebook của bạn.
Phương pháp 1: Ứng dụng Windows trực tuyến
Nếu bạn chỉ muốn sử dụng bộ Office và không quan tâm đến bất kỳ ứng dụng nào khác được cung cấp trên Windows 10, thì đây là tùy chọn dễ dàng nhất có thể được thực hiện thông qua trình duyệt Chrome.
- Khởi chạy Trình duyệt Chrome và điều hướng đến trang Microsoft Office.
- Bấm vào Sử dụng miễn phí tại Office.com
- Bấm vào Đăng nhập
- Nhập của bạn ID và mật khẩu tài khoản Microsoft
- Sau khi đăng nhập thành công, bạn sẽ được đưa đến office.com trang
- Nhấp vào ứng dụng có liên quan mà bạn muốn sử dụng và bạn sẽ được chuyển hướng đến trang web của ứng dụng cụ thể đó và bắt đầu sử dụng ứng dụng miễn phí trực tuyến tại đó.
Phương pháp 2: Chrome Remote Desktop
Các Chrome Remote Desktop là một tiện ích mở rộng của Google Chrome chỉ cho phép bạn truy cập vào một màn hình khác trong khi sử dụng trình duyệt Chrome của bạn giống như một máy ảo. Nó có một giao diện hiển thị một hệ điều hành hoàn toàn khác mà bạn có thể sử dụng. Cơ sở của phương pháp này là bạn cần một hệ thống Windows 10 khác được kết nối với Internet để bạn có thể liên kết với nó. Đó là cách nó sẽ hoạt động. Điều này sẽ không thể xảy ra trong một số trường hợp, nhưng nếu bạn có máy tính Windows, đây có thể là một giải pháp hiệu quả nhất.
- Trên Chromebook của bạn Điều hướng vào Trang web Chrome Remote Desktop.
- Bấm vào Tải xuống Cái nút
- Bạn sẽ được chuyển hướng đến Chrome Remote Desktop Trang cửa hàng trực tuyến
- Bấm vào Thêm vào Chrome Cái nút
- Trên màn hình tiếp theo, nhấp vào Thêm tiện ích mở rộng
- Chrome Remote Desktop sẽ được thêm vào các tiện ích mở rộng và sẽ được hiển thị bên cạnh thanh địa chỉ.
- Lặp lại quá trình tương tự với máy tính windows của bạn.
- Trên Windows PC bạn sẽ được yêu cầu tải xuống trình cài đặt. Tải xuống trình cài đặt đó và nhấp vào Chấp nhận và cài đặt
- Nhấp vào Có
- Trình cài đặt sẽ chạy và sau đó bạn sẽ được yêu cầu nhập tên của thiết bị.
- Nhập Tên theo sự thuận tiện của bạn cho thiết bị để bạn có thể dễ dàng ghi nhớ và truy cập thiết bị đó từ Chromebook.
- Bạn sẽ được nhắc nhập 6 chữ số pin, nhập mã pin theo nhu cầu của bạn.
- Nhấp vào bắt đầu và bạn sẽ được chuyển hướng đến truy cập trangvà tên thiết bị của bạn ở giữa và trạng thái sẽ bắt đầu trong một thời gian và sau đó sẽ trở thành Trực tuyến (nếu không có vấn đề gì). Tôi đã đặt tên nó là My PC.
- Bây giờ từ Chromebook của bạn, hãy truy cập Trang web Chrome Remote Desktop.
- Nhấp vào tab hỗ trợ từ xa và trong Nhận hỗ trợ Nhấp chuột trên Tạo mã.
- Trên PC chạy Windows của bạn, hãy truy cập Trang web Chrome Remote Desktop.
- Bấm vào Tab hỗ trợ từ xa và trong Cung cấp phần hỗ trợ Nhập mã được tạo ở Bước 15
- Và bây giờ bạn sẽ có thể truy cập vào máy tính Windows của mình và có thể sử dụng các ứng dụng Windows yêu thích của mình.
Phương pháp 3: Trình giả lập
Angiả lập là một phần cứng hoặc phần mềm cho phép một hệ thống máy tính (được gọi làtổ chức) để hoạt động như một hệ thống máy tính khác (được gọi làkhách mời). Hệ thống chủ có thể chạy phần mềm hoặc sử dụng các thiết bị ngoại vi được thiết kế cho hệ thống khách thông qua việc sử dụng trình giả lập.
Các trình giả lập phần mềm khác nhau có thể cho phép Chromebook chạy các cửa sổ. Ví dụ là CrossOver bởi CodeWeavers và Exagear của Eltechs hiện đã ngừng sản xuất. Dự kiến sẽ có nhiều trình giả lập Chromebook hơn trong những năm tới.
Vì vậy, hiện tại, chúng ta phải sử dụng CrossOver. CodeWeavers đã phát triển ứng dụng CrossOver như một giải pháp để chạy các ứng dụng Windows trên các hệ điều hành khác. Trong các bản cập nhật gần đây, CrossOver đã được cấp khả năng chạy các ứng dụng Windows trên Chromebook. Hãy nhớ rằng phiên bản CrossOver Chrome OS vẫn chưa ổn định và vẫn đang trong giai đoạn phát triển beta. Một cái gì đó khác làm tăng thêm chiều sâu là các yêu cầu phần mềm của việc sử dụng tuyến đường này.Nó chỉ có thể chạy trên Chromebook dựa trên Intel. Tất cả các ứng dụng hoặc thiết bị Android cũng sẽ phải tương thích với Android 5.x (hoặc mới hơn).
Nó cũng sẽ cần có ít nhất 2GB RAM được cài đặt và 200MB dung lượng lưu trữ trống để cài đặt, cộng với bất kỳ dung lượng bổ sung nào cần thiết cho các ứng dụng bạn định sử dụng. Google đã tạo một danh sách các kiểu máy hỗ trợ Android, đây là cách các ứng dụng Windows hoạt động trên Chromebook, vì vậy hãy kiểm tra điều đó trước khi bắt đầu bất kỳ bước nào bên dưới.
Một số Chromebook, đặc biệt là các Chromebook cũ hơn, có thể gặp một số sự cố với ứng dụng mới này vì CrossOver dành cho Chrome OS có thể chạy trên một bộ xử lý Intel.
Đơn giản là bạn sẽ cần một trong những Chromebook tốt nhất chạy ứng dụng Android để chạy trình giả lập mà không có bất kỳ độ trễ nào,
Cài đặt CrossOver cho Chrome OS
- Đi đến Ảnh đại diện > Cài đặt > Thực đơn > Cửa hàng Google Play
- Nhấp chuột Bật nếu nó chưa có
- Mở Cửa hàng Play trên Chromebook của bạn
- Và tải xuống CrossOver từ Cửa hàng Google Play
Chuẩn bị cho cài đặt chương trình Windows
Các CrossOver sẽ tự động tìm nạp cài đặt của một số phần mềm Windows cho bạn. Nhưng đối với hầu hết các chương trình, trước tiên bạn nên tải xuống trình cài đặt ngoại tuyến của chương trình mong muốn.
Cho dù đó là Microsoft Office, Adobe Photoshop, hoặc thậm chí một chương trình nhỏ như IrfanView, tải toàn bộ trình cài đặt ngoại tuyến từ trang web của nó. Nếu bạn không thể tìm thấy nó, hãy truy cập Trình cài đặt ngoại tuyến độc lập và tải xuống từ đó. Giữ trình cài đặt đã tải xuống đó ở vị trí dễ tìm trên Chromebook của bạn.
Cài đặt các chương trình Windows trên Chromebook
- Chạy CrossOver cho Chrome OS.
- Bắt đầu nhập tên ứng dụng mong muốn của bạn vào Tìm kiếm ứng dụng cái hộp. CrossOver sẽ gợi ý tên. Nhấp chuột Tải về vào đúng một trong những để bắt đầu.
- Tùy thuộc vào chương trình, CrossOver bây giờ sẽ tìm nạp các tệp chính xác trực tuyến để cài đặt nó.
- Thực hiện quy trình cài đặt như bạn làm với bất kỳ chương trình Windows nào.
- Đừng thay đổi thư mục đích! Bạn nói đúng, Chrome OS không có bất kỳ thứ gì như “C: \ Program Files \ Paint.NET” nhưng không thay đổi thư mục đích. Thay đổi thư mục đích thường xuyên gây ra lỗi trong CrossOver.
- Cuối cùng, Cài đặt xong sẽ được hiển thị sau khi toàn bộ quá trình hoàn tất. Chưa mở ứng dụng ngay cả khi bạn thấy lời nhắc về ứng dụng đó
Cài đặt các chương trình Windows không công khai trên Chromebook
Quy trình đơn giản được trình bày trong bước 4 hoạt động đối với một số trò chơi và phần mềm, nhưng không phải tất cả. Như đã lưu ý, tốt nhất là bạn nên tải xuống trình cài đặt ngoại tuyến. Trong trường hợp đó, quy trình cài đặt hơi khác một chút.
- Chạy CrossOver cho Chrome OS.
- Nếu CrossOver hiển thị tên trong hộp tìm kiếm, hãy cài đặt nó hoặc nhấp vào Cài đặt ứng dụng không công khai khi CrossOver không thể tìm thấy ứng dụng mong muốn của bạn và nhắc bạn.
- Nhập tên của chương trình bạn đang cài đặt và nhấp vào Chọn trình cài đặt.
- Trên màn hình tiếp theo, hãy mở thư mục nơi bạn đã lưu trình cài đặt ngoại tuyến trên ổ cứng của mình. CrossOver sẽ liệt kê tất cả các trình cài đặt Windows trong thư mục đó, vì vậy hãy tìm đúng và nhấp vào Tải về.
- Một lần nữa, hãy làm theo quy trình cài đặt như bạn thường làm, và không thay đổi thư mục đích.
- Cuối cùng, Cài đặt xong sẽ được hiển thị khi toàn bộ quá trình hoàn tất. Chưa khởi chạy chương trình ngay cả khi bạn có thể thấy lời nhắc cho chương trình đó.
Chạy chương trình Windows trên Chromebook
- Sau khi cài đặt ứng dụng, đóng và khởi động lại CrossOver.
- Bạn sẽ thấy các chương trình mới của mình trong Ứng dụng đã cài đặt. Khi nhấp vào chương trình, bạn sẽ thấy hai tùy chọn: Quản lý chương trình hoặc Khởi chạy chương trình.
- Chương trình khởi chạy để sử dụng ứng dụng Windows làm ứng dụng Chrome.
Hạn chế của CrossOver dành cho Chromebook
CrossOver dành cho Chrome OS mới là trong phiên bản beta, vì vậy có thể có một số thứ sẽ không hoạt động như quảng cáo và mong đợi. Và ngay cả khi họ làm vậy, hãy nhớ rằng, về cơ bản bạn đang chạy Wine với môi trường Windows ảo sẽ giữ nguyên giao diện của phần mềm Windows.
Phương pháp 4: Cài đặt Wine cho Android
Nếu tất cả các phương pháp trên không hiệu quả với bạn, thì đã đến lúc bạn nên chuyển đến vùng nước sâu. Chromebook không chỉ là “một trình duyệt” —chúng là Máy tính xách tay Linux, do đó, bạn có thể cài đặt một máy tính để bàn Linux đầy đủ cùng với Chrome OS và chuyển đổi giữa hai hệ điều hành này.
Rượu là một ứng dụng mã nguồn mở cho phép các ứng dụng Windows chạy trên Linux và macOS. Wine là phần mềm dành cho máy tính để bàn không có phiên bản cụ thể của Wine được thiết kế cho Chromebook, nhưng có những cách giải quyết. Vì Chrome OS dựa trên Linux nên có hai cách để chạy Wine trên Chromebook của bạn: sử dụng Ứng dụng Wine Android, hoặc bằng cách sử dụng Crouton để chạy nó trong Linux.
Nhớ lấy Wine trong Linux sẽ chạy mượt mà trên Intel Chromebook nhưng sẽ không chạy trên ARM Chromebook và phiên bản Android chỉ hỗ trợ ứng dụng Windows RT.
Wine cũng có một ứng dụng Android hiện vẫn đang trong giai đoạn thử nghiệm, nhưng nếu bạn có Chromebook chạy các ứng dụng Android, nó có thể cho phép bạn chạy các chương trình Windows mà không cần cài đặt Crouton. Nó chưa có sẵn trong Cửa hàng Google Play, vì vậy bạn sẽ phải bật và sử dụng “Không biết nguồn gốc”. Điều này sẽ chỉ hoạt động Google Play và các Ứng dụng Android được Chromebook của bạn hỗ trợ.
Nếu bạn đã quen với Android, bạn biết rằng bạn cần bật tùy chọn “Nguồn không xác định” để cài đặt các ứng dụng không có sẵn trong Google Play. Nhưng trong Chrome OS, tùy chọn này thường không khả dụng và bị ẩn.
Bước 1: Thay đổi Kênh phát hành thành Nhà phát triển
Theo mặc định, tất cả cài đặt Chrome đều ở trên kênh ổn định — điều này bao gồm cài đặt trình duyệt trên Windows, Mac hoặc Linux, cũng như Chromebook. Và điều đó có ý nghĩa. Google muốn mọi người có trải nghiệm tốt nhất có thể ngay khi ra khỏi cổng.
Nếu bạn không phải là người thuộc loại "kênh ổn định", bạn có thể có quyền truy cập vào tất cả các loại nội dung mới bằng cách chuyển sang một kênh phát hành khác. Hiện tại, có ba kênh chính:
- Ổn định: Đây là tùy chọn kênh mặc định. Chọn kênh này để có độ tin cậy vững chắc.
- Beta:Cung cấp quyền truy cập vào các tính năng mới hơnhầu hết sẵn sàng được đưa vào kênh ổn định. Kênh beta cho phép bạn thử nghiệm các tính năng mới trước khi chúng ra mắt đại chúng và hầu như vẫn ổn định trong trải nghiệm của chúng tôi.
- Nhà phát triển:Được thiết kế để các nhà phát triển thử nghiệm các tính năng mới, đây là kênh không ổn định nhất trong ba kênh phát hành, nhưng nó cũng cung cấp các tính năng mới nhất nhanh hơn các kênh khác. Chỉ sử dụng kênh này nếu bạn không ngại một chút bất ổn trong cuộc sống của mình.
Nếu bạn vẫn chưa sợ thay đổi kênh, thì đây là cách bạn có thể chuyển từ kênh ổn định sang kênh khó khăn hơn một chút xung quanh.
Đầu tiên, hãy nhấp vào nút “Tùy chỉnh”(Nút có ba dấu chấm) ở góc trên bên phải của cửa sổ Chrome, sau đó chọn tùy chọn“ Cài đặt ”.
Trên “Cài đặt”Trên cửa sổ, nhấp vào nút Menu chính, tức là biểu tượng có ba dòng ở góc trên cùng bên trái, sau đó chọn“Giới thiệu về Chrome OS.”
Trong cửa sổ “Giới thiệu về Chrome OS”, Tìm “Thông tin bản dựng chi tiết”Và nhấp vào nút này.
Tiếp theo, nhấp vào nút “Chuyển kênh”, Rồi chọn kênh cho nhà phát triển.
Bước 2: Đặt Chromebook ở Chế độ nhà phát triển
Bây giờ “Chế độ nhà phát triển” sẽ được bật trên Chromebook của bạn. Chromebook bị khóa vì mục đích bảo mật và sẽ chỉ khởi động nếu hệ điều hành được ký đúng cách sau khi kiểm tra hệ điều hành để giả mạo và ngăn người dùng và ứng dụng sửa đổi Chrome OS. Trong Chế độ nhà phát triển, bạn có thể tắt tất cả các tính năng bảo mật này, vì vậy bạn có một máy tính xách tay để tinh chỉnh và chơi với nội dung của trái tim mình.
Khi Chế độ nhà phát triển được bật, bạn sẽ có thể truy cập vào thiết bị đầu cuối Linux trong Chrome OS và làm bất cứ điều gì bạn thích.
Có hai cảnh báo nhanh mà bạn nên hiểu:
- Bật và tắt Chế độ nhà phát triển sẽ xóa và xóa dữ liệu trên Chromebook của bạn: Vì vậy, đối với quá trình bật Chế độ nhà phát triển, Chromebook của bạn sẽ được “rửa sạch nguồn điện”. Tất cả tài khoản người dùng, tệp và dữ liệu của họ sẽ bị xóa khỏi Chromebook của bạn. Tất nhiên, hầu hết dữ liệu của bạn phải được lưu trữ trực tuyến và sau đó, bạn có thể truy cập dữ liệu đó bằng cách đăng nhập vào Chromebook bằng cùng một tài khoản Google.
- Google không cung cấp hỗ trợ cho chế độ nhà phát triển: Chế độ nhà phát triển không được Google hỗ trợ chính thức. Nó dành cho các nhà phát triển và người dùng thành thạo. Google sẽ không cung cấp hỗ trợ cho nội dung này. Và cảnh báo cơ bản “Điều này có thể làm mất hiệu lực bảo hành của bạn” được áp dụng, vì vậy nói cách khác trong trường hợp lỗi phần cứng ở chế độ nhà phát triển, chỉ cần tắt chế độ nhà phát triển trước khi nhận hỗ trợ bảo hành.
Để bật chế độ nhà phát triển trên Chromebook hiện đại, hãy nhấn và giữ Esc và Làm tươi các phím và nhấn vào Nút nguồn nhập hồi phục chế độ. Trong các Chromebook cũ hơn, có các công tắc thực tế dành cho nhà phát triển mà bạn cần phải chuyển đổi để thay thế.
Vì vậy, khi ở màn hình khôi phục, nhấn Ctrl + D đồng ý với lời nhắc và bạn sẽ khởi động vào chế độ nhà phát triển.
Bây giờ, bất cứ khi nào bạn khởi động Chromebook của mình, màn hình cảnh báo sẽ hiển thị. Để tiếp tục khởi động, bạn phải nhấn Ctrl + D hoặc đợi 30 giây để cảnh báo có thể biến mất.
Màn hình cảnh báo này nhằm cảnh báo người dùng rằng Chromebook đang ở chế độ nhà phát triển và các biện pháp bảo mật thông thường không còn nguyên vẹn.
Bước 3: Bật Nguồn không xác định
Hiện các ứng dụng từ “Không biết nguồn gốc”Sẽ được bật bằng cách mở màn hình cài đặt Chrome OS và tìm“Cài đặt ứng dụng”Trong Ứng dụng Android và nhấp vào nó.
Một cửa sổ mới sẽ mở ra hiển thị màn hình Cài đặt của Android trên Chromebook của bạn. Nhấp hoặc nhấn vào nút “Bảo vệ" Lựa chọn.
Bật “Không biết nguồn gốc”Trong Quản trị thiết bị. Bây giờ một cảnh báo sẽ xuất hiện cho bạn biết hãy cẩn thận về những gì bạn cài đặt.
Điều gì sẽ xảy ra nếu tùy chọn Nguồn không xác định không xuất hiện? Chromebook của bạn không ở chế độ nhà phát triển. Tùy chọn này chỉ xuất hiện ở đây khi Chromebook của bạn ở chế độ nhà phát triển, vì vậy hãy thử thực hiện lại Bước một.
Bước 4: Cài đặt tệp APK
Giờ đây, một ứng dụng có thể được cài đặt từ tệp APK. Trước tiên, hãy tải xuống phiên bản có liên quan của tệp APK và lưu nó trong thư mục Tải xuống của bạn.
Bạn có thể mong đợi rằng bạn có thể chỉ cần nhấp đúp hoặc tải tệp APK từ ứng dụng Tệp của Chrome, nhưng điều đó không hoạt động. Bạn sẽ chỉ thấy một thông báo lỗi cho biết “Loại tệp này không được hỗ trợ”.
Bạn sẽ cần một Quản lý tệp Android ứng dụng để cài đặt APK. Mở Google Play và cài đặt bất kỳ ứng dụng quản lý tệp nào. Chúng tôi thích Solid Explorer, nhưng có nhiều tùy chọn khác. (Vì một số lý do, ứng dụng quản lý tệp tích hợp của Android sẽ không cho phép bạn mở và cài đặt tệp APK.)
Mở ứng dụng trình quản lý tệp đã tải xuống của bạn, mở “Tải xuống”Thông qua ứng dụng này và mở APK tập tin. Chọn “Trình cài đặt gói”Trên ứng dụng và bạn sẽ được yêu cầu cài đặt APK.
Bước 5: Sử dụng Linux
Sau khi cài đặt xong Wine, chỉ cần mở ứng dụng như bình thường để có quyền truy cập vào phiên bản Windows giả lập tối thiểu. Nó vẫn đang trong giai đoạn thử nghiệm, vì vậy trải nghiệm người dùng có thể không hoàn hảo. Điều đó nói rằng, tôi khuyên bạn nên ít nhất thử tùy chọn này trước khi gặp khó khăn khi thiết lập Crouton nếu tất cả những gì bạn định làm là sử dụng nó cho Wine.
Bây giờ bạn có một máy tính để bàn Linux truyền thống. Tất cả phần mềm Linux truyền thống đó chỉ là một lựa chọn phù hợp trong kho phần mềm của Ubuntu. Các tiện ích đầu cuối Linux mà bạn có thể muốn như Tiện ích đồ họa, trình chỉnh sửa hình ảnh cục bộ, trình chỉnh sửa văn bản, bộ ứng dụng văn phòng và công cụ phát triển, v.v. rất dễ cài đặt.
Tuy nhiên, có một điểm vướng mắc. Trên Chromebook ARM, bạn có một chút hạn chế về những gì bạn có thể làm. Một số chương trình không chạy trên ARM – về cơ bản, bạn sẽ không thể chạy các ứng dụng nguồn đóng chưa được biên dịch cho ARM Linux. Giờ đây, bạn có thể truy cập nhiều công cụ nguồn mở và ứng dụng máy tính để bàn có thể được biên dịch lại cho ARM, nhưng các ứng dụng nguồn đóng sẽ không hoạt động, chủ yếu trên các máy này.
Trong khi đó, bạn tận hưởng nhiều tự do hơn trên Intel Chromebook, nơi có thể cài đặt Steam cho Linux, Minecraft, Dropbox và tất cả các ứng dụng điển hình thường hoạt động trên máy tính để bàn Linux.
Bạn không thể chạy mọi ứng dụng Windows của Wine vì Wine không hoàn hảo. Bạn không thể chạy một số ứng dụng nếu không có sự tinh chỉnh thủ công. Bạn phải tham khảo cơ sở dữ liệu ứng dụng Wine để biết thông tin chi tiết về các ứng dụng và chỉnh sửa được hỗ trợ.
Phương pháp 5: Sử dụng Chế độ nhà phát triển và cài đặt Wine cho Crouton
Cài đặt Linux trên Chromebook của bạn không đơn giản như cài đặt hệ thống Ubuntu tiêu chuẩn — ít nhất là không phải tại thời điểm này. Bạn sẽ cần chọn một dự án được phát triển đặc biệt cho Chromebook. Có hai lựa chọn phổ biến:
- ChrUbuntu: ChrUbuntu là một hệ thống Ubuntu được xây dựng cho Chromebook. Nó hoạt động giống như một hệ thống khởi động kép truyền thống. Bạn phải khởi động lại Chromebook của mình để thay đổi giữa Chrome OS và Ubuntu tại thời điểm khởi động. Bạn có thể cài đặt ChrUbuntu trên bộ nhớ trong, thiết bị USB hoặc thẻ SD của Chromebook.
- Crouton: Croutonbas về cơ bản sử dụng môi trường “chroot” để chạy cả Ubuntu và Chrome OS cùng một lúc. Ubuntu chạy cùng với Chrome OS và bạn có thể chuyển đổi giữa Chrome OS và môi trường máy tính để bàn Linux bằng một phím tắt. Bạn có thể tận dụng lợi thế của cả hai môi trường mà không cần khởi động lại hệ thống của mình.
Google đã thêm hỗ trợ gốc cho các ứng dụng Linux trực tiếp vào Chrome OS và tính năng này khả dụng trên nhiều Chromebook. Bạn không cần Crouton để chạy phần mềm Linux nữa nếu được Chromebook của bạn hỗ trợ.
Nếu Chromebook của bạn không hỗ trợ nguyên bản cho Ứng dụng Android thì Chúng tôi sẽ sử dụng Crouton cho việc này. Nó tận dụng lợi thế của hệ thống Linux nền tảng Chrome OS để chạy cả hai môi trường cùng một lúc và mang lại trải nghiệm mượt mà hơn nhiều so với khởi động kép truyền thống. Với Crouton, bạn không phải lo lắng về trình điều khiển của phần cứng vì nó sử dụng trình điều khiển tiêu chuẩn cho phần cứng của Chromebook.
Với Crouton, bạn chỉ đang chạy một hệ điều hành, tức là Linux nhưng bạn đang chạy hai môi trường trên hệ điều hành đó là Chrome OS và máy tính để bàn Linux truyền thống.
Bước 1: Bật Chế độ nhà phát triển:
Bật chế độ Nhà phát triển như được giải thích trong Phương pháp-4 của bài viết này.
Bước 2: Tải xuống và cài đặt Crouton
Tiếp theo, đã đến lúc tải xuống Crouton
- Sau khi quá trình tải xuống hoàn tất, hãy mở một trình bao
(Ctrl + Alt + T, gõ shell và nhấn enter).
Điều này sẽ chỉ hoạt động nếu Chromebook ở Chế độ nhà phát triển.
- Chạy lệnh sau để Sao chép trình cài đặt vào nơi thực thi
“Sudo install -Dt / usr / local / bin -m 755 ~ / Downloads / crouton”
- Bây giờ nó có thể thực thi được, hãy chạy chính trình cài đặt:
sudo crouton -t xfce
- Chạy lệnh sau để cài đặt Crouton một cách dễ dàng. Điều này sẽ cài đặt Crouton với máy tính để bàn Xfce cùng với một chroot được mã hóa để bảo mật.
sudo sh ~ / Tải xuống / crouton -e -t xfce
Quá trình cài đặt sẽ hoàn tất sau một thời gian.
Bước 3: Sử dụng Crouton
- Sau khi hoàn tất quá trình cài đặt, có thể chạy một trong các lệnh sau để vào phiên Crouton của bạn (nếu đã cài đặt Crouton với Xfce):
sudo enter-chroot startxfce4sudo startxfce4
Bước 4: Chuyển đổi giữa các môi trường
Để chuyển đổi giữa Chrome OS và môi trường máy tính để bàn Linux của bạn, hãy sử dụng các phím tắt sau:
- Đối với Chromebook ARM, phần lớn: Ctrl + Alt + Shift + Back và Ctrl + Alt + Shift + Forward.Lưu ý: các nút điều hướng trình duyệt quay lại và chuyển tiếp ở hàng trên cùng, không phải các phím mũi tên.
- Đối với Chromebook Intel x86 / AMD64: Ctrl + Alt + Back và Ctrl + Alt + Forward cộng với Ctrl + Alt + Refresh
Nếu bạn muốn thoát khỏi chroot, chỉ cần đăng xuất (sử dụng tùy chọn “đăng xuất”) của máy tính để bàn Xfce (hoặc máy tính Unity, nếu bạn đang sử dụng) –bạn không nên sử dụng “tắt” vì nó sẽ không đăng xuất bạn nhưng trên thực tế, nó sẽ tắt nguồn Chromebook. Sau đó, bạn sẽ cần chạy lệnh sudo startxfce4 ở trên để nhập lại chroot.
Nếu bạn muốn cài đặt máy tính để bàn Unity của Ubuntu thay vào đó, hãy sử dụng -t Unity thay vì -t xfce trong lệnh trên. Cần lưu ý rằng Unity sẽ không chạy mượt mà trên hầu hết các phần cứng hạn chế của Chromebook. Chạy lệnh sau để xem danh sách các kiểu cài đặt, thậm chí cả cài đặt không có màn hình đồ họa:
sh -e ~ / Tải xuống / crouton
Phương pháp 6: Chạy Phần mềm Linux ở Chế độ Nhà phát triển
Người dùng Chromebook có thể không cần chạy chương trình Windows vì các chương trình Windows có phiên bản Linux riêng và có thể chạy trên Chromebook bằng máy tính để bàn Linux của Crouton, ví dụ: nếu bạn muốn chạy trò chơi trên Chromebook, Steam dành cho Linux cung cấp nhiều trò chơi và danh mục của nó liên tục mở rộng. Vì vậy, về mặt kỹ thuật, bạn không phải “chạy phần mềm Windows”, nhưng trong một số trường hợp, nó cũng tốt.
Hãy nhớ rằng nhiều chương trình Linux, chẳng hạn như Minecraft, Skype và Steam, chỉ khả dụng cho bộ xử lý Intel x86 và không thể chạy trên các thiết bị có bộ xử lý ARM.
Phương pháp 7: Sử dụng Chế độ nhà phát triển và Cài đặt Máy ảo
Nếu Wine không phải là miếng bánh của bạn, bạn cũng có thể chạy máy ảo Windows từ máy tính để bàn Linux với Crouton. Tương tự như tùy chọn đã thảo luận ở trên,
- Bật chế độ nhà phát triển.
- Để có một máy tính để bàn Linux cùng với Chrome OS của bạn, hãy cài đặt Crouton.
- Cài đặt một chương trình ảo hóa như VirtualBox.
- Cài đặt Windows bên trong VirtualBox như bình thường
- Giờ đây với phím tắt, bạn có thể chuyển đổi qua lại giữa máy tính để bàn Chrome và máy tính để bàn Linux.
Quan trọng: Nhiều ứng dụng máy ảo như VirtualBox sẽ không chạy trên ARM Chromebook và sẽ chạy trên Chromebook dựa trên Intel để thử điều này.
Máy ảo là cách nặng nhất để thực hiện việc này và bạn sẽ cần một Chromebook mạnh mẽ để chạy phần mềm máy ảo, Windows và các ứng dụng trên máy tính để bàn. Chromebook mới hơn với bộ xử lý hiện đại và nhanh chóng có thể xử lý điều này. Máy ảo sẽ chiếm nhiều dung lượng ổ đĩa và Chromebook thường không có, do đó, không phải là một sự kết hợp tốt.