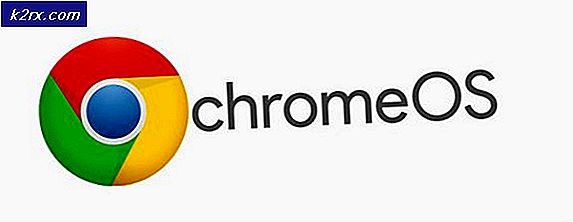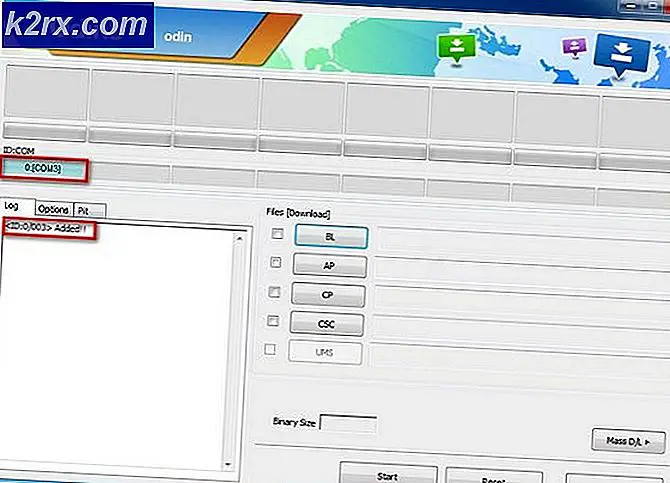Cách khắc phục sự cố đóng băng và sự cố Windows 10 sau khi cập nhật kỷ niệm
Bản cập nhật được chờ đợi nhiều, được gọi là Bản cập nhật kỷ niệm cho Windows 10 đã mở ra Hộp Pandora lỗi, đóng băng và treo hệ thống cho một số lượng lớn người dùng Windows 10. Tôi cảm thấy như đang đề cập đến Bản cập nhật kỷ niệm là Bản cập nhật kỷ niệm chết vì số lượng sự cố mà nó có. Microsoft, nên đã thử nghiệm nó hơn và hơn nữa trước khi phát hành nó cho công chúng. Một người dùng Reddit cho biết, những điều sau đây tổng hợp khá nhiều
Chào! Chỉ cần cập nhật máy tính để bàn chính của tôi. Mọi thứ đều tốt đẹp, không có vấn đề gì, nhưng toàn bộ hệ thống của tôi bị đóng băng sau khi khởi động. Sau khi đăng nhập vào tất cả mọi thứ hoạt động như 20 giây. Sau đó nếu tôi chỉ di chuột qua khu vực Start, thanh tác vụ, phần màu đen đơn giản, nó đóng băng và tôi nhận được thông báo rằng Microsoft Windows không phản hồi. Sau một vài khởi động ninja và khởi động lại, tôi vô hiệu hóa mọi chương trình của bên thứ ba bắt đầu bằng các cửa sổ. Vì vậy, nó không phải là điều đó. Tôi vô vọng và không đủ tiền để định dạng PC này. Giúp tôi reddit, bạn là hy vọng duy nhất của tôi
Trong hướng dẫn này, chúng tôi sẽ đi qua một vài phương pháp để thử và giải quyết các sự cố và đóng băng ứng dụng để cập nhật kỷ niệm. Tôi sẽ đề nghị thử phương pháp 4, 5 và 6 đầu tiên vì chúng dường như đã làm việc cho rất nhiều người dùng.
Phương pháp 1: Quay lại bản dựng trước
Bằng cách quay lại bản dựng trước hoặc khôi phục hệ thống, bạn sẽ trì hoãn cập nhật. Lấy Windows 10 trở lại điểm trước khi bản Cập Nhật Kỷ Niệm được cài đặt sẽ giúp bạn thoát khỏi bản cập nhật. Rất có thể trong vài ngày tới, Microsoft sẽ phát hành bản vá và cập nhật thêm để chống lại vấn đề này, vì vậy nếu bạn khôi phục hệ thống hoặc quay lại bản dựng trước, bạn có thể đợi vài ngày cho đến khi có thêm tin tức từ Microsoft và hy vọng một bản cập nhật hoặc một bản vá nên có sẵn để giải quyết vấn đề và giữ cho AU.
Để thực hiện việc này, tại màn hình đăng nhập GIỮ phím SHIFT và nhấp vào biểu tượng Power (biểu tượng) nằm ở góc dưới bên phải. Trong khi vẫn giữ phím SHIFT, hãy chọn Khởi động lại .
Khi hệ thống khởi động vào Chế độ nâng cao, chọn Khắc phục sự cố và sau đó chọn Tùy chọn nâng cao. Từ Tùy chọn nâng cao, chọn tùy chọn có tiêu đề Quay lại bản dựng trước.
Sau một vài giây, bạn sẽ được yêu cầu chọn Tài khoản người dùng của mình. Nhấp vào Tài khoản người dùng, nhập mật khẩu của bạn và chọn Tiếp tục. Sau khi hoàn tất, chọn tùy chọn Quay lại Bản dựng trước đó lần nữa.
Phương pháp 2: Khôi phục hệ thống
Để thực hiện khôi phục hệ thống, giữ phím SHIFT và nhấp vào biểu tượng Power (biểu tượng) nằm ở góc dưới bên phải. Trong khi vẫn giữ phím SHIFT, hãy chọn Khởi động lại . (xem gif ở trên cho các bước).
Khi hệ thống khởi động vào Chế độ nâng cao, chọn Khắc phục sự cố và sau đó chọn Tùy chọn nâng cao. Từ Advanced Options, chọn tùy chọn có tiêu đề System Restore và sau đó chọn Restore Point trước khi nâng cấp. Sau khi khôi phục hệ thống kết thúc, kiểm tra / kiểm tra xem sự cố đã được giải quyết chưa. Nếu bạn không có điểm RESTORE SYSTEM hoặc nếu khôi phục hệ thống bị tắt / không được cấu hình, thì bạn nên kích hoạt nó trong tương lai. Nhấp vào ( ở đây ) để xem các bước. Khôi phục hệ thống sẽ không giúp ích ở giai đoạn này nếu không có điểm khôi phục hệ thống.
Phương pháp 3: Gỡ cài đặt phần mềm chống vi-rút và bật trình bảo vệ Windows
Windows Defender được tích hợp trong Windows và được cung cấp như một phần của Windows 10. Người dùng đã thông báo rằng việc gỡ cài đặt phần mềm AV của bên thứ ba và kích hoạt Windows Defender và cập nhật nó lên các định nghĩa mới nhất đã giải quyết vấn đề cho một số người dùng. Theo quan điểm của tôi, điều này có ý nghĩa vì có thể trong hoặc sau khi nâng cấp phần mềm của bên thứ ba đã vô hiệu hóa một số tính năng hoặc chính sách ngăn cập nhật kỷ niệm hoạt động. Nếu phương pháp này không hiệu quả với bạn, bạn có thể vô hiệu hóa Defender và cài đặt lại phần mềm AV của bạn khi vấn đề đã được giải quyết. Để thực hiện việc này, hãy làm theo các bước dưới đây.
Khởi động Windows 10 của bạn vào Chế độ an toàn. Để thực hiện việc này, tại màn hình đăng nhập GIỮ phím SHIFT và nhấp vào biểu tượng Power (biểu tượng) nằm ở góc dưới bên phải. Trong khi vẫn giữ phím SHIFT, hãy chọn Khởi động lại .
Mẹo CHUYÊN NGHIỆP: Nếu vấn đề xảy ra với máy tính của bạn hoặc máy tính xách tay / máy tính xách tay, bạn nên thử sử dụng phần mềm Reimage Plus có thể quét các kho lưu trữ và thay thế các tệp bị hỏng và bị thiếu. Điều này làm việc trong hầu hết các trường hợp, nơi vấn đề được bắt nguồn do một tham nhũng hệ thống. Bạn có thể tải xuống Reimage Plus bằng cách nhấp vào đâyKhi hệ thống bắt đầu vào Chế độ nâng cao, chọn Khắc phục sự cố và sau đó chọn Cài đặt khởi động và nhấp vào Khởi động lại và sau đó chọn Tùy chọn 5 bằng cách nhấn 5.
Sau khi bạn đăng nhập vào Chế độ an toàn, hãy tạo một tài khoản người dùng cục bộ . Giữ phím Windows và Nhấn X. Chọn Command Prompt (Administrator).
Trong cửa sổ nhắc lệnh màu đen, gõ hai lệnh sau và thay thế tên người dùng bằng tên người dùng của bạn (phải khác) với tên người dùng hiện tại.
người dùng net / thêm mật khẩu tên người dùng
tên người dùng quản trị viên mạng cục bộ / thêm
Khi tài khoản người dùng đã được tạo, hãy giữ phím Windows và nhấn R. Nhập appwiz.cpl và nhấn OK . Gỡ cài đặt phần mềm AV của bạn và sau đó khởi động lại PC của bạn. Đăng nhập vào tài khoản người dùng mới được tạo ở chế độ bình thường và đóng tất cả Windows đang mở và Nhấn Windows + Phím A, chọn Tất cả Cài đặt rồi chọn Cập nhật & Bảo mật. Chọn Windows Defender từ khung bên trái, ACTIVATE IT. Tắt Gửi mẫu tự động. Cuộn xuống dưới cùng và chọn Open Windows Defender và sau đó đi đến tab Update và cập nhật nó. Một khi điều này được thực hiện, khởi động lại máy tính của bạn và đăng nhập vào tài khoản bình thường của bạn và kiểm tra xem vấn đề đã được giải quyết chưa, nếu không thử phương pháp tiếp theo .
Phương pháp 4: Thay đổi giá trị Bắt đầu cho AppXsvc
Khởi động lại hệ thống của bạn vào Chế độ an toàn. (xem các bước ở trên). Sau khi đăng nhập vào Chế độ an toàn Giữ phím Windows và nhấn R. Nhập regedit và bấm OK.
Duyệt đến đường dẫn sau trong Registry Editor và thay đổi giá trị cho Bắt đầu thành 4
HKEY_LOCAL_MACHINE \ SYSTEM \ ControlSet001 \ Services \ AppXSvc
Sau khi hoàn tất, khởi động lại PC trở lại chế độ Normal và sau đó kiểm tra.
Phương pháp 5: Thay đổi vị trí cài đặt ứng dụng
Phương pháp này cũng có xu hướng và được báo cáo là có hiệu quả đối với một số lượng lớn người dùng. Giữ phím Windows và nhấn A. Chọn tất cả các thiết lập và sau đó chọn hệ thống. Từ khung bên trái, chọn Storage và sau đó thay đổi vị trí từ bên dưới Save Locations. Nếu nó không phải là C: \ đặt nó thành C: \ nếu nó là C: \ thay đổi nó thành ổ đĩa thứ cấp của bạn.
Phương pháp 6: Cập nhật / Cài đặt Công nghệ lưu trữ nhanh của Intel
Tải xuống Công nghệ lưu trữ nhanh nhất của Intel từ đây. Sau đó khởi động lại PC và xem vấn đề đã được giải quyết hay chưa.
Hầu hết các phương pháp được cho là được thực hiện trong Chế độ an toàn, vì việc đăng nhập vào chế độ Bình thường mà không áp dụng các bản sửa lỗi sẽ không cho phép bạn thực hiện các thay đổi này. Vì đây là một vấn đề gần đây nếu các bạn có thể bình luận trong phần dưới đây để cho chúng tôi biết những gì đã làm việc và các vấn đề bạn phải đối mặt, sau đó sẽ giúp chúng tôi cải thiện hướng dẫn này hơn nữa.
Nếu bài viết này không giải quyết được vấn đề cho bạn, thì hãy đọc bài viết trước của chúng tôi để giải quyết cách khắc phục sự cố đóng băng Windows 10 một cách ngẫu nhiên
Mẹo CHUYÊN NGHIỆP: Nếu vấn đề xảy ra với máy tính của bạn hoặc máy tính xách tay / máy tính xách tay, bạn nên thử sử dụng phần mềm Reimage Plus có thể quét các kho lưu trữ và thay thế các tệp bị hỏng và bị thiếu. Điều này làm việc trong hầu hết các trường hợp, nơi vấn đề được bắt nguồn do một tham nhũng hệ thống. Bạn có thể tải xuống Reimage Plus bằng cách nhấp vào đây