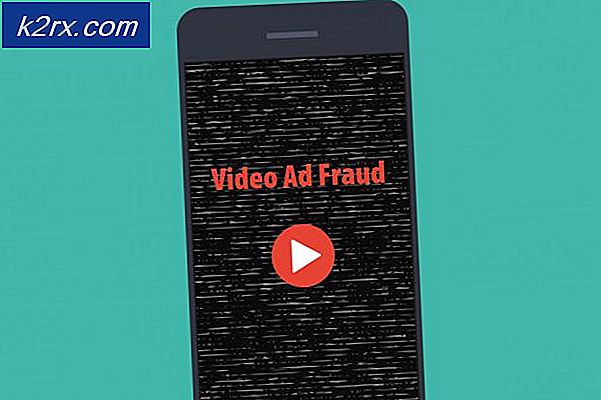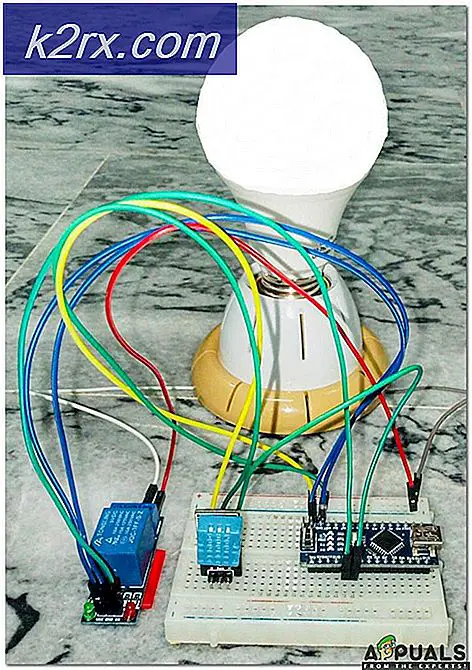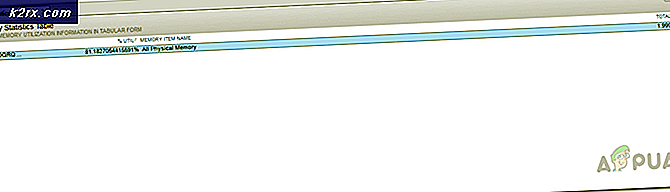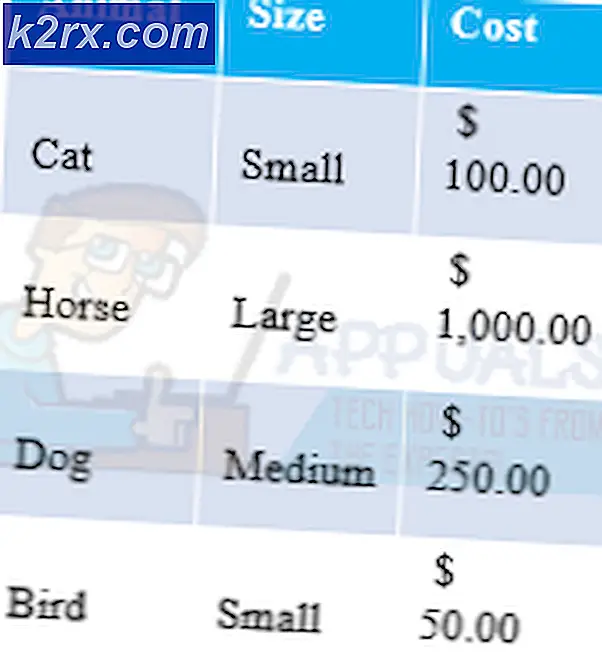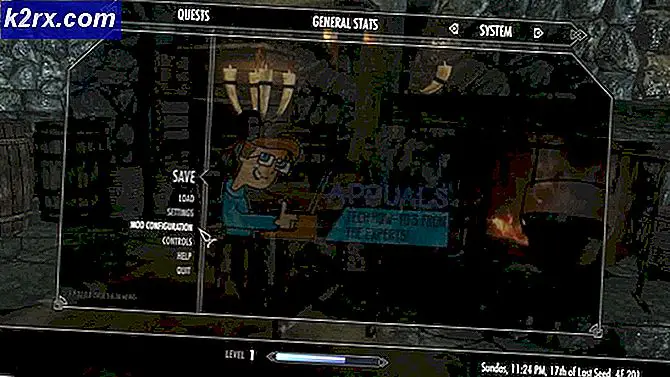Khắc phục: Chủ đề tối của File Explorer không hoạt động trên Windows 10
Ngày càng có nhiều người báo cáo rằng chủ đề tối trên File Explorer không còn hoạt động trên Windows 10. Một số người dùng bị ảnh hưởng đã báo cáo rằng chủ đề đã từng hoạt động nhưng sau khi cập nhật, nó không còn hoạt động nữa, trong khi những người khác nói rằng họ không bao giờ tìm ra cách làm cho chủ đề có thể sử dụng được. Một số người dùng đang báo cáo rằng trong trường hợp của họ, chủ đề tối chỉ được thực thi một phần (một số menu vẫn có màu trắng)
Ghi chú: Nếu bạn không biết cách bật chủ đề tối, hãy làm theo bài viết này (đây).
Điều gì đang khiến Dark Theme ngừng hoạt động trên Windows 10?
Chúng tôi đã điều tra vấn đề cụ thể này bằng cách xem xét các báo cáo của người dùng khác nhau và các bản sửa lỗi mà chính họ đã sử dụng để tìm hiểu sâu vấn đề này. Hóa ra, có một số thủ phạm phổ biến được biết là phá vỡ chức năng của Chủ đề tối trên Windows 10:
Nếu bạn hiện đang gặp khó khăn trong việc giải quyết vấn đề tương tự, bài viết này sẽ cung cấp cho bạn một số hướng dẫn khắc phục sự cố mà những người dùng khác trong trường hợp tương tự đã sử dụng thành công để chủ đề tối hoạt động trên máy tính Windows 10 của họ.
Các phương pháp dưới đây được sắp xếp theo độ khó và hiệu quả, vì vậy chúng tôi khuyến khích bạn làm theo thứ tự mà chúng được trình bày.
Phương pháp 1: Cập nhật bản dựng Windows 10 của bạn lên phiên bản mới nhất
Một trong những điều đầu tiên bạn nên thử nếu gặp sự cố này là cập nhật bản dựng Windows 10 của mình lên phiên bản mới nhất. Hãy nhớ rằng chủ đề Bóng tối đã được phát hành phiên bản beta cho nhiều phiên bản Windows 10. Nó được biết là chứa rất nhiều lỗi và trục trặc khiến trải nghiệm trở nên kém thú vị.
Tuy nhiên, chủ đề đã hoàn thiện kể từ đó và hiện hầu như không có lỗi. Tuy nhiên, để có được phiên bản mới nhất, bạn cần đảm bảo rằng hệ điều hành Windows 10 của mình có các bản cập nhật mới nhất. Dưới đây là hướng dẫn nhanh về cách thực hiện việc này:
- nhấn Phím Windows + R để mở ra một Chạy hộp thoại. Sau đó, nhập “ms-settings: windowsupdate" và hãy nhấn Đi vào để mở ra cập nhật hệ điều hành Window màn hình của Cài đặt ứng dụng.
- Bên trong cập nhật hệ điều hành Window tab, nhấp vào Kiểm tra cập nhật, sau đó làm theo lời nhắc trên màn hình để cài đặt mọi bản cập nhật đang chờ xử lý cho đến khi không còn bản cập nhật nào.
Ghi chú: Nếu được nhắc khởi động lại khi bạn vẫn còn một số bản cập nhật đang chờ xử lý, hãy làm như vậy theo hướng dẫn và quay lại màn hình này sau khi hoàn tất lần khởi động tiếp theo để hoàn tất cài đặt bản cập nhật.
- Sau khi mọi bản cập nhật được cài đặt, hãy thử gắn lại Chủ đề tối và xem nó có hoạt động như dự kiến hay không.
Nếu không, hãy chuyển xuống phương pháp tiếp theo bên dưới.
Phương pháp 2: Sử dụng Mach2 để bật Chủ đề tối (nếu có)
Nếu trước đây bạn đã sử dụng công cụ mach2 để tải chủ đề màu đen mà không cập nhật bản dựng Windows 10 của mình lên phiên bản mới nhất, thì bạn không thể sửa chữa nó theo cách thông thường nếu có bản cập nhật mới.
Tuy nhiên, có một lệnh mà bạn có thể chạy bên trong Command Prompt sẽ kích hoạt lại chủ đề Dark. Nhưng hãy nhớ rằng chủ đề Tối mà bạn sẽ sử dụng, trong trường hợp này, không phải là chủ đề mới nhất và dễ có lỗi và trục trặc.
Nếu tình huống này có thể áp dụng cho trường hợp của bạn, dưới đây là hướng dẫn nhanh về cách giải quyết vấn đề nếu bạn sử dụng công cụ Mach2:
- Điều hướng đến vị trí của mach2 thư mục và loại “Cmd.exe” trong thanh địa chỉ. Thao tác này sẽ mở Command Prompt trực tiếp ở vị trí mà chúng tôi quan tâm.
Ghi chú: nếu bạn không còn công cụ mach2 trên máy tính của mình, hãy sử dụng các liên kết sau để tải xuống lại nó: 32-bit (đây), 64-bit (đây). Sau khi tải xuống, hãy giải nén nó bằng một tiện ích và dán nó vào bất cứ đâu bạn muốn, nhưng hãy đảm bảo rằng tất cả các tệp đều được bao gồm trong một thư mục.
- Bên trong Command Prompt mới mở, nhập lệnh sau và nhấn Đi vào:
mach2 cho phép 10397285
- Nếu quy trình thành công, bạn sẽ nhận được thông báo thành công "OK".
- Khởi động lại máy tính của bạn và kích hoạt lại chủ đề bằng cách đi tới Cài đặt> Cá nhân hóa> Màu sắc và đặt chế độ ứng dụng mặc định thành Tối.
Nếu phương pháp này không áp dụng được hoặc không cho phép bạn giải quyết vấn đề, hãy chuyển xuống phần sửa chữa tiềm năng tiếp theo bên dưới.
Phương pháp 3: Áp dụng lại hình nền
Một số người dùng gặp phải sự cố kỳ lạ trong đó chỉ một nửa File Explorer thực sự tối đã tìm cách giải quyết vấn đề bằng cách truy cập cài đặt chủ đề đang hoạt động và áp dụng lại hình nền. Đây có vẻ như là một bước ngẫu nhiên, nhưng rất nhiều người dùng đã báo cáo rằng họ có thể giải quyết vấn đề vô thời hạn sau khi thực hiện việc này.
Đây là những gì bạn cần làm để khắc phục sự cố này nếu trường hợp này có thể áp dụng:
- nhấn Phím Windows + R để mở ra một Chạy hộp thoại. Sau đó, nhập “ms-settings: chủ đề" và hãy nhấn Đi vào để mở ra Chủ đề tab của Cài đặt ứng dụng.
- Chọn chủ đề Windows (KHÔNG phải chủ đề Windows 10), nhấp vào Lý lịch và chọn một trong những hình nền mặc định của chủ đề đó.
- Ngay sau khi hình nền được áp dụng lại, bạn sẽ đưa chủ đề Tối trở lại ở chế độ đầy đủ.
Nếu phương pháp này không cho phép bạn giải quyết vấn đề Chủ đề tối, hãy chuyển xuống phương pháp tiếp theo bên dưới.
Phương pháp 4: Áp dụng lại Chế độ tối
Nếu bạn đã đi xa đến mức này mà không có kết quả, rất có thể sự cố đang xảy ra do một trục trặc nổi tiếng sẽ ngăn chủ đề Tối hiển thị trên File Explorer. Một số người dùng gặp phải cùng một triệu chứng đã tìm cách khắc phục sự cố bằng cách áp dụng lại chế độ tối (một hoặc hai lần).
Dưới đây là hướng dẫn nhanh về cách bạn có thể áp dụng lại Chế độ tối để giải quyết vấn đề chủ đề tối trên Windows 10:
- nhấn Phím Windows + R để mở ra một Chạy hộp thoại. Sau đó, nhập “ms-settings: màu sắc" và hãy nhấn Đi vào để mở ra Màu sắc tab của Cài đặt cá nhân hóa thực đơn.
- Bên trong Màu sắc , cuộn xuống Lựa chọn khác phần và thay đổi Chế độ ứng dụng mặc định Quay lại Ánh sángvà khởi động lại máy tính của bạn.
- Sau khi khởi động máy tính tiếp theo hoàn tất, hãy quay lại Màu sắc menu và thay đổi Chế độ ứng dụng mặc định trở lại Dark.
- Mở File Explorer và xem sự cố đã được giải quyết chưa.
Ghi chú: nếu File Explorer vẫn bị trục trặc và không hiển thị chủ đề tối, hãy lặp lại quy trình thêm một lần nữa, nhưng lần này không thực hiện khởi động lại ở bước 2.