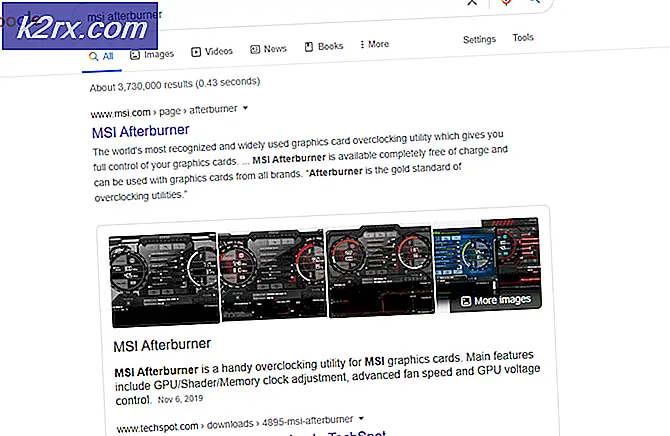Cách tải hình ảnh lên Instagram cho Edge hoặc Chrome
Vì vậy, tôi có một vài trang trên Instagram mà đôi khi tôi cảm thấy khó xử lý vì bạn phải liên tục thay đổi hồ sơ cho trang bạn muốn đăng nó. Vì vậy, tôi nghĩ tại sao không sử dụng máy tính xách tay để đăng trên một trong những trang của tôi. Điều đó sẽ thuận tiện hơn cho tôi. Tôi không muốn tải xuống ứng dụng dành cho máy tính để bàn, vì vậy tôi đã truy cập trang web của họ. Khi bạn mở trang web Instagrams, nó không cho phép bạn đăng ảnh từ máy tính. Buzzkill phải không? Gì bây giờ? Chà, chúng tôi đã giúp bạn được bảo hiểm. Tôi đã tìm thấy cách cực kỳ thú vị và dễ dàng này để đăng trên Instagram của bạn từ máy tính của bạn. Đối với điều này, bạn sẽ sử dụng Phần tử Kiểm tra cho trình duyệt bạn đang sử dụng.
Tải lên hình ảnh trên Instagram từ Google Chrome
Đây là cách bạn có thể sử dụng phần tử Kiểm tra trên Google Chrome để đăng ảnh trên Instagram từ máy tính.
- Mở trình duyệt web của bạn và đăng nhập vào Tài khoản Instagram để đăng bài.
- Mở phần tử Kiểm tra cho trình duyệt ngay bây giờ.
- Bây giờ khi phần tử Kiểm tra xuất hiện trên màn hình, đây là cách cửa sổ của bạn sẽ giống như trong hình trên. Bạn cần xác định biểu tượng trông giống như tab và màn hình điện thoại. Đây là những gì bạn sẽ nhấp vào tiếp theo. Về cơ bản, điều này sẽ giúp bạn thay đổi chế độ xem của trang web thành chế độ xem trên điện thoại thay vì chế độ xem trên máy tính để bàn.
- Bây giờ về phía bên trái của màn hình, chế độ xem Instagram của bạn đã được thay đổi, nhưng thay đổi này vẫn chưa phải là vĩnh viễn. Trước tiên, bạn cần chọn một trong các tùy chọn từ danh sách thả xuống ‘Đáp ứng’ sẽ xuất hiện.
- Trong số các tùy chọn xuất hiện, bạn có thể chọn bất kỳ tùy chọn nào cho điện thoại. Khi bạn đã chọn một trong các tùy chọn, bạn phải làm mới cùng một màn hình để các thay đổi được thực hiện được thực hiện vĩnh viễn.
- Bây giờ bạn sẽ thấy các tab ở cuối trang dành cho trang chủ, tìm kiếm, thêm hình ảnh, thông báo và xem trang Instagram của bạn. Bây giờ, vì bạn đã thực hiện các thay đổi vĩnh viễn, nên bây giờ bạn có thể đăng hình ảnh trên Instagram từ máy tính để bàn của mình.
- Thực hiện theo quy trình tương tự như bạn làm đối với Instagram trên điện thoại. Nhấp vào biểu tượng ‘+’ là biểu tượng nằm ngay chính giữa trong số các tùy chọn có ở cuối màn hình.
- Thư viện hình ảnh cho máy tính của bạn sẽ mở ra dưới dạng một hộp mở rộng. Bạn có thể chọn hình ảnh bạn muốn từ đây và chỉ cần nhấn vào tab "Mở".
- Khi bạn chọn một hình ảnh trên điện thoại để thêm trên Instagram, bạn sẽ được chuyển hướng đến các tùy chọn khác nhau để chỉnh sửa và thêm bộ lọc cho hình ảnh.
- Thêm mô tả, gắn thẻ bạn bè hoặc khách hàng của bạn và Chia sẻ hình ảnh.
- Sau khi bạn nhấn nút chia sẻ, Instagram sẽ hỏi bạn có muốn thêm nó vào màn hình chính của mình hay không. Nếu bạn định sử dụng Desktop thường xuyên cho công việc này, thì việc thêm nó vào màn hình chính sẽ là một ý tưởng tuyệt vời. Bạn cũng có thể cài đặt ứng dụng cho máy tính để bàn ngay bây giờ.
- Ảnh của bạn đã được thêm thành công vào Instagram từ máy tính của bạn.
- Khi bạn nhấp vào hình ảnh, bạn có thể thấy ba chấm ở cuối bên phải của màn hình. Bạn có thể sử dụng các cài đặt này để có những thay đổi bổ sung cho hình ảnh của mình.
Tải lên hình ảnh trên Instagram từ Microsoft Edge
Bạn có thể sử dụng Microsoft Edge cũng như trình duyệt của mình và làm theo các bước như được đề cập bên dưới để đăng ảnh trên Instagram từ Máy tính của bạn.
- Mở Microsoft Edge, đăng nhập vào tài khoản của bạn trên Instagram. Trang web sẽ không hiển thị dấu ‘+’ để thêm hình ảnh như chúng ta thường thấy trên ứng dụng Instagram dành cho điện thoại. Để thay đổi điều đó ngay bây giờ, hãy mở Kiểm tra phần tử trên Microsoft Edge bằng cách nhấn Ctrl + Shift + I, đồng thời.
- Làm theo mũi tên như thể hiện trong hình trên để mở tab 'Mô phỏng' cho trang web của bạn.
- Ở phía bên phải của trang, bạn sẽ tìm thấy tiêu đề Thiết bị, bạn cần sử dụng các tùy chọn bên dưới tiêu đề này và chọn một điện thoại, để xem Instagram như bạn thấy trên điện thoại của mình. Tôi đã chọn iPhone 7 và trang web trông giống như thế này như được hiển thị trong hình trên. Nếu không quay lại hoặc làm mới trang này, bạn cần sử dụng nút + ngay bây giờ trên Instagram để tải hình ảnh lên trang Instagram của mình.
- Làm theo các bước như bạn làm trên điện thoại của mình để thêm hình ảnh, bao gồm lặn, chú thích và thẻ, giờ đây bạn có thể chia sẻ thành công nó trên Instagram của mình, giống như tôi đã làm.