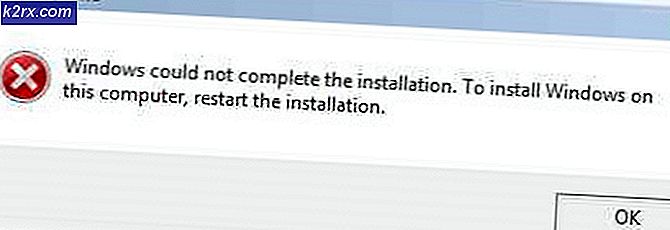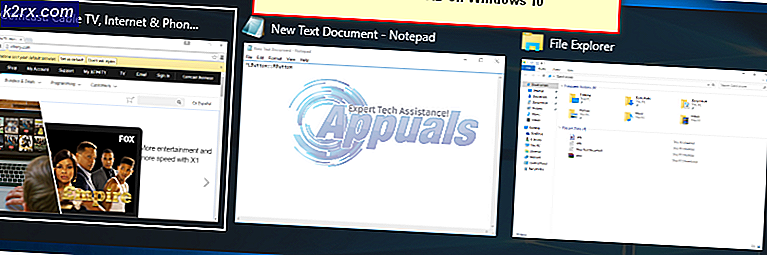Khắc phục: Waze không hoạt động
Ứng dụng Waze có thể không hoạt động do cấu hình sai của các tùy chọn nguồn (như trình tiết kiệm pin, tối ưu hóa pin, cài đặt vị trí tiết kiệm pin, v.v.). Hơn nữa, phân vùng bộ nhớ cache bị hỏng hoặc cài đặt Android Auto bị hỏng cũng có thể gây ra lỗi đang được thảo luận.
Sự cố phát sinh khi người dùng cố gắng sử dụng Waze (có hoặc không có Android Auto) và Waze hiển thị sai / không có vị trí hoặc độ trễ. Đối với một số người dùng, các tín hiệu giảm bắt đầu trong vòng 2 đến 3 phút sau khi khởi chạy ứng dụng. Trong một số trường hợp, sự cố bắt đầu sau khi cập nhật ứng dụng hoặc cập nhật hệ điều hành. Vấn đề cũng không chỉ giới hạn ở một nhà sản xuất hoặc nhà cung cấp dịch vụ di động.
Trước khi chuyển sang các giải pháp, hãy đảm bảo ngày và giờ của điện thoại và đơn vị xe của bạn là chính xác. Hơn thế nữa, khởi động lại điều hướng và nếu sự cố vẫn tiếp diễn, hãy khởi động lại / kết nối lại thiết bị điện thoại / ô tô của bạn. Ngoài ra, để loại trừ cáp bị lỗi, thử một cáp USB khác.
Bảo đảm tìm kiếm và phát hiện lỗi thông qua USB (trong tùy chọn nhà phát triển) điện thoại của bạn là được kích hoạt. Kiểm tra xem phần sụn của đơn vị ô tô của bạn đã được cập nhật, nếu vậy, hãy thực hiện khôi phục cài đặt gốc cho đơn vị ô tô của bạn. Ngoài ra, hãy đảm bảo rằng tính năng chia sẻ vị trí của bạn bị tắt (Cài đặt >> Vị trí >> Chia sẻ Vị trí trên Google).
Giải pháp 1: Cập nhật ứng dụng Waze lên bản dựng mới nhất
Ứng dụng Waze được cập nhật thường xuyên để bổ sung các tính năng mới và vá các lỗi đã biết. Tuy nhiên, bạn có thể gặp phải lỗi đang thảo luận nếu bạn đang sử dụng phiên bản lỗi thời của ứng dụng Waze do một số mô-đun không tải đúng cách. Trong bối cảnh này, việc cập nhật ứng dụng Waze lên phiên bản mới nhất có thể giải quyết được vấn đề. Để minh họa, chúng tôi sẽ hướng dẫn bạn quy trình sử dụng phiên bản Android của ứng dụng Waze.
- Khởi chạy Cửa hàng Google Play và sau đó mở menu của nó bằng cách chạm vào thực đơn hamburger (gần trên cùng bên trái của màn hình).
- Sau đó nhấn vào Ứng dụng và trò chơi của tôi và điều hướng đến Cài đặt chuyển hướng.
- Bây giờ hãy nhấn vào Waze và sau đó nhấn vào Cập nhật (nếu có bản cập nhật).
- Sau khi cập nhật ứng dụng Waze, hãy kiểm tra xem Waze có hoạt động tốt hay không.
Giải pháp 2: Tắt Trình tiết kiệm pin / Chế độ tối ưu hóa của điện thoại
Chế độ Tiết kiệm pin khá hữu ích trong việc kéo dài thời lượng pin của điện thoại nhưng nó hạn chế hoạt động của nhiều ứng dụng / quy trình nền (bao gồm cả Waze) và do đó gây ra lỗi đang được thảo luận. Trong trường hợp này, tắt chế độ tiết kiệm năng lượng của điện thoại có thể giải quyết được sự cố.
- Vuốt xuống từ đầu màn hình để mở khay Thông báo.
- Bây giờ hãy nhấn vào Tắt Trình tiết kiệm pin (dưới thông báo Trình tiết kiệm pin đang bật).
- Sau đó, kiểm tra xem Waze có rõ lỗi hay không.
Đối với Samsung và một số điện thoại khác, bạn có thể phải chuyển sang chế độ hiệu suất cao.
- Khởi chạy Cài đặt của điện thoại của bạn và sau đó mở Chăm sóc thiết bị Lựa chọn.
- Sau đó chọn Ắc quy và nhấn vào Chế độ năng lượng.
- Bây giờ chọn Hiệu suất cao chế độ nguồn và sau đó vô hiệu hóa tùy chọn của Tiết kiệm điện năng thích ứng để kiểm tra xem sự cố Waze đã được giải quyết chưa.
Xiaomi Redmi người dùng có thể phải chỉnh sửa cài đặt nguồn trong cài đặt Ứng dụng của Waze.
- Khởi chạy Cài đặt của điện thoại của bạn và sau đó mở Ứng dụng.
- Bây giờ hãy nhấn vào Waze và sau đó thay đổi Tiết kiệm năng lượng tùy chọn để Không có hạn chế.
- Sau đó khởi động lại điện thoại của bạn và sau khi khởi động lại, hãy kiểm tra xem Waze có xóa lỗi hay không.
Giải pháp 3: Tắt tối ưu hóa pin cho ứng dụng Waze
Tối ưu hóa pin được sử dụng để quản lý pin hiệu quả bằng cách hạn chế các ứng dụng / quy trình nền. Các vấn đề dường như xảy ra nếu việc tối ưu hóa pin đang hạn chế hoạt động của ứng dụng Waze. Trong trường hợp này, việc tắt tính năng tối ưu hóa pin của ứng dụng Waze có thể giải quyết được vấn đề. Để minh họa, chúng ta sẽ xem xét quá trình của một chiếc điện thoại Android.
- Khởi chạy Cài đặt của điện thoại của bạn và mở Ắc quy.
- Sau đó nhấn vào Tối ưu hóa pin.
- Bây giờ hãy nhấn vào Chuyển đổi nội dung hiển thị và sau đó chọn Tất cả ứng dụng.
- Bây giờ hãy nhấn vào Waze ứng dụng và sau đó nhấn vào Không tối ưu hóa.
- Lặp lại quá trình tương tự cho Android Auto và bản đồ Google để tắt Tối ưu hóa pin cho cả hai ứng dụng này.
- Sau đó khởi động lại điện thoại của bạn và kiểm tra xem sự cố Waze đã được giải quyết chưa.
Giải pháp 4: Hiệu chỉnh GPS của điện thoại
Bạn có thể gặp phải lỗi đang thảo luận nếu GPS điện thoại của bạn không được hiệu chuẩn đúng cách (một số điện thoại di động mới nhất yêu cầu hiệu chuẩn GPS trước lần sử dụng đầu tiên). Trong trường hợp này, hiệu chỉnh GPS của điện thoại có thể giải quyết được vấn đề. Để minh họa, chúng tôi sẽ hướng dẫn bạn quy trình của một chiếc điện thoại Samsung.
- Khởi chạy Cài đặt của điện thoại của bạn và mở Trưng bày (hoặc Màn hình cạnh).
- Bây giờ mở Màn hình cạnh và sau đó kích hoạt Bảng điều khiển cạnh chuyển đổi.
- Sau đó vuốt sang trái để hiển thị menu và một lần nữa vuốt trên các dấu chấm gần phía dưới bên trái để mở trang thứ hai của menu Edge.
- Bây giờ hãy nhấn vào Hiệu chỉnh và sau đó di chuyển điện thoại của bạn theo hình dạng hình 8 để hiệu chỉnh GPS.
- Sau đó khởi động lại điện thoại của bạn và sau khi khởi động lại, hãy kiểm tra xem sự cố Waze đã được giải quyết chưa.
Đối với một số nhà cung cấp dịch vụ, bạn có thể sử dụng phương pháp dưới đây:
- Khởi chạy bàn phím quay số và đi vào mã sau:
*#0*#
- Bây giờ hãy nhấn vào cảm biến và sau đó nhấn vào Tự kiểm tra (dưới cảm biến từ tính).
- Sau đó, kiểm tra xem thử nghiệm cho thấy Vượt qua, nếu vậy, hãy kiểm tra xem Waze có hoạt động tốt hay không.
Giải pháp 5: Xóa phân vùng Cache / Cache của điện thoại
Điện thoại của bạn sử dụng bộ nhớ đệm để tăng hiệu suất và cải thiện trải nghiệm người dùng. Tuy nhiên, đôi khi bộ nhớ đệm bị hỏng và lưu trữ dữ liệu xấu cho một số ứng dụng và mô-đun. Điều này lại gây ra các vấn đề tương tự như vấn đề mà chúng tôi đang điều tra. Ở đây, chúng tôi sẽ cố gắng xóa bộ nhớ cache và xem liệu điều này có thực hiện thủ thuật hay không. Để minh họa, chúng tôi sẽ hướng dẫn bạn quy trình của một chiếc điện thoại Android.
- Xóa phân vùng bộ nhớ cache của điện thoại Android của bạn đúng cách.
- Bây giờ hãy kiểm tra xem ứng dụng Waze có hoạt động tốt không sau khi điện thoại khởi động lại
Giải pháp 6: Chỉnh sửa Quyền vị trí
Trong các phiên bản Android gần đây, Google đã tăng cường bảo mật bằng cách áp dụng các kỹ thuật và phương pháp khác nhau. Một trong những kỹ thuật như vậy là yêu cầu quyền của ứng dụng để truy cập vào một tài nguyên nhất định như máy ảnh, vị trí, v.v. Bạn có thể gặp phải lỗi đang thảo luận nếu ứng dụng Waze không có các quyền cần thiết. Trong trường hợp này, việc bật các quyền theo yêu cầu của Waze có thể giải quyết được vấn đề.
- Khởi chạy Cài đặt của điện thoại của bạn và nhấn vào Ứng dụng hoặc Trình quản lý ứng dụng.
- Bây giờ hãy nhấn vào Waze và sau đó nhấn vào Quyền.
- Đảm bảo rằng tất cả các quyền mà Waze yêu cầu đều được bật.
- Sau đó mở Vị trí và kích hoạt vị trí của Cho phép mọi lúc.
- Hiện nay khởi động lại điện thoại của bạn và sau đó kiểm tra xem Waze có hoạt động tốt không.
- Bây giờ, khởi chạy Cài đặt của điện thoại của bạn và sau đó mở Vị trí (bạn có thể phải xem thêm Cài đặt). Bây giờ hãy nhấn vào Chế độ.
- Sau đó, bật tùy chọn Độ chính xác cao.
- Sau đó khởi động lại điện thoại của bạn và sau khi khởi động lại, hãy kiểm tra xem ứng dụng Waze có hoạt động tốt hay không.
- Nếu không, hãy khởi chạy Cài đặt của điện thoại của bạn và mở Ứng dụng hoặc Trình quản lý ứng dụng.
- Bây giờ hãy nhấn vào Hơn (gần dưới cùng hoặc trên cùng bên phải màn hình của bạn) và sau đó nhấn vào Quyền ứng dụng.
- Bây giờ chọn Vị trí và sau đó vô hiệu hóa quyền vị trí cho mọi ứng dụng ở đó.
- Sau đó, khởi động lại điện thoại của bạn và khi khởi động lại, có thể tái lập các quyền vị trí cho Waze, Android Auto, và bản đồ Google.
- Bây giờ hãy kiểm tra xem ứng dụng Waze có hoạt động tốt hay không.
- Nếu không, hãy khởi chạy Cài đặt của điện thoại của bạn và mở Vị trí.
- Bây giờ, hãy nhấn vào lịch sử vị trí của Google và kích hoạt nó (nếu đã được bật, hãy tắt và sau đó bật nó lên).
- Sau đó khởi động lại điện thoại của bạn và khi khởi động lại, vô hiệu hóa lịch sử vị trí và kiểm tra xem sự cố đã được giải quyết chưa.
Giải pháp 7: Cài đặt lại ứng dụng Waze
Nếu không có gì hiệu quả cho bạn cho đến nay, thì vấn đề Waze có thể là kết quả của việc cài đặt ứng dụng bị hỏng. Trong trường hợp này, cài đặt lại ứng dụng Waze có thể giải quyết được sự cố.
- Khởi chạy Cài đặt của điện thoại của bạn và mở Quản lý ứng dụng hoặc Ứng dụng.
- Bây giờ hãy nhấn vào Waze và sau đó nhấn vào Bị phải dừng lại cái nút.
- Sau đó xác nhận để buộc dừng ứng dụng Waze và mở Lưu trữ.
- Bây giờ hãy nhấn vào Xóa bộ nhớ cache và sau đó nhấn vào Xóa dữ liệu cái nút.
- Sau đó xác nhận để xóa dữ liệu (bạn có thể kiểm tra ở bước này xem sự cố đã được giải quyết chưa, nếu chưa, hãy lặp lại các bước từ 1 đến 5).
- Bây giờ hãy nhấn vào trở lại và sau đó chạm vào Gỡ cài đặt cái nút.
- Hiện nay xác nhận để gỡ cài đặt ứng dụng Waze và sau đó khởi động lại điện thoại của bạn.
- Sau khi khởi động lại, cài đặt lại ứng dụng Waze và kiểm tra xem sự cố đã được giải quyết chưa.
Giải pháp 8: Cài đặt lại ứng dụng Android Auto
Ứng dụng Android Auto được người dùng sử dụng cùng với Waze để điều hướng tuyến đường. Bạn có thể gặp phải lỗi đang thảo luận nếu cài đặt ứng dụng Android Auto bị hỏng. Trong bối cảnh này, cài đặt lại ứng dụng Android Auto có thể giải quyết được sự cố.
- Gỡ cài đặt các Waze ứng dụng (giải pháp 8).
- Khởi chạy Cài đặt của điện thoại của bạn và mở nó Ứng dụng hoặc Trình quản lý ứng dụng.
- Bây giờ hãy nhấn vào Android Auto và sau đó nhấn vào Bị phải dừng lại.
- Sau đó xác nhận để buộc dừng ứng dụng Android Auto và mở Lưu trữ.
- Bây giờ hãy nhấn vào Xóa bộ nhớ cache và sau đó nhấn vào Xóa dữ liệu (bạn có thể kiểm tra xem sự cố đã được giải quyết chưa, nếu chưa, hãy lặp lại các bước từ 1 đến 5).
- Sau đó nhấn trở lại và nhấn vào Gỡ cài đặt cái nút.
- Hiện nay xác nhận để gỡ cài đặt Android Auto và khởi động lại điện thoại của bạn.
- Sau khi khởi động lại, xóa phân vùng bộ nhớ cache điện thoại của bạn (giải pháp 5) và sau đó cài đặt lại Android Auto.
- Hiện nay cài đặt lại Waze và hy vọng, sự cố Waze đã được giải quyết.
Nếu sự cố vẫn còn, hãy mở bản đồ Google và để nó chạy trong nền để kiểm tra xem Waze có hoạt động tốt hay không. Ngoài ra, bạn có thể phải sử dụng 3rd ứng dụng GPS bên (như Kiểm tra GPS, GPS Hoạt động, Khóa GPS, Trạng thái GPS, v.v.) để giải quyết vấn đề. Nếu sự cố vẫn tiếp diễn, thì bạn có thể thử một phiên bản cũ hơn của Waze hoặc là Android Auto (Cảnh báo: APK có được từ 3rd nguồn bên có thể gây hại cho thiết bị và dữ liệu của bạn). Nếu sự cố bắt đầu xảy ra sau khi cập nhật hệ điều hành, thì hãy thử hạ cấp hệ điều hành của hệ thống của bạn. Nếu bạn gặp phải sự cố khi màn hình điện thoại tắt, thì giữ màn hình hiển thị trên (khi sử dụng ứng dụng Waze) cho đến khi sự cố được giải quyết.
Đối với người dùng iPhone: Đặt lại tất cả cài đặt
Bạn cũng có thể gặp phải lỗi nếu Cài đặt trên điện thoại của bạn không được định cấu hình tối ưu cho ứng dụng Waze. Trong bối cảnh này, việc đặt lại tất cả cài đặt của điện thoại có thể giải quyết được vấn đề.
- Phóng Cài đặt của điện thoại của bạn và mở Chung.
- Sau đó mở Cài lại và nhấn vào Đặt lại tất cả các thiết lập.
- Hiện nay xác nhận để đặt lại cài đặt và sau đó khởi động lại điện thoại của bạn.
- Sau khi khởi động lại, hãy kiểm tra xem ứng dụng Waze có hoạt động tốt hay không.