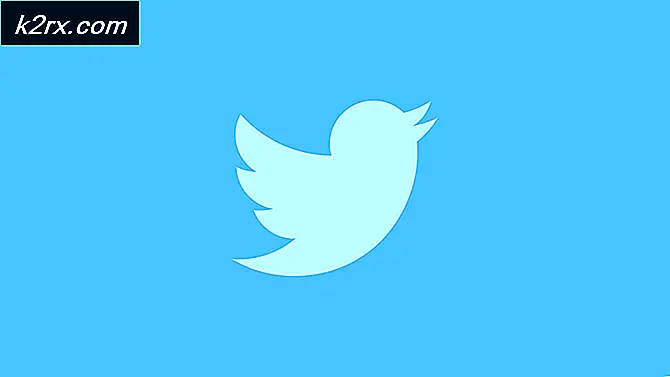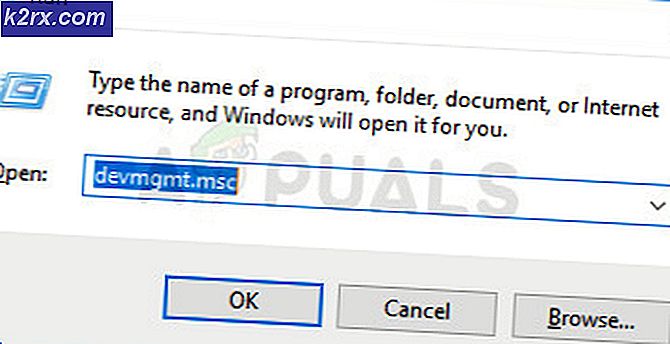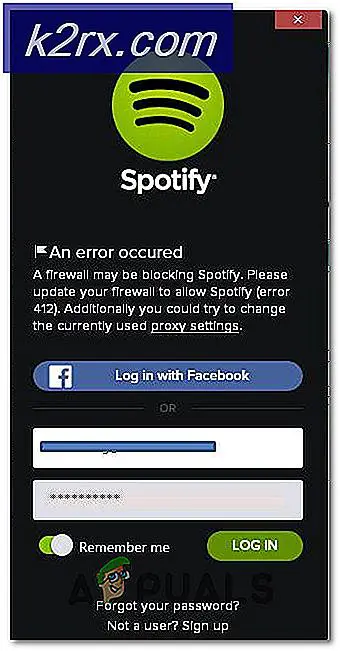Khắc phục: Webcam tiếp tục tắt và bật lại
Webcam của bạn có thể tiếp tục tắt và bật do nhiễm vi-rút / phần mềm độc hại. Hơn nữa, trình điều khiển hệ thống và Windows đã lỗi thời / bị hỏng cũng có thể gây ra lỗi đang được thảo luận. Vấn đề phát sinh khi webcam của người dùng cứ sau vài giây lại tắt và bật lại.
Trước khi tiếp tục, hãy kiểm tra xem máy ảnh hoạt động tốt với một máy tính khác. Hơn nữa, hãy kiểm tra xem webcam có không được đặt làm 'video trong' mặc định cho ứng dụng phát trực tuyến của bạn. Hơn nữa, hãy đảm bảo rằng máy ảnh được kết nối trực tiếp vào hệ thống (không có bất kỳ hub / cáp mở rộng nào). Nếu bạn đang cố gắng sử dụng camera hành động (như Insta360_One_R), hãy đảm bảo thay đổi Chế độ USB tới webcam trong menu máy ảnh. Cuối cùng nhưng không kém phần quan trọng, hãy kiểm tra xem có khởi động hệ thống của bạn với mức tối thiểu trần giải quyết vấn đề.
Giải pháp 1: Thực hiện quét phần mềm độc hại / vi rút
Webcam của bạn có thể tiếp tục bật hoặc tắt nếu hệ thống của bạn bị nhiễm phần mềm độc hại / vi rút. Trong trường hợp này, việc thực hiện quét toàn bộ phần mềm độc hại / chống vi-rút hệ thống của bạn có thể giải quyết được sự cố. Ngoài ra, hãy nhớ rằng, nếu ở bất kỳ giai đoạn nào, bạn không thực hiện được quá trình quét, hãy khởi động hệ thống của bạn vào chế độ an toàn và sau đó quét hệ thống.
- Thứ nhất, ngắt kết nối hệ thống của bạn từ Internet và thực hiện Dọn dẹp Ổ đĩa của hệ thống của bạn. Đảm bảo loại bỏ (ít nhất) Tệp Tạm thời, Trang web Ngoại tuyến và Tệp Internet Tạm thời.
- Sau đó, thực hiện quét phần mềm độc hại bằng cách sử dụng Malwarebytes và AdwCleaner.
- Bây giờ quét với Công cụ loại bỏ phần mềm rác (JRT) và sau đó với Bộ công cụ khẩn cấp Emsisoft. Bạn cũng có thể thử máy quét trực tuyến của Kaspersky và ESET.
- Sau khi xóa hệ thống của bạn khỏi phần mềm độc hại / vi rút, hãy kiểm tra xem sự cố Máy ảnh đã được giải quyết chưa. Nếu có một số phát hiện, tốt hơn hết bạn nên liên hệ với một nhân viên CNTT để loại bỏ mọi tàn tích của phần mềm độc hại / vi rút.
Giải pháp 2: Cập nhật Windows, Trình điều khiển và BIOS của Hệ thống của bạn lên Bản dựng mới nhất
Sự cố webcam có thể phát sinh nếu bất kỳ thực thể hệ thống thiết yếu nào (như Windows, Trình điều khiển hoặc BIOS) đã lỗi thời, vì nó có thể tạo ra sự không tương thích giữa các mô-đun hệ điều hành. Trong bối cảnh này, cập nhật BIOS, Windows và trình điều khiển của PC lên phiên bản mới nhất có thể giải quyết được sự cố.
- Cập nhật Windows, Trình điều khiển và BIOS PC của bạn lên phiên bản mới nhất. Đảm bảo rằng tất cả các bản cập nhật tùy chọn cũng được cài đặt. Nếu bạn đang sử dụng ứng dụng cập nhật OEM (như Dell Support Assistant), hãy sử dụng ứng dụng đó để cập nhật trình điều khiển.
- Sau khi cập nhật các mô-đun, hãy kiểm tra xem sự cố webcam đã được giải quyết chưa.
Giải pháp 3: Đổi tên thư mục RsProviders
Webcam có thể tiếp tục tắt và bật nếu thư mục thiết yếu (tức là RsProviders) cho hoạt động của ứng dụng Camera bị hỏng. Trong trường hợp này, đổi tên thư mục RsProviders có thể giải quyết được vấn đề. Nhưng hãy nhớ rằng thư mục này có thể không có sẵn cho tất cả người dùng.
- Nhấp chuột phải trên Khởi đầu nút menu (để mở menu Truy cập nhanh) và chọn Chạy.
- Bây giờ, trong hộp lệnh Run, hành hình sau đây:
\ Program Files \ Realtek
- Sau đó nhấp chuột phải trên RsProviders thư mục và đổi tên nó (ví dụ: RsProviders_backup). Nếu bạn không đổi tên được thư mục, hãy đảm bảo buộc đóng quá trình Realtek trong Trình quản lý tác vụ và thử lại.
- Sau khi đổi tên thư mục, khởi động lại PC của bạn và kiểm tra xem webcam có hoạt động bình thường không.
- Nếu điều đó không thực hiện thủ thuật, hãy đảm bảo rằng thư mục được đổi tên và sau đó sao chép cùng một thư mục từ một máy tính đang hoạt động / đáng tin cậy khác (cố gắng tránh lấy thư mục từ một nguồn không đáng tin cậy).
- Sau khi thay thế thư mục, khởi động lại PC của bạn và kiểm tra xem sự cố webcam đã được giải quyết chưa.
Giải pháp 4: Tắt Tiết kiệm năng lượng cho Cổng USB của Máy ảnh
Webcam có thể tiếp tục tắt và bật nếu hệ thống của bạn được định cấu hình để tắt cổng USB của Máy ảnh. Trong trường hợp này, tắt tính năng tiết kiệm năng lượng cho cổng USB có thể giải quyết được sự cố.
- Khởi chạy menu Truy cập nhanh (bằng cách nhấn đồng thời Windows + X phím) và chọn Quản lý thiết bị.
- Bây giờ mở rộng Bộ điều khiển Bus nối tiếp đa năng và tìm cổng USB (nơi gắn camera). Bạn có thể cần phải tắt từng cổng một để tìm ra cổng camera.
- Sau khi tìm thấy cổng camera, nhấp chuột phải trên đó và chọn Tính chất.
- Bây giờ, trong Quản lý năng lượng tab, bỏ chọn Cho phép máy tính tắt thiết bị này để tiết kiệm điện.
- Sau đó, áp dụng các thay đổi của bạn và khởi động lại PC của bạn để kiểm tra xem webcam có hoạt động tốt hay không.
Giải pháp 5: Cập nhật / Cài đặt lại ứng dụng Máy ảnh Windows 10
Bạn có thể gặp phải sự cố nếu cài đặt ứng dụng Máy ảnh Windows 10 đã lỗi thời / bị hỏng. Trong trường hợp này, cập nhật, đặt lại hoặc cài đặt lại ứng dụng Máy ảnh Windows 10 có thể giải quyết được sự cố. Nhưng trước khi tiếp tục, hãy đảm bảo xóa bất kỳ ứng dụng máy ảnh nào khác (như ứng dụng Máy ảnh Realtek).
Cập nhật ứng dụng máy ảnh
- Nhấn phím Windows và nhập: Ứng dụng máy ảnh. Sau đó, nhấp chuột phải dựa trên kết quả của Ứng dụng máy ảnh và lựa chọn Chia sẻ.
- Bây giờ là trang ứng dụng Máy ảnh của Cửa hàng Microsoft sẽ được hiển thị (bỏ qua màn hình Chia sẻ, nếu được hiển thị) và kiểm tra xem có bản cập nhật của ứng dụng Máy ảnh hay không.
- Nếu vậy, thì cập nhật ứng dụng Máy ảnh và khởi động lại PC của bạn để kiểm tra xem sự cố webcam đã được giải quyết chưa.
Đặt lại ứng dụng máy ảnh về mặc định
- Nhấn phím Windows và nhập: Ứng dụng máy ảnh. Sau đó, nhấp chuột phải trên Máy ảnh ứng dụng và chọn Cài đặt ứng dụng.
- Sau đó, cuộn một chút và nhấp vào Chấm dứt cái nút.
- Bây giờ hãy nhấp vào Cài lại nút và sau đó xác nhận để Đặt lại ứng dụng Máy ảnh.
- Sau đó khởi động lại PC của bạn và kiểm tra xem sự cố ứng dụng Máy ảnh đã được giải quyết chưa.
Cài đặt lại ứng dụng máy ảnh
- Bấm chuột phải vào nút menu Bắt đầu và trong menu Truy cập Nhanh, chọn Windows PowerShell (Quản trị viên).
- Hiện nay hành hình lệnh sau để xóa ứng dụng Máy ảnh (vì không thể gỡ cài đặt ứng dụng máy ảnh theo cách thông thường):
Get-AppxPackage Microsoft.WindowsCamera | Remove-AppxPackage
- Sau khi ứng dụng Máy ảnh bị xóa, hãy khởi động lại PC của bạn rồi cài đặt lại ứng dụng Máy ảnh từ Cửa hàng Microsoft hoặc bạn có thể hành hình sau đây trong Windows PowerShell (Quản trị viên):
Get-AppxPackage -allusers Microsoft.WindowsCamera | Foreach {Add-AppxPackage -DisableDevelopmentMode -Register “$ ($ _. InstallLocation) \ AppXManifest.xml”} - Sau khi cài đặt lại ứng dụng Máy ảnh, khởi động lại PC của bạn và sau đó kiểm tra xem webcam có hoạt động bình thường không.
Giải pháp 6: Cài đặt lại Trình điều khiển máy ảnh
Máy ảnh có thể tiếp tục tắt và bật nếu cài đặt trình điều khiển của nó bị hỏng. Trong trường hợp này, cài đặt lại trình điều khiển Máy ảnh có thể giải quyết được sự cố.
- Trước tiên, hãy đảm bảo tải xuống phiên bản mới nhất của trình điều khiển máy ảnh từ trang web OEM.
- Hiện nay, nhấp chuột phải trên các cửa sổ (để khởi chạy menu Power User) và chọn Quản lý thiết bị.
- Sau đó, mở rộng Máy ảnh / Webcam (hoặc Thiết bị Hình ảnh) và nhấp chuột phải về bạn Máy ảnh.
- Bây giờ, trong menu được hiển thị, hãy chọn Gỡ cài đặt và trong cửa sổ hiện ra, hãy đánh dấu tùy chọn Xóa phần mềm trình điều khiển cho thiết bị này.
- Sau đó nhấp vào Gỡ cài đặt và để hoàn tất quá trình gỡ cài đặt trình điều khiển máy ảnh.
- Bây giờ, hãy mở menu Xem của Trình quản lý Thiết bị và chọn Hiển thị thiết bị ẩn.
- Sau đó, hãy chắc chắn rằng loại bỏ tất cả các thiết bị giả mạo (đặc biệt là các thiết bị âm thanh, video và camera). Ngoài ra, hãy kiểm tra xem một Máy ảnh khác có được hiển thị trong Trình quản lý thiết bị hay không, nếu có, hãy xóa nó đi.
- Hiện nay khởi động lại PC của bạn và kiểm tra xem sự cố Máy ảnh đã được giải quyết chưa (Windows có thể cố gắng cài đặt trình điều khiển mặc định).
- Nếu trình điều khiển mặc định không được cài đặt hoặc sự cố vẫn còn đó, cài đặt trình điều khiển camera (đã tải xuống ở bước 1) và sau đó kiểm tra xem sự cố webcam đã được giải quyết chưa.
Nếu sự cố vẫn tiếp diễn, hãy kiểm tra xem OEM của bạn có cung cấp ứng dụng Máy ảnh hay không (như Ứng dụng Realtek Camera), nếu vậy, hãy cài đặt ứng dụng Máy ảnh OEM và kiểm tra xem điều đó có giải quyết được sự cố webcam hay không.
Nếu điều đó không thành công, hãy kiểm tra xem thay thế Realtek Audio (Trình quản lý thiết bị >> Bộ điều khiển âm thanh, video và trò chơi) với trình điều khiển Microsoft mặc định (Thiết bị âm thanh độ nét cao) giải quyết sự cố webcam.
Giải pháp 7: Vô hiệu hóa quyền truy cập vào máy ảnh
Webcam có thể hiển thị hành vi đang được thảo luận nếu bất kỳ quy trình / ứng dụng nào của hệ thống đang truy cập nó. Trong trường hợp này, vô hiệu hóa quyền truy cập Máy ảnh trong cài đặt bảo mật của hệ thống của bạn có thể giải quyết sự cố webcam.
- Bấm vào các cửa sổ nút và mở Cài đặt.
- Bây giờ mở Riêng tư và trong ngăn bên trái, chuyển hướng đến Máy ảnh chuyển hướng.
- Sau đó, dưới Quyền truy cập máy ảnh cho thiết bị này, nhấp vào Thay đổi và tắt nút chuyển sang vô hiệu hóa nó.
- Bây giờ, dưới Cho phép ứng dụng truy cập máy ảnh của bạn, chuyển công tắc sang vị trí tắt để vô hiệu hóa nó.
- Sau đó, dưới Cho phép các ứng dụng trên máy tính để bàn truy cập vào máy ảnh của bạn, chuyển công tắc sang vị trí tắt để vô hiệu hóa nó.
- Hiện nay khởi động lại PC của bạn và kiểm tra xem sự cố webcam đã được giải quyết chưa.
Nếu là của bạn OEM sử dụng một tiện ích (như Ứng dụng Lenovo Vantage) để quản lý thiết bị và quyền truy cập của chúng, sau đó kiểm tra xem vô hiệu hóa quyền truy cập vào Máy ảnh trong cài đặt tiện ích giải quyết vấn đề webcam. Nếu điều đó không thành công, thì bạn có thể tắt máy ảnh hoặc trong Quản lý công việc hoặc trong BIOS của hệ thống. Khi bạn muốn sử dụng máy ảnh, bạn có thể phải bật nó lên. Ngoài ra, đó là một biện pháp an ninh tốt hơn để che máy ảnh của bạn (bằng nắp máy ảnh hoặc băng keo).
Giải pháp 8: Chỉnh sửa sổ đăng ký của hệ thống
Nếu sự cố vẫn tiếp diễn, thì bạn có thể chỉnh sửa một số khóa đăng ký để giải quyết sự cố webcam. Nhưng hãy nhớ rằng các khóa này có thể không tồn tại cho tất cả người dùng. Ngoài ra, hãy đảm bảo sao lưu sổ đăng ký của hệ thống.
Cảnh báo: Cẩn thận trước và tự chịu rủi ro vì chỉnh sửa sổ đăng ký hệ thống của bạn là một nhiệm vụ khéo léo và nếu có gì sai, bạn có thể gây ra thiệt hại vĩnh viễn cho hệ thống / dữ liệu của mình.
- Nhấn phím Windows và nhập (trong tìm kiếm của Windows): Registry Editor. Hiện nay, nhấp chuột phải dựa trên kết quả của Trình chỉnh sửa sổ đăng ký và lựa chọn Chạy như quản trị viên.
- Hiện nay điều hướng đến đường dẫn sau:
HKEY_LOCAL_MACHINE \ SOFTWARE \ Microsoft \ Windows Media Foundation \ Platform
- Bây giờ, trong ngăn bên trái, nhấp chuột phải trên Nền tảng và chọn Mới> Giá trị từ khóa (32-bit).
- Sau đó đổi tên nó như EnableFrameServerMode và đặt nó giá trị đến 0.
- Hiện nay nói lại giống với đường dẫn sau và lối ra người biên tập:
HKEY_LOCAL_MACHINE \ SOFTWARE \ WOW6432Node \ Microsoft \ Windows Media Foundation \ Platform
- Sau đó khởi động lại PC của bạn và kiểm tra xem sự cố webcam đã được giải quyết chưa.
Giải pháp 9: Vô hiệu hóa / Xóa các ứng dụng xung đột
Bạn có thể gặp sự cố với webcam nếu bất kỳ ứng dụng nào của hệ thống đang cản trở hoạt động của máy ảnh. Trong trường hợp này, vô hiệu hóa / gỡ bỏ các ứng dụng xung đột có thể giải quyết vấn đề webcam.
- Trước hết tìm ra ứng dụng có vấn đề, bạn có thể khởi động sạch máy tính của mình (bạn cũng có thể sử dụng Process Explorer) và sau đó kiểm tra xem sự cố đã được giải quyết chưa.
- Nếu vậy, bạn có thể kích hoạt các quy trình / ứng dụng (bị vô hiệu hóa trong quá trình khởi động sạch) từng cái một cho đến khi bạn tìm thấy cái tạo ra sự cố. Các ứng dụng đang theo dõi được người dùng báo cáo để tạo ra vấn đề:
Một khi ứng dụng có vấn đề được tìm thấy, bạn có thể thử bất kỳ giải pháp nào được đề cập bên dưới.
Nếu sự cố vẫn tiếp diễn, hãy kiểm tra hệ thống / máy ảnh của bạn để xem vấn đề phần cứng.