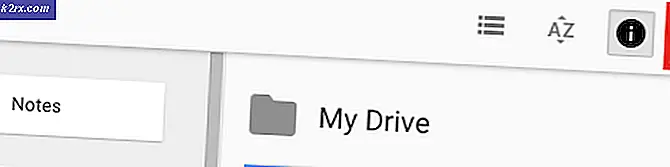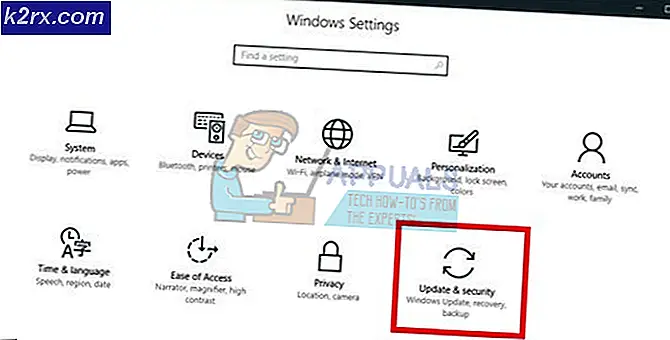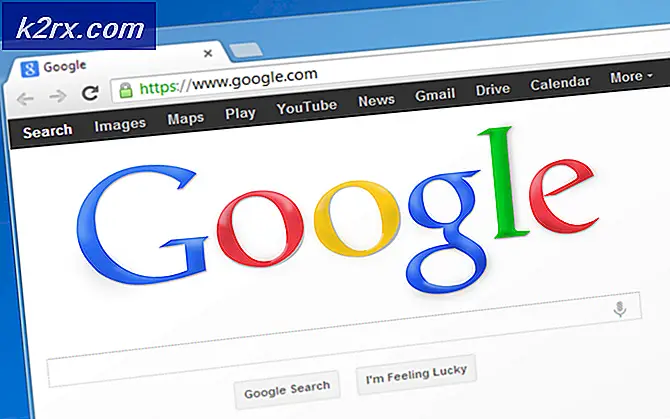Khắc phục: Tài liệu này có một số khả năng chỉnh sửa nhất định đã bị khóa
Một số người dùng Microsoft Word và Excel đang báo cáo rằng chương trình đột nhiên hiển thị “Tài liệu này có một số khả năng chỉnh sửa nhất định đã bị khóa”Khi họ cố gắng chỉnh sửa nó. Sự cố chủ yếu xảy ra khi người dùng cố gắng chỉnh sửa các trích dẫn. Như hầu hết người dùng đã báo cáo, sự cố dường như không phải do di chuyển hoặc bảo vệ bằng mật khẩu gây ra mà có vẻ như chỉ dành riêng cho hệ sinh thái của Apple - được xác nhận là xảy ra trên MacOS, OSx và iOS (xảy ra trên máy tính bảng).
Điều gì đang gây ra sự cố “khả năng chỉnh sửa đã bị khóa”?
Chúng tôi đã điều tra vấn đề cụ thể này bằng cách xem xét các báo cáo người dùng khác nhau và các chiến lược sửa chữa thường được sử dụng để giải quyết thông báo lỗi này. Dựa trên các cuộc điều tra của chúng tôi, có một số trường hợp khác nhau sẽ dẫn đến sự cố này trên máy tính Mac và máy tính bảng iPad:
Nếu bạn hiện đang đấu tranh để giải quyết vấn đề “Tài liệu này có một số khả năng chỉnh sửa nhất định đã bị khóa”, Bài viết này sẽ cung cấp cho bạn một số chiến lược sửa chữa khác nhau mà những người dùng bị ảnh hưởng khác đã sử dụng thành công để khắc phục sự cố.
Để có kết quả tốt nhất, chúng tôi khuyên bạn nên thực hiện theo các phương pháp bên dưới theo thứ tự được trình bày trong đó. Một trong những bản sửa lỗi tiềm năng được ràng buộc để giải quyết vấn đề trong trường hợp cụ thể của bạn.
Phương pháp 1: Cập nhật phiên bản Word lên phiên bản mới nhất
Như một số người dùng đã báo cáo, sự cố này cũng có thể do trục trặc mà Microsoft đã vá bằng một vài bản vá nóng. Nếu bạn muốn tận dụng chúng và tránh sử dụng bất kỳ giải pháp thay thế nào, cách dễ nhất để khắc phục sự cố này là cập nhật phiên bản Word của bạn lên phiên bản mới nhất.
Điều này sẽ đảm bảo rằng mọi hotfix mà Microsoft phát hành cho ứng dụng Word đều được áp dụng. Dưới đây là hướng dẫn nhanh về cách cập nhật Word lên phiên bản mới nhất:
- Mở ứng dụng Word.
- Từ thanh ruy-băng ở góc trên bên phải, chuyển đến Trợ giúp> Kiểm tra bản cập nhật.
- Từ màn hình Microsoft AutoUpdate, hãy chọn nút chuyển đổi được liên kết với Tự động tải xuống và cài đặt, sau đó nhấp vào Kiểm tra cập nhật.
- Nếu tìm thấy bản cập nhật mới có sẵn cho phiên bản Word cụ thể của bạn, một liên kết sẽ bật lên với nhiều thông tin hơn về bản cập nhật.
- Làm theo lời nhắc trên màn hình để cài đặt bản cập nhật mới nhất và đưa phiên bản Word của bạn lên phiên bản mới nhất.
- Khởi động lại máy Mac của bạn và xem sự cố đã được giải quyết ở lần khởi động tiếp theo hay chưa.
Nếu bạn vẫn nhìn thấy “Tài liệu này có một số khả năng chỉnh sửa nhất định đã bị khóa”Khi bạn đang cố gắng chỉnh sửa tài liệu bằng Microsoft Word trên Mac, hãy chuyển xuống phương pháp tiếp theo bên dưới.
Phương pháp 2: Xây dựng lại Mẫu bình thường
Hóa ra, vấn đề cụ thể này cũng có thể do bị hỏng Normal.dotm bản mẫu. Tệp này sẽ mở bất cứ khi nào bạn khởi động Microsoft World và nó bao gồm một bộ sưu tập các kiểu và tùy chỉnh mặc định sẽ xác định giao diện cơ bản của tài liệu.
Nếu bạn gặp phải “Tài liệu này có một số khả năng chỉnh sửa nhất định đã bị khóa”Với mọi tài liệu mới mà bạn tạo, rất có thể bạn đang xử lý một tài liệu bị hỏng Bình thường. dotm bản mẫu. May mắn thay, nếu tình huống này có thể áp dụng, bạn có thể giải quyết vấn đề khá dễ dàng bằng cách xây dựng lại Normal.dotm tập tin.
Dưới đây là hướng dẫn nhanh về cách thực hiện việc này:
- Thoát Word và mọi ứng dụng liên quan (ứng dụng hỗ trợ hoặc các ứng dụng khác từ bộ Office).
- Sử dụng chức năng tìm kiếm và chọn Đi tới> Đi tới thư mục.
- Bên trong Chuyển đến văn bản trường, dán vị trí sau và nhấn Trở về:
~ / Thư viện / Hỗ trợ ứng dụng / Microsoft / Office / Mẫu người dùng
- Khi bạn đến đó, hãy kéo và thả Normal.dotm tập tin trên màn hình. Thao tác này sẽ buộc Word phải xây dựng lại Normal.dotm tập tin vào phiên bản chứng khoán.
- Mở tệp Word mới (hoặc tệp trước đó đã gây ra sự cố) và xem sự cố đã được giải quyết chưa.
Nếu bạn vẫn gặp phảiTài liệu này có một số khả năng chỉnh sửa nhất định đã bị khóa”, Hãy chuyển xuống phương pháp tiếp theo bên dưới.
Phương pháp 3: Lưu tài liệu sang định dạng hiện tại (.docx)
Lỗi cụ thể này cũng có thể xảy ra nếu tệp bạn đang làm việc có định dạng tệp cũ không còn được Microsoft Word tích cực sử dụng. Nếu bạn đang cố gắng sử dụng các tính năng Word mới hơn trên một tài liệu cũ hơn đang sử dụng định dạng tệp không .docx, rất có thể bạn sẽ gặp phải vấn đề cụ thể này.
Nếu trường hợp này có thể áp dụng được, bạn có thể giải quyết vấn đề khá dễ dàng bằng cách lưu tệp hiện tại với định dạng tệp .docx và đặt tên mới cho tệp. Để thực hiện việc này, hãy sử dụng dải băng ở trên cùng để đi tới Tệp> Lưu dưới dạng, sau đó chọn định dạng Microsoft Word hiện tại (.docx) từ danh sách các loại tệp. Sau đó, đặt tên mới cho tệp của bạn và nhấn Tiết kiệm.
Sau khi tệp đã được chuyển sang định dạng tệp mới hơn, hãy mở tệp mới và xem liệu bạn có còn gặp phải thông báo lỗi tương tự hay không.
Nếu bạn vẫn nhìn thấy “Tài liệu này có một số khả năng chỉnh sửa nhất định đã bị khóa”, Hãy chuyển xuống phương pháp tiếp theo bên dưới.
Phương pháp 4: Kích hoạt sản phẩm Microsoft Office của bạn
Một lý do có thể khác khiến bạn có thể gặp phải lỗi cụ thể này khi cố gắng chỉnh sửa .docx các tệp trong phiên bản Mac của Word là phần mềm chưa được kích hoạt. Nếu bạn có khóa sản phẩm cho nó, hãy truy cập menu Tệp từ bất kỳ ứng dụng Office nào và bạn sẽ được cung cấp tùy chọn để kích hoạt nó.
Nếu sản phẩm Office của bạn đã được kích hoạt, hãy chuyển xuống phương pháp tiếp theo bên dưới.
Phương pháp 5: Giải quyết xung đột thay đổi mật khẩu (nếu có)
Hóa ra, sự cố cụ thể này cũng có thể do xung đột thay đổi mật khẩu trong KeyChain Access do trình cài đặt phần mềm Microsoft gây ra. Đây là một vấn đề được ghi chép đầy đủ được biết là do người cài đặt gây ra đối với một vài bản cập nhật Office 2016.
Nếu trường hợp này có thể áp dụng được và bạn đang gặp phải sự cố trên máy tính Mac, thì đây là những gì bạn cần làm để giải quyết xung đột:
- Thoát tất cả các ứng dụng đang mở (tất cả Office và các ứng dụng khác mà bạn có thể đã mở).
- Mở Truy cập chuỗi khóa ứng dụng và nhấp vào Mật khẩu.
- Bên trong hộp tìm kiếm được liên kết với Mật khẩu loại hộp "Văn phòng".
- Bạn có thể nhận được từ 1 đến 4 danh sách khác nhau ở bất kỳ đâu, tùy thuộc vào phiên bản bạn có và số lượng người dùng đang sử dụng sản phẩm. Nhấp vào danh sách đầu tiên, sau đó đi đến Sự miêu tả khu vực và nhấp vào biểu tượng thông tin ở Trung tâm.
- Tiếp theo, hãy đảm bảo rằng bạn chọn hộp được liên kết với Hiển thị mật khẩu
- Kiểm tra xem mật khẩu bạn đã sử dụng để kích hoạt sản phẩm Office của mình có đúng không. Nếu mật khẩu bị sai, hãy thay đổi mật khẩu đó thành mật khẩu chính xác và nhấp vào Lưu thay đổi.
- Lặp lại các bước 4, 5 và 6 với mọi danh sách mà bạn đã xác định ở bước 3.
- Sau khi hoàn tất, hãy lưu các thay đổi và thoát khỏi Truy cập chuỗi khóa.
- Khởi động lại máy của bạn và mở cùng một tài liệu trước đó hiển thị “Tài liệu này có một số khả năng chỉnh sửa nhất định đã bị khóa”Và xem sự cố đã được giải quyết chưa.
Nếu sự cố vẫn xảy ra, hãy chuyển xuống phương pháp bên dưới.
Phương pháp 6: Cài đặt lại toàn bộ cài đặt Office
Đối với một số người dùng, sự cố chỉ được giải quyết sau khi họ hoàn tất cài đặt lại toàn bộ cài đặt Office. Điều này là cần thiết vì quy trình tiêu chuẩn mà Microsoft đã triển khai để xóa tệp cũ khi cài đặt bản cài đặt Office mới hơn là không đủ trong một số trường hợp. Trong một số trường hợp nhất định, một số tệp sẽ bị bỏ lại và cuối cùng sẽ kích hoạt “Tài liệu này có một số khả năng chỉnh sửa nhất định đã bị khóa”Với tất cả các tài liệu được mở trong Word.
Dưới đây là hướng dẫn nhanh về cách gỡ cài đặt hoàn toàn toàn bộ bộ Office trước khi thực hiện cài đặt sạch:
- Mở Finder của bạn và đi tới Ứng dụng.
- Bên trong menu Ứng dụng của bạn, hãy sử dụng Command + nhấp chuột để chọn mọi Văn phòng chương trình mà bạn thấy ở đó.
- Sau đó, nhấp chuột phải vào ứng dụng đã chọn và chọn Di chuyển vào thùng rác.
Ghi chú: Bạn cũng có thể chuyển từng ứng dụng vào thùng rác.
- Sau khi mọi ứng dụng Office đã được chuyển vào thùng rác, hãy mở Người tìm kiếm ứng dụng và nhấn Lệnh + Shift + H. Sau đó đi đến Xem> dưới dạng danh sách và sau đó nhấp vào View> Show View Options.
- Phía trong Xem tùy chọn, đảm bảo rằng hộp được liên kết với Hiển thị Thư mục Thư viện được kiểm tra.
- Quay lại Ứng dụng Finder và đi đến Hộp chứa Thư viện. Khi bạn đến đó, Command + Click mọi thư mục từ danh sách bên dưới, nhấp chuột phải và chọn Di chuyển vào thùng rác:
com.microsoft.errorreporting com.microsoft.Excel com.microsoft.netlib.shipassertprocess com.microsoft.Office365ServiceV2 com.microsoft.Outlook com.microsoft.Powerpoint com.microsoft.RMS-XPCService com.microsoft.Word com.microsoft.onenote. mac
- Khi mọi thư mục Office đã bị xóa, hãy nhấp vào mũi tên quay lại để quay lại Vùng chứa Nhóm thư mục. Khi bạn nhận được ở đó, Command + Click từng thư mục sau, sau đó nhấp chuột phải và chọn Di chuyển vào thùng rác:
UBF8T346G9.ms UBF8T346G9.Office UBF8T346G9.OfficeOsfWebHost
- Khi tất cả các thư mục và tệp đã được xóa, hãy khởi động lại máy Mac của bạn.
- Vào lần khởi động tiếp theo, hãy cài đặt lại ứng dụng Office của bạn và xem sự cố hiện đã được giải quyết chưa.
Nếu bạn vẫn gặp phải thông báo lỗi tương tự, hãy chuyển sang phương pháp tiếp theo bên dưới.
Phương pháp 7: Tạo cấu hình máy mới
Một số người dùng mà chúng tôi đang gặp phải “Tài liệu này có một số khả năng chỉnh sửa nhất định đã bị khóa”Đã báo cáo rằng sự cố đã ngừng xảy ra sau khi họ tạo hồ sơ quản trị viên mới trên máy Mac của mình. Điều này được xác nhận là hoạt động trên nhiều phiên bản OsX, miễn là sản phẩm của bạn được kích hoạt.
Không có lời giải thích chính thức tại sao bản sửa lỗi này có hiệu quả, nhưng một số người dùng đang suy đoán rằng đó có thể là vấn đề về quyền.
Dưới đây là hướng dẫn nhanh về cách tạo hồ sơ mới trên máy tính Mac của bạn:
- Để thêm người dùng mới, hãy truy cập vào Menu Apple và nhấp vào Tùy chọn hệ thống. Sau đó, nhấp vào Các nhóm người sử dụng.
- Trong menu mới xuất hiện, nhấp vào biểu tượng khóa để mở khóa chỉnh sửa, sau đó nhập tên và mật khẩu quản trị viên của bạn.
- Nhấp vào biểu tượng + (Thêm vào)biểu tượng, chọn kiểu người dùng, nhập tên đầy đủ của bạn và mật khẩu cho hồ sơ mới tạo.
- Bấm vào Tạo người dùng để hoàn tất quá trình tạo.
- Khởi động lại máy của bạn và đăng nhập bằng cấu hình mới được tạo. Sau đó, khởi chạy Word và xem sự cố đã được giải quyết chưa.