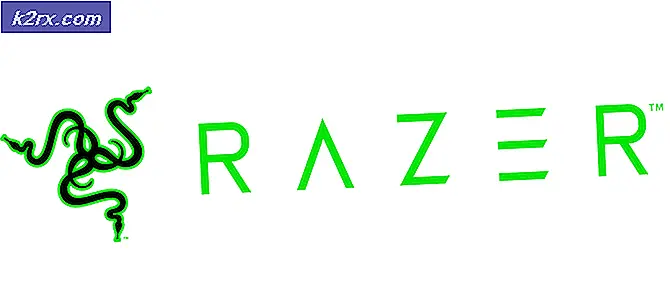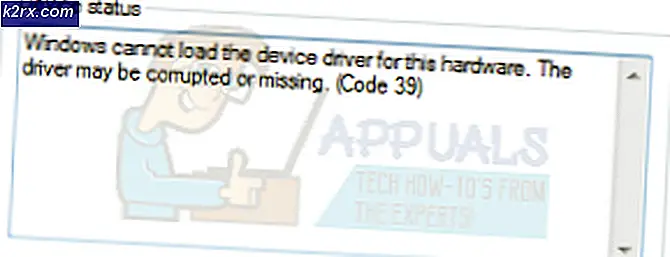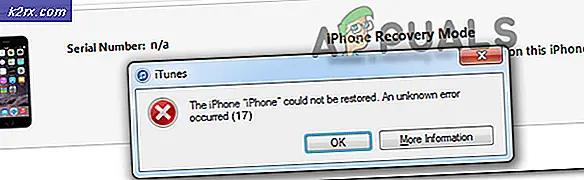Làm thế nào để giao diện Arduino với MATLAB?
Các bộ vi điều khiển được sử dụng trong một số dự án điện tử và chúng có tầm quan trọng to lớn trong lĩnh vực điện tử. Bộ vi điều khiển có tên Arduino được sử dụng trong hầu hết các dự án điện tử và nó được sử dụng để thực hiện các hoạt động khác nhau trong các mạch khác nhau. Chúng tôi đốt cháy một Mã C trên bảng này để cho nó biết cách thức và những thao tác cần thực hiện. Trong bài viết này, chúng ta sẽ tìm hiểu giao diện của Arduino với MATLAB. MATLAB là một phần mềm bao gồm một số thuật toán kỹ thuật tích hợp sẵn, chức năng vẽ biểu đồ và Gói phần cứng. Các dự án như Hệ thống tự động hóa có thể được vận hành thông qua MATLAB nhưng để làm được như vậy, trước hết chúng ta phải cài đặt một số Gói hỗ trợ phần cứng trong MATLAB. Giao tiếp của Arduino với MATLAB chỉ cần cáp USB. Trong bài viết này, chúng tôi sẽ cài đặt một số gói nhất định và sau đó chúng tôi sẽ chạy một số bài kiểm tra cơ bản để xác nhận rằng chúng tôi đã đạt được mục tiêu của mình.
Làm thế nào để giao tiếp với bảng Arduino thông qua cáp USB?
Như chúng ta đã biết phần tóm tắt của dự án, chúng ta sẽ bắt đầu tải xuống phần mềm cần thiết và thu thập một số thành phần phần cứng để thử nghiệm. Chúng tôi sẽ sử dụng Arduino UNO để giao tiếp và sau đó là thử nghiệm.
Bước 1: Các thành phần được sử dụng (Phần cứng)
Bước 2: Các thành phần được sử dụng (Phần mềm)
Sau khi sắp xếp các thành phần phần cứng, chúng tôi sẽ tìm kiếm phần mềm sẽ được sử dụng trong dự án. Chúng tôi sẽ cài đặt phiên bản MATLAB mới nhất trên máy tính xách tay hoặc PC mà chúng tôi đang làm việc. Tốt hơn nên tải xuống MATLAB 2019 vì đây là bản phát hành mới nhất từ Mathworks. Dưới đây là liên kết đến trang web chính thức của Mathworks để tải xuống phần mềm.
Bước 3: Cài đặt gói hỗ trợ phần cứng
- Khởi động MATLAB.
- Tìm Tab Add-Ons trong Trang Chủ và sau đó nhấp vào đó.
- Một menu thả xuống sẽ xuất hiện và từ menu đó, hãy chọn “Nhận các gói hỗ trợ phần cứng“.
- Trình cài đặt gói hỗ trợ sẽ mở và chọn Cài đặt từ Internet.
- Cửa sổ tiếp theo sẽ xuất hiện, hiển thị tất cả các gói có sẵn của MATLAB. Tìm gói Arduino trong danh sách và sau đó nhấp vào tiếp theo để tiếp tục cài đặt. Hình ảnh bên dưới cho thấy các gói đã được cài đặt vì tôi đã cài đặt chúng trước đó. Ghi chú:Đăng ký cả hai gói có tên là Simulink và MATLAB.
Sau khi nhấp vào tiếp theo, một cửa sổ sẽ mở ra yêu cầu Chi tiết đăng nhập của Tài khoản Mathworks. Nếu bạn chưa có, vui lòng tạo một tài khoản và sau đó tiếp tục. Vì tôi đã nhập Chi tiết đăng nhập, các gói sẽ được cài đặt và bây giờ chúng tôi đã sẵn sàng để thực hiện kiểm tra.
Bước 4: Xác minh các gói phần cứng đã được cài đặt
Chúng tôi đã hoàn thành việc cài đặt các gói do đó chúng tôi sẽ kiểm tra xem chúng có xuất hiện trong MATLAB hay không. Đối với điều đó, chúng tôi sẽ nhập lệnh sau trong cửa sổ lệnh:
a = arduino ()
Đôi khi, có nhiều hơn một bộ vi điều khiển được kết nối với PC, vì vậy, chúng ta phải biết rằng chúng ta đang nói chuyện với bo mạch nào. Để kiểm tra số cổng, chúng tôi sẽ chuyển đến Bảng điều khiển rồi đến Thiết bị và Máy in và kiểm tra COM số cổng:
Bây giờ, chúng ta biết rằng Arduino của chúng ta được kết nối với COM11, vì vậy chúng ta sẽ đề cập đến số cổng đó trong Mã. Trong trường hợp của tôi, số Cổng là COM11 và nó sẽ khác trong PC của mọi người, vì vậy, hãy thay đổi số cổng trong mã trước khi biên dịch:
a = arduino (‘com11’, ‘una’)
MATLAB sẽ cố gắng giao tiếp với Bảng Arduino và nếu quá trình giao tiếp thành công, một số thuộc tính như số Cổng, Kiểu của Bảng, v.v. sẽ được hiển thị trên màn hình.
Biến có tên là ‘a ’ sẽ xuất hiện trong không gian làm việc và lệnh sau sẽ được sử dụng để xóa biến a.
rõ ràng
Bước 5: Kiểm tra
Chúng tôi sẽ thực hiện kiểm tra nhấp nháy đèn LED trên Arduino bằng MATLAB. Vì chúng tôi đã kết nối bảng Arduino với máy tính xách tay hoặc PC bằng Cáp USB và xác minh rằng các gói đã được cài đặt, chúng tôi thực hiện kiểm tra nhấp nháy đèn LED để kiểm tra xem phần cứng và phần mềm của chúng tôi có hoạt động bình thường hay không. Có hai phần của phần thử nghiệm.
- Đấu dây mạch:Kết nối mạch điện theo sơ đồ bên dưới. Kết nối chân dương của đèn LED với chân số 13 của Arduino và nối đất của đèn LED với đất của Arduino bên cạnh chân số 13. Kết nối Điện trở 1k Ohm với chân âm của đèn LED để đèn LED không không thổi khi bật nguồn TRÊN. (Ghi chú: Việc thêm điện trở trong mạch là không bắt buộc vì Điện áp không nhiều để làm tắt đèn LED.)
- MÃ: Sau khi lắp ráp mạch trên phần cứng, mở phần mềm MATLAB và viết đoạn mã sau vào đó. Mã này rất đơn giản và dễ hiểu, nhưng một số giải thích chung về mã được đưa ra dưới đây:
% tạo một đối tượng arduino a = arduino ('com11', 'una'); % bắt đầu vòng lặp để nhấp nháy dẫn trong 10 giây cho i = 1:10 writeDigitalPin (a, 'D13', 1); tạm dừng (0,5); writeDigitalPin (a, 'D13', 0); tạm dừng (0,5); end% end giao tiếp với arduino clear a Tải xuống Mã MATLAB từ đây
Đảm bảo không có biến Arduino trước đây được lưu trữ trong MATLAB, nếu không, MATLAB sẽ hiển thị thông báo lỗi. Lưu tệp m và sau đó Chạy mã. Nó sẽ được thấy rằng đèn LED nhấp nháy trong khoảng thời gian một giây và sau đó chuyển sang TẮT.Đó là nó! Cuối cùng chúng tôi đã giao tiếp với Bo mạch Arduino UNO bằng MATLAB và bây giờ chúng tôi có thể thực hiện một số dự án điện tử thú vị bằng cách sử dụng vi điều khiển Arduino và sau đó điều khiển chúng bằng MATLAB.