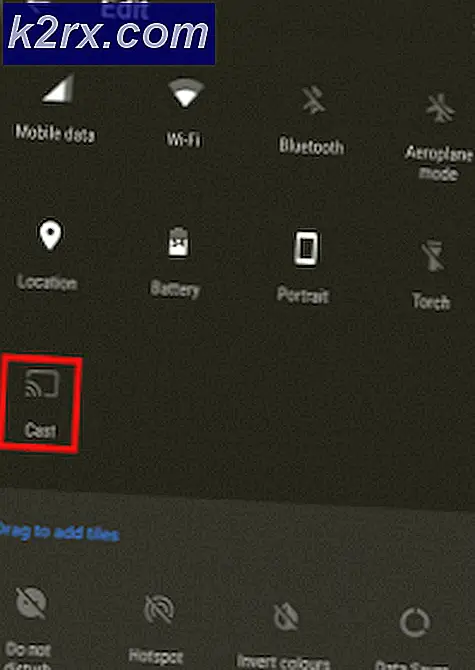Cách sửa lỗi Uplay Google Authenticator không hoạt động
Một số người dùng Uplay đang báo cáo rằng Google Authenticator luôn cung cấp cho họ mã sai và do đó họ không thể đăng nhập vào dịch vụ và chơi các trò chơi yêu thích của mình. Những người khác đã cố gắng giải quyết sự cố bằng cách đồng bộ hóa ứng dụng Google Authenticator với UPlay, nhưng quy trình này cũng yêu cầu họ sử dụng phương pháp xác thực 2 bước.
Điều gì đang khiến Google Authenticator Uplay không hoạt động?
Chúng tôi đã điều tra vấn đề cụ thể này bằng cách xem xét các báo cáo người dùng khác nhau và các chiến lược sửa chữa thường được sử dụng để khắc phục sự cố này. Hóa ra, có nhiều thủ phạm tiềm ẩn được biết đến là nguyên nhân gây ra sự cố cụ thể này:
Nếu bạn hiện đang đấu tranh để giải quyết vấn đề tương tự, bài viết này sẽ cung cấp cho bạn một số chiến lược sửa chữa tiềm năng. Ở bên dưới, bạn sẽ tìm thấy một tập hợp các phương pháp mà những người dùng khác trong một trường hợp tương tự đã sử dụng thành công để khắc phục sự cố cụ thể này. Tất cả các phương pháp nêu dưới đây được xác nhận là đang hoạt động bởi ít nhất một người dùng.
Vì các phương pháp dưới đây được sắp xếp theo độ khó và hiệu quả, chúng tôi khuyên bạn nên làm theo thứ tự mà chúng được trình bày. Một trong số họ cuối cùng sẽ giải quyết vấn đề bất kể thủ phạm gây ra nó là gì.
Phương pháp 1: Nhập Mã Google Authenticator không có dấu cách
Hãy nhớ rằng mặc dù mã được tạo trong Google Authenticator thường chứa 3 số, dấu cách và sau đó là 3 số khác, bạn cần phải bỏ qua khoảng trắng vì nó chỉ có ở đó để cung cấp rõ ràng hơn. Một số người dùng bị ảnh hưởng mà chúng tôi đang gặp phải sự cố này đã báo cáo rằng sự cố không còn xảy ra khi họ nhập mã Google Authenticator mà không có dấu cách.
Hầu hết các ứng dụng sẽ xác thực mã chứa khoảng trắng nếu mã đó chính xác, nhưng uPlay là một ngoại lệ. Nếu trước đây bạn đang nhập các mã có khoảng trắng (hoặc bạn chỉ đang sao chép và dán nó), hãy thử xóa khoảng trắng và xem sự cố có được giải quyết hay không.
Nếu sự cố tương tự vẫn xảy ra, hãy chuyển xuống phương pháp tiếp theo bên dưới.
Phương pháp 2: Đồng bộ hóa sửa thời gian cho mã
Cho đến nay, phương pháp khắc phục phổ biến nhất cho vấn đề cụ thể này là mở ứng dụng Google Authenticator và Đồng bộ hóa các Chỉnh sửa thời gian cho mã. Phần lớn người dùng trước đây gặp phải sự cố đăng nhập với Google Authenticator đã báo cáo rằng sự cố đã được giải quyết sau khi thực hiện các bước này.
Dưới đây là hướng dẫn nhanh về cách đồng bộ hóa sửa thời gian cho mã trong Google Authenticator:
Ghi chú: Các bước thực hiện chỉnh sửa thời gian trên ứng dụng Google Authenticator đều giống nhau cho dù bạn đang sử dụng Android hay iOS.
- Trên thiết bị di động của bạn, hãy mở ứng dụng Google Authenticator.
- Bên trong ứng dụng Google Authenticator, nhấp vào nút hành động (biểu tượng ba chấm) ở phần trên cùng bên phải của màn hình và nhấn vào Cài đặt từ menu.
- Bên trong Cài đặt màn hình, chạm vào Sửa thời gian cho mã.
- Khi bạn vào bên trong Sửa thời gian cho mã tab, chạm vào Đồng bộ hóa ngay bây giờvà đợi quá trình hoàn tất.
- Hãy thử hoàn tất quy trình xác thực hai yếu tố một lần nữa và xem sự cố đã được giải quyết chưa.
Nếu bạn vẫn không thể chơi trò chơi của mình trên Uplay do mã Google Authenticator không chính xác, hãy chuyển sang phương pháp tiếp theo bên dưới.
Phương pháp 3: Đặt ngày giờ chính xác trên thiết bị di động
Những người dùng bị ảnh hưởng khác đã báo cáo rằng sự cố đã được giải quyết cho họ sau khi điều chỉnh ngày và giờ trên thiết bị di động của họ về các giá trị chính xác (liên quan đến khu vực của họ) và khởi động lại thiết bị. Sau khi làm như vậy, các mã do Google Two Factor Authentication tạo ra hoạt động hoàn hảo và họ có thể chơi các trò chơi yêu thích của mình.
Dưới đây là hướng dẫn nhanh về cách đặt thời gian chính xác trên thiết bị Android:
- Từ màn hình chính của bạn, hãy nhấn vào Cài đặt ứng dụng.
- Khi bạn đã ở bên trong Cài đặt ứng dụng, cuộn xuống Hệ thống và nhấn vào nó.
- Khi bạn ở trong Hệ thống ứng dụng, nhấn vào Ngày giờ.
- Từ Ngày giờ trình đơn, hãy đảm bảo rằng các nút chuyển đổi được liên kết với Ngày và giờ tự động và Múi giờ tự động được kích hoạt.
- Khi bạn đã thực hiện xong việc này, hãy khởi động lại thiết bị của bạn và kiểm tra xem sự cố đã được giải quyết ở lần khởi động thiết bị tiếp theo chưa.
Ghi chú: Nếu đang sử dụng iOS, bạn cần truy cập Cài đặt> Chung> Ngày và giờ và đặt nó thành Tự động. Sau đó đi đến Cài đặt> Bảo mật> Dịch vụ vị trí và đặt nó thành Luôn sử dụng cho ứng dụng Google Authenticator.
Nếu mã mà Google Authenticator tạo vẫn sai, hãy chuyển sang phương pháp tiếp theo bên dưới.
Phương pháp 4: Mở phiếu hỗ trợ
Nếu các phương pháp trên không cho phép bạn giải quyết vấn đề và bạn vẫn không thể vượt qua phương pháp xác minh 2 yếu tố theo cách thông thường, bạn có thể cần được hỗ trợ để khắc phục sự cố này và tiếp tục chơi các trò chơi yêu thích của mình .
Một số người dùng gặp phải vấn đề tương tự đã báo cáo rằng cuối cùng họ đã có giải pháp cho vấn đề này bằng cách truy cập bộ phận hỗ trợ của Ubi và mở yêu cầu hỗ trợ về vấn đề này. Bạn có thể làm điều này bằng cách truy cập liên kết này (đây).
Hầu hết người dùng đã giải quyết vấn đề bằng cách đi theo tuyến đường này báo cáo rằng vé của họ đã được giải quyết trong vòng chưa đầy 48 giờ.