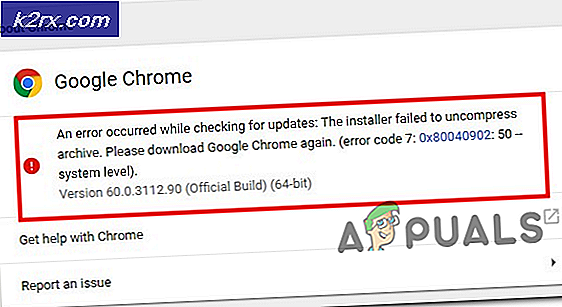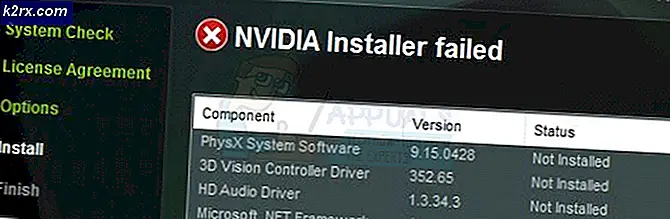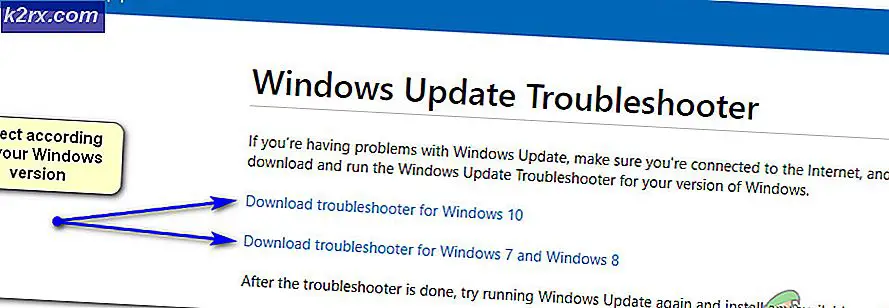Cách tải bàn phím quốc tế trong Windows 10
Bất cứ khi nào bạn cài đặt Windows 10 trên máy tính của mình, nhiều khả năng bạn sẽ được cài đặt sẵn bàn phím Qwerty ‘English - United Stated’. Có thể có một chút thay đổi với phiên bản của Vương quốc Anh tùy thuộc vào vị trí của bạn. Mặc dù phần lớn người dùng sử dụng bàn phím được cài đặt sẵn cho công việc của họ, nhưng chúng tôi đã gặp một số trường hợp người dùng muốn chuyển sang bàn phím Quốc tế trên máy tính của họ.
Chuyển sang Bàn phím Qwerty Quốc tế trên máy tính có vẻ dễ dàng nhưng các cài đặt phần nào được tìm thấy sâu bên trong hệ điều hành mà người dùng thông thường không dễ dàng tìm thấy chúng. Trong bài viết này, trước tiên chúng ta sẽ đi qua những điểm khác biệt chính giữa bàn phím Qwerty Hoa Kỳ Quốc tế và Bình thường, sau đó hướng dẫn bạn cách thay đổi bàn phím.
Sự khác biệt giữa Bàn phím Quốc tế và Bàn phím Thông thường trong Windows 10 là gì?
Có vẻ như có một sự khác biệt rất nhỏ giữa hai phiên bản bàn phím. Các phím QWERTY giống nhau ở cả hai bàn phím (rõ ràng là vậy) nhưng sự khác biệt chính dường như là kích thước của Nhập / Trả lại Chìa khóa. Hơn nữa, ‘~'Và'\Phím 'hoàn toàn khác nhau trong cả hai bàn phím. Ngoài ra, bàn phím Hoa Kỳ (không phải quốc tế) không có ký tự ‘€'Hiện diện trên bàn phím mặc dù nó có thể dễ dàng được nhập bằng cách sử dụng kết hợp các phím đã xác định.
Có thể có một số lý do tại sao người dùng có thể muốn chuyển đổi bố cục bàn phím trên máy tính của họ. Chúng có thể có phần cứng được chỉ định hoặc chúng cũng có thể được sử dụng để bố trí. Dưới đây, phương pháp thêm bàn phím Quốc tế trên máy tính của bạn được liệt kê. Bạn luôn có thể chuyển đổi giữa các bàn phím như được hiển thị trong giải pháp bên dưới.
Cách cài đặt bàn phím quốc tế trong Windows 10
Một yếu tố thiết kế bị chỉ trích nhiều của Windows 10 là cài đặt bàn phím không hiển thị trong cài đặt ở mặt trước. Vì bàn phím rất cần thiết đối với người dùng hàng ngày, những người có thể muốn cài đặt bàn phím mới hoặc thay đổi bàn phím hiện có, đây có vẻ là một vấn đề khá nan giải. Các cài đặt được định vị thông qua cài đặt ngày và giờ. Hãy chắc chắn rằng bạn bắt đầu với bước đầu tiên và làm việc theo cách của bạn.
- Nhấn Windows + S, nhập “cài đặt” vào hộp thoại và nhấn Enter.
- Khi ở trong cài đặt, hãy nhấp vào tùy chọn Thời gian & Ngôn ngữ.
- Bây giờ, một cửa sổ mới sẽ xuất hiện. Bấm vào Ngôn ngữ bằng cách sử dụng ngăn điều hướng bên trái, sau đó chọn ngôn ngữ tiếng Anh (Mỹ hoặc Anh).
- Khi ngôn ngữ được chọn, một số tùy chọn bổ sung sẽ sáng. Bấm vào Tùy chọn.
- Bây giờ, hãy nhấp vào tùy chọn của Thêm bàn phím. Một cửa sổ cuộn mới sẽ mở ra ngay trên nó. Tìm kiếm mục nhập của Hoa Kỳ-Quốc tế. Nhấp vào nó.
- Bàn phím sẽ tự động được tải xuống máy tính của bạn và được cài đặt trên hệ thống của bạn.
Nếu bạn muốn thay đổi bàn phím của mình tại bất kỳ thời điểm nào, bạn có thể dễ dàng thực hiện việc này bằng cách sử dụng thanh tác vụ. Thanh tác vụ có khả năng thay đổi bàn phím bất kỳ lúc nào để cải thiện khả năng truy cập. Điều này cũng bao gồm bàn phím của các ngôn ngữ khác mà bạn đã thêm vào hệ thống của mình. Dưới đây là phương pháp về cách thay đổi bàn phím hiện đang hoạt động.
- Nhìn vào góc phải ở phía dưới góc của màn hình nơi thông tin ngôn ngữ hiển thị. Nhấp vào nó.
- Khi bạn nhấp vào biểu tượng, danh sách các bàn phím khác nhau sẽ được hiển thị, những bàn phím đã được sử dụng trên máy tính của bạn và những bàn phím khả dụng.
- Chọn mục nhập của Tiếng Anh (Hoa Kỳ) Hoa Kỳ - Bàn phím quốc tế và nhấp vào nó một lần. Bàn phím bây giờ sẽ hoạt động trên máy tính của bạn.
Bạn luôn có thể thay đổi bàn phím trở lại bàn phím khác bằng cách lặp lại các bước tương tự.
Ghi chú: Phương pháp này cũng hoạt động đối với các bố cục bàn phím khác bao gồm cả các ngôn ngữ nước ngoài khác.