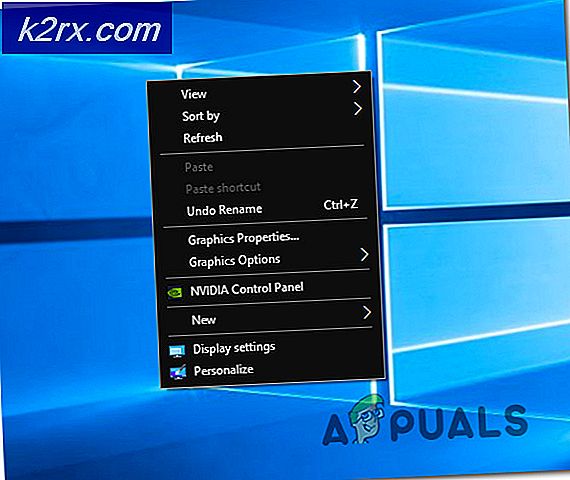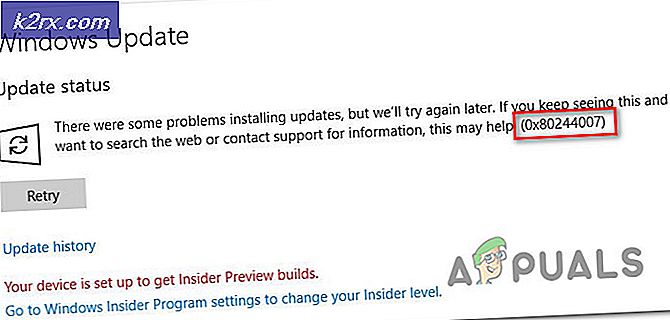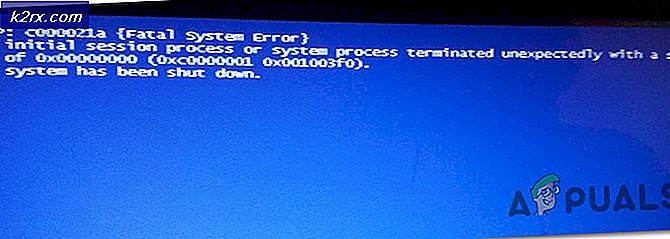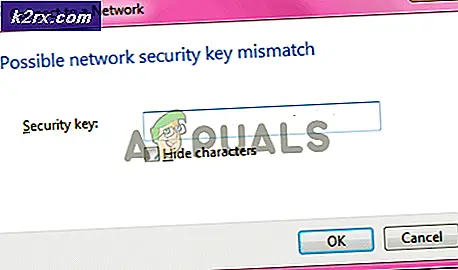Cách thay đổi thứ tự khởi động khi khởi động kép
Theo mặc định, Ubuntu sẽ luôn là mục nhập đầu tiên trên menu khởi động nếu nó được cài đặt lần cuối sau một hệ điều hành khác. Chà, điều này không chỉ xảy ra với Ubuntu mà với tất cả các Hệ điều hành khác. Cài đặt cuối cùng sẽ luôn xuất hiện đầu tiên trong menu khởi động.
Đối với hướng dẫn này, chúng tôi sẽ sử dụng Windows 10 và Ubuntu Linux tuy nhiên các bước tương tự có thể được sử dụng cho các phiên bản Windows và Linux khác.
Phương pháp 1: Thay đổi thứ tự khởi động trên Windows 10
Chúng tôi sẽ sử dụng một chương trình có tên là EasyBCD được sử dụng để tinh chỉnh dữ liệu cấu hình khởi động. Đừng lo lắng, đó là phần mềm miễn phí.
- Truy cập trang web EasyBCD
- Điều hướng đến phần tùy chọn tải xuống có nhãn “Chọn giải pháp tốt nhất cho nhu cầu của bạn“
- Phía dưới cái Phi thương mại phần, bấm vào Đăng ký
- Cung cấp thông tin chi tiết để đăng ký và sau đó nhấp vào Tải xuống cái nút. Sau đó, quá trình tải xuống sẽ bắt đầu.
- Mở ứng dụng khi quá trình tải xuống hoàn tất. Nếu được nhắc bằng hộp thoại hiển thị “Bạn có muốn cho phép ứng dụng này thực hiện các thay đổi đối với thiết bị của bạn không”, hãy nhấp vào Đúng
- Hướng đến Chỉnh sửa Menu khởi động phần từ menu bên trái
- Cửa sổ bên trái sẽ hiển thị Hệ điều hành đã cài đặt (Nếu bạn không thấy Hệ điều hành của mình trong danh sách, hãy tiếp tục xuống để xem cách thêm chúng) trên Máy tính của bạn.
- Nhấp vào Hệ điều hành và sau đó sử dụng các biểu tượng mũi tên ở trên cùng để di chuyển hệ điều hành đó đến vị trí mong muốn trong danh sách. Bạn cũng có thể sử dụng các hộp kiểm ở bên phải Hệ điều hành để thay đổi Hệ điều hành mặc định
- Sau khi điều chỉnh cài đặt, hãy nhấp vào Lưu các thiết lậpở góc dưới cùng bên phải
Nếu bạn không thấy Hệ điều hành của mình ở bước 7, hãy làm theo các bước sau để liệt kê Hệ điều hành.
Đối với Hệ điều hành Windows không được liệt kê:
- Điều hướng đến Thêm mục nhập mới phần
- Trong phần Hệ điều hành, nhấp vào phần Windows
- bên trong Kiểu trường, chọn Windows Vista / 7/8/10
- Nhập tên Hệ điều hành vào phần tên và chọn ổ đĩa có Hệ điều hành. (Sử dụng Tự động định vị và xác định vị trí nếu tùy chọn được liệt kê)
- Nhấp vào biểu tượng dấu cộng màu xanh lá cây ở góc dưới cùng bên phải để thêm Hệ điều hành vào menu khởi động
- Sau đó, bạn có thể quay lại chỉnh sửa menu khởi động được mô tả trong phần đầu tiên
Đối với Hệ điều hành Linux không được liệt kê:
- Điều hướng đến Thêm mục nhập mới phần
- Bấm vào Linux / BSD trong phần Hệ điều hành
- bên trong Kiểu phần, chọn GRUB 2, nhập tên Phân phối Linux trong Tên cánh đồng
- Lựa chọn Tự động định vị và tải trong phần Drive
- Cuối cùng lưu các cài đặt này bằng cách nhấp vào biểu tượng dấu cộng màu xanh lá cây ở góc dưới cùng bên phải
- Quay lại phần chỉnh sửa menu khởi động trong phần đầu tiên
Phương pháp 2: Thay đổi thứ tự khởi động trên Ubuntu
Thay đổi thứ tự khởi động trên Ubuntu yêu cầu chỉnh sửa tệp grub. Tuy nhiên, việc chỉnh sửa tệp grub theo cách thủ công không được khuyến khích vì nó có thể khiến toàn bộ Hệ điều hành trở nên vô dụng nếu được thực hiện sai cách. Chưa kể rằng việc nâng cấp hệ thống thường chỉnh sửa lỗi, điều này khiến các cài đặt thủ công của bạn có thể bị ghi đè.
Chúng tôi sẽ sử dụng một chương trình có tên là tùy biến Grub sẽ thực hiện tất cả các công việc chỉnh sửa đối với tệp grub.
- Mở thiết bị đầu cuối bằng cách nhấp vào Ctrl + alt + T hoặc bằng cách tìm kiếm nó từ menu ứng dụng
- Vì chương trình không có trong kho lưu trữ chính thức của Ubuntu, hãy sử dụng lệnh sau để thêm nó vào kho của bạn.
sudo add-repository ppa: danielrichter2001 / grub-customizer
- Cập nhật tham chiếu kho lưu trữ của bạn bằng lệnh sau
cập nhật apt sudo
- Sau đó cài đặt Grub Customizer bằng lệnh sau
sudo apt install grub-customizer
- Khi quá trình cài đặt hoàn tất, hãy tìm kiếm Grub Customizer từ menu ứng dụng và mở nó
- Chọn Hệ điều hành từ danh sách, sau đó sử dụng biểu tượng mũi tên lên và xuống trong menu trên cùng để di chuyển vị trí của Hệ điều hành đến vị trí mong muốn
- Sau khi thay đổi thứ tự mong muốn, nhấp vào Lưu.