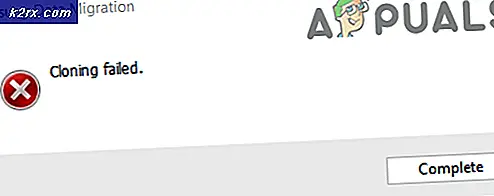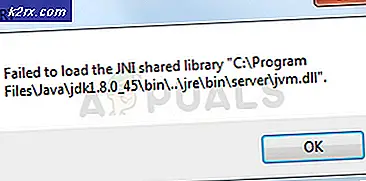Cách khắc phục mã lỗi Xbox One E305
Một số người dùng Xbox One đang gặp phải Lỗi hệ thống E305 bất cứ khi nào họ cố gắng khởi động bảng điều khiển. Một số chủ sở hữu bảng điều khiển bị ảnh hưởng đang báo cáo rằng sự cố này không liên tục trong khi những người khác nói rằng nó xảy ra ở mọi lần khởi động.
Sau khi điều tra vấn đề cụ thể này, hóa ra là có một số nguyên nhân khác nhau có thể gây ra lỗi khởi động này trên Xbox One:
Phương pháp 1: Tăng sức mạnh cho Bảng điều khiển của bạn
Một trong những bản sửa lỗi phổ biến nhất được biết là để sửa lỗi hệ thống e305 là tắt nguồn bảng điều khiển và cho phép nó khởi động mà không có bất kỳ dữ liệu nào còn sót lại do lần khởi động trước đó để lại.
Thao tác này sẽ kết thúc việc xóa phần lớn các sự cố do sự cố phần sụn hoặc sự không nhất quán của tệp tạm thời. Điều này có tác dụng là nó xóa mọi tệp hiện đang được lưu trữ trong thư mục tạm thời của bảng điều khiển.
Nếu bạn chưa thử cách này, hãy làm theo hướng dẫn bên dưới để thực hiện quy trình chu kỳ nguồn trên Xbox One:
- Đảm bảo rằng bảng điều khiển của bạn đã được bật hoàn toàn (không ở chế độ ngủ đông).
- Tiếp theo, nhấn và giữ nút Xbox trên bảng điều khiển của bạn - Nhấn và giữ nút này trong khoảng 10 giây hoặc cho đến khi bạn thấy đèn LED phía trước ngừng nhấp nháy.
- Sau khi bảng điều khiển của bạn được tắt hoàn toàn, hãy đợi một phút trước khi thử bật lại. Bạn cũng nên ngắt kết nối thực tế cáp nguồn khỏi ổ cắm điện để đảm bảo rằng tụ điện đã được xóa hoàn toàn.
Ghi chú: Sau khi bạn ngắt kết nối cáp nguồn, hãy đợi một phút trước khi cắm lại. - Kết nối cáp nguồn một lần nữa và khởi động bảng điều khiển của bạn theo cách thông thường để xem lỗi hệ thống e305 có được khắc phục hay không.
Nếu sự cố tương tự vẫn xảy ra, hãy chuyển xuống phần sửa chữa tiềm năng tiếp theo bên dưới.
Phương pháp 2: Đặt lại Bảng điều khiển của bạn
Nếu quy trình quay vòng điện đơn giản không khắc phục được sự cố trong trường hợp của bạn, điều tiếp theo bạn nên làm là thiết lập lại bảng điều khiển. Tuy nhiên, vì nhiều khả năng bạn không thể nhận được màn hình khởi động ban đầu, bạn sẽ cần thực hiện điều đó từ Trình gỡ rối khởi động Xbox thực đơn.
Một số người dùng bị ảnh hưởng đã xác nhận rằng bằng cách thực hiện quy trình đặt lại này và xóa mọi tệp phần sụn mà họ quản lý để cho phép bảng điều khiển Xbox One của họ khởi động mà không có mã lỗi 305.
Nếu bạn muốn đi theo con đường này, hãy làm theo hướng dẫn bên dưới để đặt lại bảng điều khiển của bạn về mặc định ban đầu:
- Trước tiên, hãy tắt nguồn hoàn toàn bảng điều khiển của bạn, sau đó rút dây nguồn để đảm bảo rằng các tụ điện đã được rút hết hoàn toàn.
- Chờ một phút trước khi cắm lại dây nguồn.
- Nhấn và giữ Ghép nối + nút Đẩy ra trên bảng điều khiển của bạn cùng lúc, sau đó nhấn nhanh nút Xbox.
Ghi chú: Nếu bạn có phiên bản Xbox One S All-Digital, rõ ràng là bạn sẽ không có Đẩy ra cái nút. Trong trường hợp này, bạn chỉ cần nhấn và giữ Đôi , sau đó nhấn nhanh nút Xbox.
- Tiếp tục giữ Đôi và Đẩy ra trong 10 đến 15 giây cho đến khi bạn nghe thấy 2 âm báo khởi động (cách nhau vài giây). Khi bạn nghe thấy hai âm báo, bạn có thể nhả nút ghép nối và đẩy ra.
- Tiếp theo, bảng điều khiển của bạn sẽ tự khởi động lại trực tiếp trong Trình gỡ rối khởi động Xbox.
- Từ Trình gỡ rối khởi động Xbox trình đơn, truy cập vào Đặt lại Xbox này nhập và xác nhận hoạt động để bắt đầu.
- Tiếp theo, bạn sẽ có tùy chọn xóa mọi thứ hoặc chọn tham giaGiữ trò chơi và ứng dụng.Quy trình được khuyến nghị là tiến hành thiết lập lại toàn bộ.
- Chờ cho đến khi thao tác hoàn tất, sau đó bắt đầu khởi động thông thường và xem vấn đề tương tự có còn xảy ra hay không.
Phương pháp 3: Thực hiện cập nhật ngoại tuyến
Nếu không có phương pháp nào ở trên giúp bạn giải quyết mã lỗi hệ thống 305, bạn nên bắt đầu xem xét vấn đề ảnh hưởng đến đèn flash bảng điều khiển trên bo mạch - Điều này thường xảy ra khi phiên bản hệ điều hành được lưu trữ trên ổ cứng HDD hoặc SSD của bạn mới hơn so với ổ đĩa flash khôi phục .
Nếu trường hợp này có thể áp dụng được, bạn có thể khắc phục sự cố này bằng cách truy cập trang web Hỗ trợ Xbox và tải xuống các tệp OSU1 mới nhất, sau đó sử dụng chúng để định dạng lại ổ cứng của bạn.
Tuy nhiên, để có thể làm được điều này, bạn cần phải đặt $ SystemUpdate thư mục trên ổ đĩa flash khôi phục của bạn để hệ điều hành console có thể khởi động từ nó. Ngay sau khi thực hiện việc này, bạn sẽ có thể thực hiện cập nhật hệ thống ngoại tuyến và sẽ khắc phục sự cố.
Dưới đây là một số hướng dẫn từng bước về cách thực hiện cập nhật ngoại tuyến:
- Điều đầu tiên, bạn cần chuẩn bị ổ đĩa flash cho thao tác mà bạn sắp thực hiện. Cắm ổ USB (có dung lượng ít nhất 7 GB) vào PC và đảm bảo ổ đĩa đó được định dạng thành NTFS.
Ghi chú: Để định dạng nó thành NTFS, hãy nhấp chuột phải vào ổ đĩa flash của bạn và chọn Định dạng… từ menu ngữ cảnh mới xuất hiện. Tiếp theo, đặtHệ thống tập tin nhưNTFS,sau đó chọn hộp được liên kết với Định dạng nhanh trước khi nhấp vào Khởi đầu.
- Khi bạn đã định cấu hình chính xác ổ đĩa flash của mình, hãy truy cập Trang web hỗ trợ Xbox và tải xuống phiên bản mới nhất của Hệ điều hành của bảng điều khiển Xbox One.
- Chờ cho đến khi quá trình tải xuống hoàn tất, sau đó sử dụng tiện ích đủ điều kiện để giải nén nội dung của kho lưu trữ trên ổ đĩa flash mà bạn đã chuẩn bị trước đó.
QUAN TRỌNG: Đảm bảo rằng bạn dán các tệp hệ điều hành bên trong $ SystemUpdate thư mục (trong thư mục gốc của ổ đĩa flash) - Tháo ổ flash khỏi PC một cách an toàn và cắm nó vào bảng điều khiển của bạn sau khi đảm bảo rằng ổ đĩa này đã được tắt nguồn.
- Tiếp theo, nhấn và giữ Trói buộc và Đẩy ra cùng một lúc, sau đó nhấn nhanh Nút Xbox trên bảng điều khiển.
- Tiếp theo, hãy nghe 2 âm báo tăng cường và khi cuối cùng bạn nghe thấy âm thứ hai, hãy thả Trói buộc và Đẩy ra nút. Sau khi bạn thực hiện việc này, bảng điều khiển của bạn sẽ vào Trình khắc phục sự cố khởi động Xbox One.
- Khi menu Khắc phục sự cố menu cuối cùng xuất hiện, chọn Cập nhật hệ thống ngoại tuyến menu và nhấn X để truy cập nó.
- Chờ cho đến khi thao tác hoàn tất - Tùy thuộc vào tốc độ đọc và ghi của đĩa flash của bạn, quá trình này có thể mất hơn 30 phút.
- Sau khi hoạt động hoàn tất, bảng điều khiển của bạn sẽ tự động khởi động lại và khởi động thông thường
Phương pháp 4: Gửi yêu cầu sửa chữa
Nếu không có phương pháp nào ở trên cho phép bạn khắc phục sự cố, bạn có thể cần phải bắt đầu xem xét thực tế rằng bạn có thể đang xử lý sự cố phần cứng.
Trong trường hợp này, điều duy nhất bạn có thể làm là chuyển giao diện điều khiển của mình để sửa chữa (nếu bạn vẫn còn bảo hành) hoặc bạn có thể gửi yêu cầu sửa chữa.