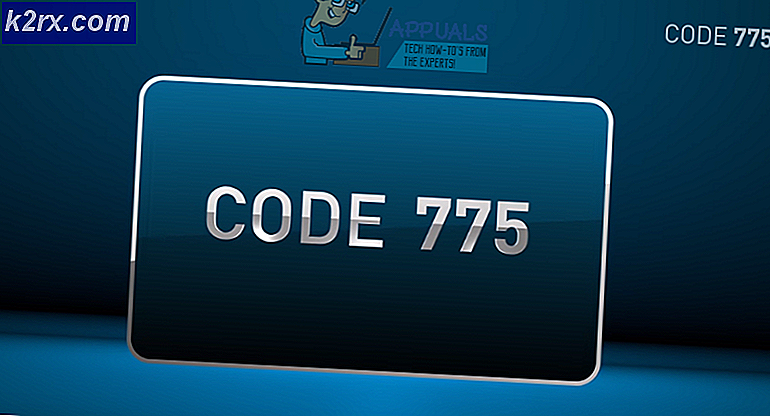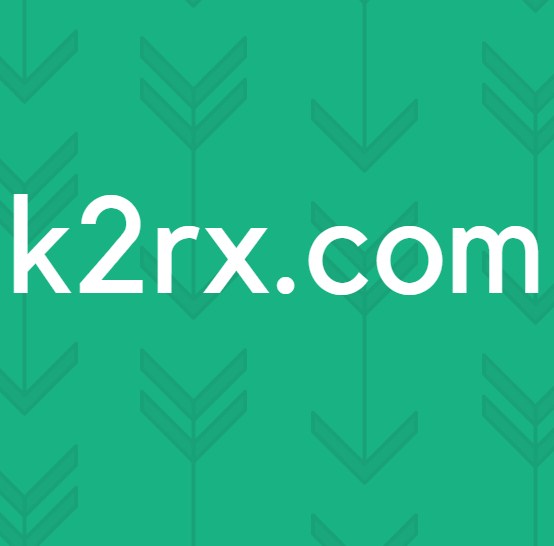Làm thế nào để sửa chữa không có thiết bị khởi động tìm thấy lỗi trên Acer, Dell hoặc Toshiba Systems
Nhiều người dùng Windows đã bị ảnh hưởng bởi một vấn đề mà máy tính của họ không khởi động được, và họ gặp một màn hình màu đen với thông báo lỗi cho biết Không tìm thấy thiết bị khởi động bất kể họ cố khởi động máy tính bao nhiêu lần. Thông báo lỗi này về cơ bản có nghĩa là máy tính bị ảnh hưởng không thể truy cập vào HDD / SSD có chứa thông tin khởi động của nó hoặc quét tất cả ổ cứng / SSD được kết nối để biết thông tin khởi động và không tìm thấy bất kỳ thông tin nào.
Vấn đề này đã được biết đến chủ yếu ảnh hưởng đến Windows 8 và 8.1, nhưng không có gì ngăn chặn nó từ preying trên Windows 10 người dùng. Không thể khởi động máy tính của bạn vào Windows, trong và của chính nó, một vấn đề khá lớn, và nó chỉ trở nên tồi tệ hơn khi kết hợp với những suy nghĩ hiện ra về cài đặt Windows của bạn bị hỏng hoặc HDD / SSD của máy tính bị lỗi. Rất may, vấn đề này có thể được sửa mà không cần phải khởi động vào Windows, nhưng bạn sẽ cần đĩa cài đặt Windows hoặc USB chứa các tệp cài đặt cho cùng phiên bản và kiến trúc của Windows hiện được cài đặt trên máy tính của bạn. Đây là những gì bạn cần làm:
- Đưa đĩa cài đặt Windows hoặc USB vào máy tính bị ảnh hưởng và khởi động lại
- Ngay sau khi máy tính khởi động, hãy vào các thiết lập BIOS của nó và cấu hình thứ tự khởi động của máy tính để khởi động từ phương tiện cài đặt thay vì HDD / SSD của nó. Hướng dẫn để vào BIOS của máy tính sẽ thay đổi từ máy tính này sang máy tính khác nhưng hầu như luôn luôn được tìm thấy ở màn hình đầu tiên bạn thấy khi máy tính khởi động.
- Lưu các thay đổi và thoát khỏi BIOS
- Nếu được nhắc làm như vậy, nhấn phím bất kỳ để khởi động từ phương tiện cài đặt.
- Chọn tùy chọn ngôn ngữ, múi giờ và bố cục bàn phím của bạn rồi nhấp vào Tiếp theo .
- Khi bạn đến một cửa sổ với nút Cài đặt ngay tại trung tâm của nó, hãy tìm và nhấp vào Sửa chữa máy tính của bạn ở góc dưới cùng bên trái của cửa sổ.
Bây giờ bạn sẽ đến màn hình Tùy chọn khởi động . Khi bạn ở đây, bạn cần:
Mẹo CHUYÊN NGHIỆP: Nếu vấn đề xảy ra với máy tính của bạn hoặc máy tính xách tay / máy tính xách tay, bạn nên thử sử dụng phần mềm Reimage Plus có thể quét các kho lưu trữ và thay thế các tệp bị hỏng và bị thiếu. Điều này làm việc trong hầu hết các trường hợp, nơi vấn đề được bắt nguồn do một tham nhũng hệ thống. Bạn có thể tải xuống Reimage Plus bằng cách nhấp vào đây- Nhấp vào Khắc phục sự cố > Tùy chọn nâng cao .
- Kích vào Command Prompt và một Command Prompt sẽ được khởi động.
- Từng người một, gõ các lệnh sau vào Command Prompt, nhấn Enter sau khi gõ vào mỗi lệnh:
diskpart
danh sách đĩa
sel đĩa X (thay thế X bằng số tương ứng với đĩa Windows được cài đặt trên)
phân vùng danh sách
tạo phân vùng efi
Lưu ý: Nếu bạn thấy thông báo lỗi cho biết không có đủ dung lượng cho phân vùng mới sau khi chạy lệnh cuối cùng, hãy nhập các lệnh sau vào Command Prompt, nhấn Enter sau khi nhập vào từng phân vùng:
phân vùng sel X (thay thế X bằng số tương ứng với phân vùng lớn nhất trên đĩa)
thu nhỏ mong muốn = 200 tối thiểu = 200
tạo phân vùng efi
- Gõ các lệnh sau vào Command Prompt, nhấn Enter sau khi gõ vào mỗi lệnh:
phân vùng danh sách
phân vùng sel X (thay thế X bằng số tương ứng với phân vùng mới mà bạn đã tạo)
định dạng fs = fat32
phân vùng danh sách
phân vùng sel X (một lần nữa, thay thế X bằng số tương ứng với phân vùng mới được tạo)
gán chữ cái = b:
lối thoát
- Gõ các lệnh sau vào Command Prompt, nhấn Enter sau khi gõ vào mỗi lệnh:
dir b:
mkdir b: \ EFI \
mkdir b: \ EFI \ Microsoft
cd / db: \ EFI \ Microsoft
bootrec / fixboot
bcdboot C: \ Windows / l vi-us / sb: / f TẤT CẢ
dir
dir Boot
lối thoát
- Thoát khỏi môi trường khôi phục Windows và xóa phương tiện cài đặt khỏi máy tính.
- Khởi động lại máy tính và kiểm tra xem nó có khởi động thành công mà không cần chạy vào thiết bị Không có khả năng khởi động được tìm thấy thông báo lỗi hay không.
Nếu sự cố không được khắc phục, gốc của sự cố có thể nghiêm trọng hơn - chẳng hạn như HDD / SSD bị lỗi hoặc không thành công. Nếu trường hợp đó xảy ra, bạn nên nhờ chuyên gia của mình xem xét máy tính hoặc nếu máy tính đó vẫn đang được bảo hành, hãy gửi lại cho nhà sản xuất máy tính để kiểm tra.
Mẹo CHUYÊN NGHIỆP: Nếu vấn đề xảy ra với máy tính của bạn hoặc máy tính xách tay / máy tính xách tay, bạn nên thử sử dụng phần mềm Reimage Plus có thể quét các kho lưu trữ và thay thế các tệp bị hỏng và bị thiếu. Điều này làm việc trong hầu hết các trường hợp, nơi vấn đề được bắt nguồn do một tham nhũng hệ thống. Bạn có thể tải xuống Reimage Plus bằng cách nhấp vào đây
![Lỗi trò chơi LOTRO [201] Không thể mở tệp dữ liệu 'Đã giải quyết'](http://k2rx.com/img/102889/lotro-game-error-201-cant-open-the-data-files-resolved-102889.jpg)