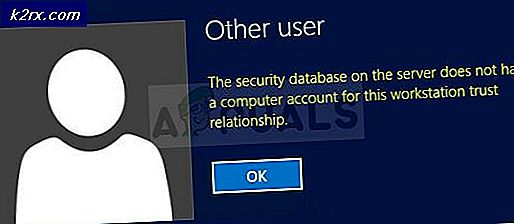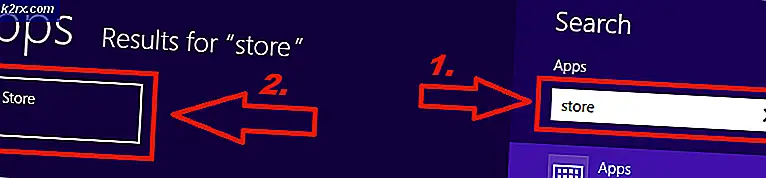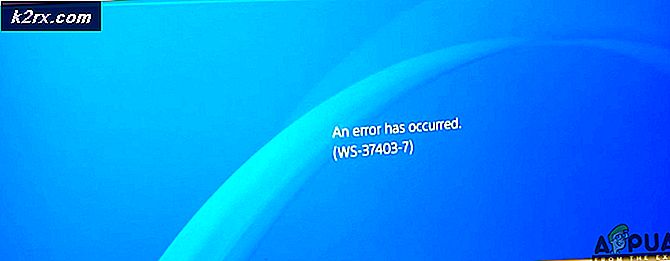Khắc phục: Bộ điều hợp không dây Xbox One không hoạt động
Xbox adapter không dây đã được trên thị trường trong một thời gian với rất nhiều tiềm năng cho những người sử dụng máy tính. Nó cho phép bạn kết nối bộ điều khiển không dây Xbox của bạn trên máy tính, máy tính bảng và máy tính xách tay của Windows. Nó có khả năng xử lý lên đến tám bộ điều khiển, hai tai nghe stereo, và bốn tai nghe trò chuyện. Bạn có thể sử dụng thiết bị này với trò chơi PC hoặc trò chơi Xbox One được phát trực tiếp đến Windows 10.
Mặc dù nó là một sản phẩm của Microsoft, bộ điều hợp không dây Xbox One được biết là gây ra vấn đề kết nối với hầu như tất cả các phiên bản của Windows. Có rất nhiều lần các bộ điều hợp không kết nối đúng cách hoặc không đồng bộ hóa được. Lý do chính tại sao điều này xảy ra là có các trình điều khiển đã lỗi thời được cài đặt trên máy tính của bạn.
Giải pháp: Cài đặt trình điều khiển mới nhất
Trình điều khiển là lực lượng làm việc chính đằng sau mọi phần cứng. Nếu trình điều khiển có liên quan là lỗi thời hoặc bị hỏng, bạn sẽ không thể kết nối với bộ điều hợp không dây trong bất kỳ trường hợp nào. Windows cũng có thể cung cấp cho bạn mã 10 có nghĩa là các trình điều khiển chính xác không được cài đặt trên máy tính của bạn. Chúng tôi sẽ điều hướng đến trình quản lý thiết bị và cập nhật trình điều khiển sau khi tải xuống cho phù hợp.
- Điều hướng đến trang web danh mục của Microsoft và tìm kiếm Xbox không dây trong hộp tìm kiếm. Một danh sách các trình điều khiển khác nhau sẽ được trình bày trước mặt bạn. Tải xuống đúng sau khi tra cứu hệ điều hành của bạn từ danh sách các thông số kỹ thuật.
- Sau khi tải xuống trình điều khiển đến vị trí có thể truy cập, hãy nhấn Windows + R, nhập devmgmt. msc trong hộp thoại và nhấn Enter.
- Người nhận sẽ hiển thị dưới dạng thiết bị không xác định có tên là XBOX ACC . Nhấp chuột phải vào thiết bị và chọn Update Driver .
- Chọn tùy chọn thứ hai có nội dung Trình duyệt máy tính của tôi cho phần mềm trình điều khiển .
- Nhấp vào nút Duyệt qua và điều hướng đến vị trí bạn đã tải xuống trình điều khiển. Lưu ý rằng bạn có thể phải giải nén trình điều khiển trước khi bạn có thể chọn nó.
- Bây giờ hãy để trình điều khiển cài đặt. Bộ điều khiển và bộ thu không dây của bạn sẽ hoạt động như mong đợi mà không gặp bất kỳ sự cố nào.
Mẹo: Nếu trình điều khiển không cài đặt được mặc dù đã làm mọi thứ, bạn có thể gỡ cài đặt trình điều khiển hiện được cài đặt và cài đặt trình điều khiển mới nhất. Nhấp chuột phải vào thiết bị và chọn Gỡ cài đặt trình điều khiển. Bây giờ làm theo các hướng dẫn trước.
Làm thế nào để đồng bộ điều khiển của tôi với bộ điều hợp?
Nếu bộ điều hợp của bạn hiện đã được kết nối đúng cách và trình điều khiển của nó được cài đặt trên máy tính của bạn, giờ đây bạn có thể đồng bộ hóa bộ điều khiển với bộ điều hợp. Dưới đây là một số mẹo giúp bạn bắt đầu ngay lập tức:
- Nhấn và giữ nút Đồng bộ trên bộ thu của bạn cho đến khi nó bắt đầu nhấp nháy.
- Sau khi bộ điều hợp đã bắt đầu nhấp nháy, hãy nhấn và giữ nút bộ điều khiển liên kết Xbox ở phía trước bộ điều khiển cho đến khi đèn Xbox Home nhấp nháy nhanh.
- Sau một lúc, đèn sáng trên cả hai bộ điều khiển và bộ điều hợp sẽ ngừng nhấp nháy và ánh sáng chắc chắn. Điều này có nghĩa là bạn được kết nối một cách hoàn hảo và sẵn sàng để đi.
Mẹo : Có vài báo cáo về nơi mọi người gặp sự cố khi kết nối bộ điều hợp với cổng Windows 3.0. Trong trường hợp đó, bạn có thể thử cắm nó vào cổng 2.0 bình thường chủ yếu được tìm thấy ở mặt sau của máy tính của bạn.
Khắc phục: Bộ điều khiển không đồng bộ hóa sau khi khởi động lại
Có một hành vi phổ biến quan sát thấy bộ điều khiển không đồng bộ sau khi khởi động lại được thực hiện. Nếu bộ điều hợp của bạn hoạt động hoàn hảo nhưng sau một thời gian, các bộ điều khiển không liên kết, điều đó có thể có nghĩa là có sự cố với cài đặt quản lý nguồn của bạn. Windows sẽ tự động tắt tất cả phần cứng không hoạt động được kết nối với máy tính của bạn sau một khoảng thời gian cụ thể. Chúng tôi có thể thay đổi cài đặt này và xem mọi thứ diễn ra như thế nào.
- Nhấn Windows + R, gõ devmgmt. msc trong hộp thoại và nhấn Enter. Bây giờ điều hướng đến bộ điều khiển được cài đặt, kích chuột phải vào nó và chọn Properties.
- Điều hướng đến tab Quản lý nguồn và bỏ chọn ' Cho phép máy tính bật thiết bị này để tiết kiệm pin '. Nhấn OK để lưu thay đổi và thoát.
- Bây giờ bộ điều hợp sẽ không ngắt kết nối và tất cả các bộ điều khiển của bạn sẽ vẫn kết nối ngay cả sau khi khởi động lại.
Mẹo : Nếu bạn đang sử dụng PC, bạn có thể thử cắm bộ điều hợp vào cổng USB có mặt ở mặt sau của tháp.
Mẹo CHUYÊN NGHIỆP: Nếu vấn đề xảy ra với máy tính của bạn hoặc máy tính xách tay / máy tính xách tay, bạn nên thử sử dụng phần mềm Reimage Plus có thể quét các kho lưu trữ và thay thế các tệp bị hỏng và bị thiếu. Điều này làm việc trong hầu hết các trường hợp, nơi vấn đề được bắt nguồn do một tham nhũng hệ thống. Bạn có thể tải xuống Reimage Plus bằng cách nhấp vào đây