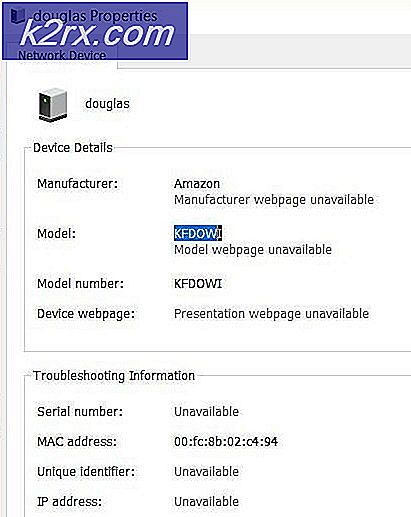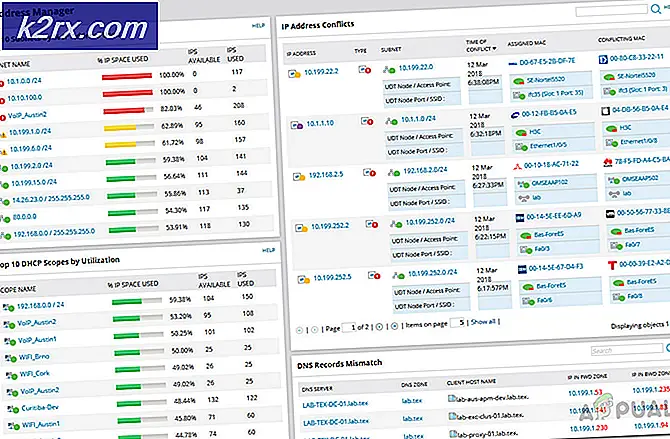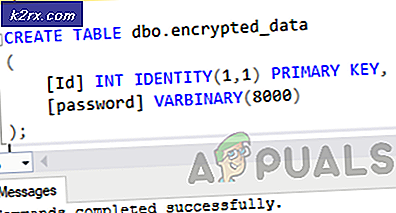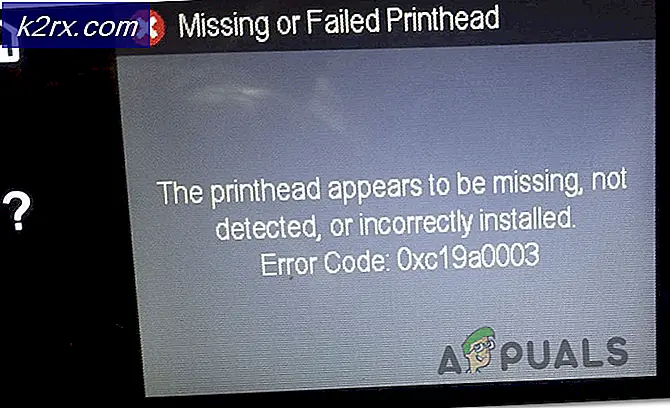Khắc phục: Windows 10 Tắt Bluetooth
Bluetooth là ứng dụng tích hợp đi kèm với hệ điều hành. Đây là một trong những tính năng hữu ích để truyền dữ liệu nhỏ (có thể ở bất kỳ định dạng nào) từ điện thoại đến máy tính hoặc máy tính đến máy tính.
Sau phiên bản Windows 10, nhiều người dùng phàn nàn rằng không có nút tắt của Bluetooth. Nó có thể do nhiều lý do bao gồm nâng cấp phiên bản cũ của hệ điều hành lên Windows 10 hoặc có thể là tùy chọn đã bị ẩn hoặc có thể là một số lý do khác.
Chúng tôi liệt kê một số phương pháp để giải quyết vấn đề này nếu một phương pháp không hoạt động sau đó cho phương pháp tiếp theo và cứ tiếp tục như vậy. Vì vậy, vấn đề sẽ được giải quyết
Giải pháp 1: Tắt Bluetooth thông qua Command Prompt
Hầu hết các ứng dụng có thể được tắt theo cách thủ công. Chúng tôi có thể thử tắt Bluetooth từ các dịch vụ trên Windows.
- Nhấn Windows + S để khởi động trình đơn khởi động của máy tính và gõ cmd vào hộp thoại Nhấp chuột phải vào kết quả đầu tiên và chọn Run as administrator .
- Khi dấu nhắc lệnh đã được mở, gõ services.msc và nhấn Enter để khởi động dịch vụ.
- Bây giờ trong một cửa sổ mới của dịch vụ sẽ được mở ra. Tìm tên Dịch vụ hỗ trợ Bluetooth . Nhấp chuột phải vào nó và nhấp vào nút dừng . Sau đó khởi động lại máy tính / máy tính xách tay của bạn và kiểm tra xem sự cố đã được giải quyết chưa.
Giải pháp 2: Tắt Bluetooth bằng Registry Editor
Bluetooth cũng có thể được vô hiệu hóa thông qua Registry Editor. Lưu ý rằng Registry Editor là một công cụ mạnh mẽ và đòi hỏi sự chăm sóc cực kỳ khi thực hiện các hoạt động. Làm theo hướng dẫn từng bước để đảm bảo rằng không có gì sai.
- Nhấn Windows + S để khởi chạy trình đơn khởi động của máy tính và gõ chạy . Mở kết quả đầu tiên mà đi về phía trước. Bạn cũng có thể nhấn Windows + R để khởi động ứng dụng chạy trực tiếp.
- Khi ứng dụng Run được mở, gõ regedit và nhấn Enter.
- Một cửa sổ mới của Registry Editor sẽ được mở ra. Bây giờ sao chép dán dòng này vào hộp điều hướng có mặt ở gần đầu màn hình và nhấn enter.
Máy tính \ HKEY_LOCAL_MACHINE \ SOFTWARE \ Microsoft \ Windows \ CurrentVersion \ ActionCenter \ Hành động nhanh \ Tất cả \ SystemSettings_Device_BluetoothQuickAction.
- Tìm tệp có tên là loại . Nhấp chuột phải vào nó và chọn sửa đổi từ danh sách các tùy chọn có sẵn.
- Trong cửa sổ mới Chỉnh sửa giá trị DWORD sẽ được mở. Bây giờ hãy chỉnh sửa giá trị từ 0 đến 1 trong thanh dữ liệu giá trị và Khởi động lại máy tính của bạn để lưu thay đổi.
Giải pháp 3: Tắt Bluetooth bằng Trình quản lý thiết bị
Trình quản lý thiết bị được sử dụng để quản lý các trình điều khiển và phần cứng khác được kết nối với máy tính của bạn. Đôi khi các phiên bản cài đặt của trình điều khiển không phản ứng hoàn hảo vì vậy Bluetooth cũng có thể được vô hiệu hóa từ nó mà không ảnh hưởng đến bất kỳ tác hại trên máy tính / máy tính xách tay.
- Nhấp chuột phải vào menu bắt đầu (biểu tượng Window ở phía dưới cùng bên trái của màn hình) và chọn trình quản lý thiết bị . Bạn cũng có thể mở trình quản lý thiết bị trực tiếp bằng cách nhấn Windows + R và nhập devmgmt. msc .
- Khi Trình quản lý thiết bị được mở, hãy tìm Bluetooth từ danh sách và mở rộng bằng cách nhấp vào nó. Bây giờ nhấp chuột phải vào trình điều khiển Bluetooth và chọn tắt thiết bị .
Giải pháp 4: Gỡ cài đặt trình điều khiển Bluetooth
Đôi khi sự cố có thể được kích hoạt do nâng cấp từ phiên bản cửa sổ khác lên cửa sổ 10. Điều này có thể gây ra sự không tương thích của trình điều khiển. Chúng tôi có thể gỡ cài đặt trình điều khiển Bluetooth để nó sẽ tự động tắt. Đối với một số máy tính, khi khởi động lại, các trình điều khiển ban đầu cho thiết bị Bluetooth sẽ được cài đặt tự động.
- Nhấn Windows + S để khởi chạy trình đơn khởi động của máy tính và nhập trình quản lý thiết bị . Chọn kết quả đầu tiên xuất hiện và mở nó ra. Bạn cũng có thể mở trình quản lý thiết bị trực tiếp bằng cách nhấn Windows + R và nhập devmgmt. msc .
- Bây giờ, Trình quản lý thiết bị của bạn sẽ được mở. Nó chứa tất cả các thành phần thiết bị và phần cứng được kết nối được kết nối với máy tính của bạn. Tìm Bluetooth từ danh sách và mở rộng nó bằng cách nhấp vào nó. Bây giờ nhấp chuột phải vào trình điều khiển Bluetooth và chọn Uninstall Device và đóng nó lại.
- Nhấn Windows + S để khởi chạy trình đơn khởi động của máy tính và nhập các ứng dụng và tính năng . Mở kết quả đầu tiên xuất hiện.
- Giờ đây, cửa sổ Ứng dụng và tính năng sẽ được mở. Bây giờ tìm thanh tìm kiếm ở bên phải của màn hình và nhập Bluetooth . Chọn kết quả xuất hiện và tiến hành gỡ cài đặt.
- Khởi động lại máy tính của bạn để đảm bảo tất cả các thay đổi diễn ra và kiểm tra xem sự cố đã được khắc phục chưa.
Mẹo CHUYÊN NGHIỆP: Nếu vấn đề xảy ra với máy tính của bạn hoặc máy tính xách tay / máy tính xách tay, bạn nên thử sử dụng phần mềm Reimage Plus có thể quét các kho lưu trữ và thay thế các tệp bị hỏng và bị thiếu. Điều này làm việc trong hầu hết các trường hợp, nơi vấn đề được bắt nguồn do một tham nhũng hệ thống. Bạn có thể tải xuống Reimage Plus bằng cách nhấp vào đây