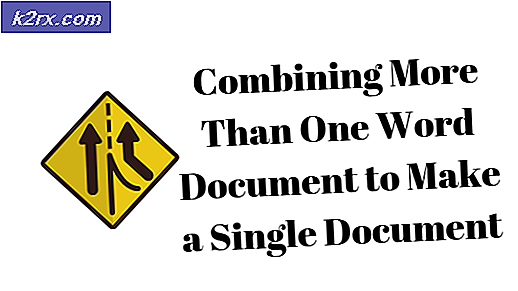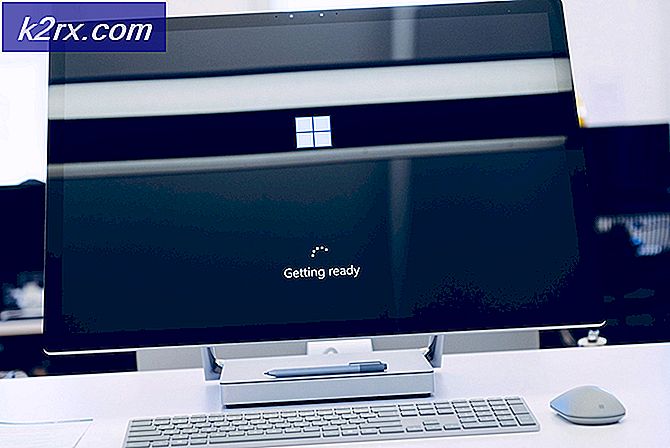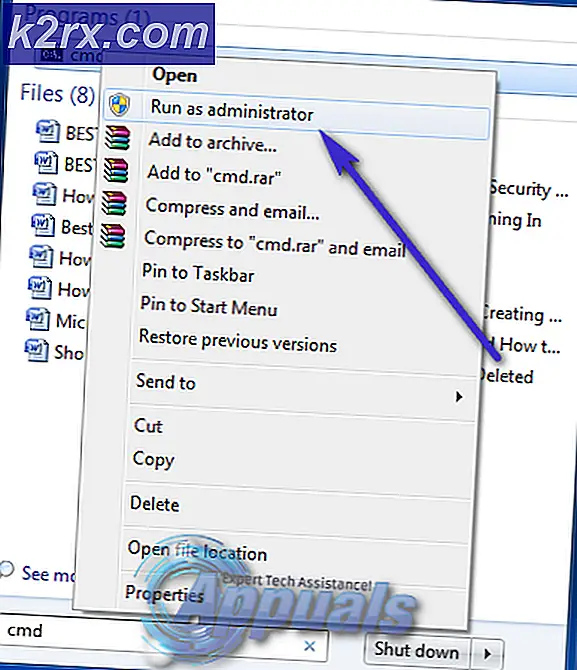Cách khắc phục CRITICAL_SERVICE_FAILED BSOD trên Windows?
CRITICAL_SERVICE_FAILED Blue Screen of Death là một lỗi thường xuất hiện trên Windows 10. BSOD xuất hiện ngẫu nhiên và nó thường làm gián đoạn người dùng khi cố gắng sử dụng máy tính của họ bình thường. Sự cố cũng bắt đầu xuất hiện sau khi cài đặt các bản cập nhật Windows mới nhất hoặc khi thực hiện một số thay đổi lớn đối với hệ điều hành của bạn.
Trường hợp xấu nhất là khi BSOD xuất hiện trong một vòng lặp và bạn có rất ít hoặc không có thời gian để hành động và cố gắng giải quyết vấn đề. Chúng tôi đã chuẩn bị một số phương pháp có hiệu quả với những người khác, vì vậy hãy đảm bảo bạn kiểm tra chúng bên dưới!
Nguyên nhân gây ra CRITICAL_SERVICE_FAILED BSOD trên Windows?
Không có nhiều nguyên nhân đã biết dẫn đến CRITICAL_SERVICE_FAILED BSOD có thể được nghiên cứu nhưng vẫn có một số phương pháp hữu ích mà bạn có thể sử dụng để giải quyết vấn đề. Tuy nhiên, vẫn có hai nguyên nhân khác nhau mà các phương pháp đã được hình thành. Kiểm tra chúng dưới đây:
Sự chuẩn bị
Nếu bạn hoàn toàn không thể truy cập vào hệ điều hành của mình, bạn sẽ phải sử dụng phương tiện khôi phục Windows. Thật tuyệt nếu bạn đã sở hữu một cái nhưng cũng rất dễ tạo nó bằng Công cụ tạo phương tiện Windows 10. Làm theo các bước dưới đây để tạo nó cho một số phương pháp được sử dụng bên dưới!
- Tải về Công cụ tạo phương tiện phần mềm từ trang web của Microsoft. Mở tệp đã tải xuống có tên exe để mở bắt đầu cài đặt. Nhấn vào Chấp nhận để đồng ý với các điều khoản và điều kiện do Microsoft đặt ra.
- Chọn Tạo phương tiện cài đặt (ổ đĩa flash USB, DVD hoặc tệp ISO) cho một PC khác từ màn hình ban đầu.
- Ngôn ngữ, kiến trúc và phiên bản của ổ đĩa có khả năng khởi động sẽ được chọn dựa trên cài đặt máy tính của bạn, nhưng bạn nên bỏ chọn Sử dụng các tùy chọn được đề xuất cho PC này để chọn cài đặt chính xác cho PC của bạn đang gặp lỗi (tất nhiên nếu bạn đang tạo cài đặt này trên một PC khác).
- Nhấp chuột Kế tiếp và nhấp vào ổ đĩa USB hoặc là đĩa DVD khi được nhắc chọn giữa USB hoặc DVD, tùy thuộc vào thiết bị bạn muốn sử dụng để lưu trữ hình ảnh này.
- Nhấp chuột Kế tiếp và chọn trình điều khiển cần thiết từ danh sách sẽ hiển thị các thiết bị lưu trữ được kết nối với máy tính của bạn tại thời điểm này.
- Nhấp vào Tiếp theo và Công cụ tạo phương tiện sẽ tiến hành tải xuống các tệp cần thiết để cài đặt tạo thiết bị cài đặt. Chờ cho quá trình kết thúc.
Giải pháp 1: Vô hiệu hóa thực thi chữ ký người lái xe
Tùy chọn này vô hiệu hóa việc thực thi chữ ký trình điều khiển có thể là một trong những lý do khiến máy tính của bạn không thể khởi động đúng cách vì nó bị kẹt khi kiểm tra một trình điều khiển. Giải pháp này đã giúp ích cho rất nhiều người, vì vậy hãy đảm bảo bạn dùng thử.
- Bấm vào Khởi đầu và nhấp vào răng cưa biểu tượng để mở Cài đặt. Bạn cũng có thể tìm kiếm “Cài đặt” trong thanh tìm kiếm hoặc sử dụng Tổ hợp phím Windows Key + I.
- Cuộn xuống cuối ứng dụng Cài đặt và nhấp vào Cập nhật & bảo mật.
- Bấm vào Hồi phục từ các tab nằm ở phía bên trái của Cập nhật & bảo mật
- Khởi động nâng cao phần sẽ được đặt trong tùy chọn này, vì vậy hãy định vị nó ở cuối tab Khôi phục. Bấm vào Khởi động lại ngay bây giờ. Tùy chọn Khởi động Nâng cao sẽ xuất hiện.
Nếu bạn hoàn toàn không thể truy cập vào hệ điều hành của mình, bạn sẽ phải đưa ổ đĩa cài đặt mà bạn sở hữu hoặc ổ đĩa bạn vừa tạo và khởi động máy tính của mình.
Sau khi bạn đã truy cập thành công Tùy chọn Khởi động Nâng cao, bây giờ bạn có thể tự do điều hướng đến tùy chọn Cài đặt Khởi động bằng cách làm theo các hướng dẫn bên dưới.
- Bấm vào Khắc phục sự cố mục nhập nằm ngay dưới Tiếp tục nút trong Chọn một sự lựa chọn
- Bạn sẽ có thể thấy ba tùy chọn khác nhau: Làm mới PC, Đặt lại PC và Tùy chọn nâng cao. Bấm vào Các tùy chọn nâng cao.
- Trong màn hình Tùy chọn nâng cao, nhấp vào Cài đặt Khởi động sẽ mở ra một danh sách các tùy chọn khởi động có sẵn cho bạn.
- Tùy chọn số 7 nên được đặt tên Tắt thực thi chữ ký trình điều khiển. Nhấp vào số 7 trên bàn phím của bạn hoặc sử dụng phím chức năng F7.
- Nhấn Enter để quay lại hệ điều hành của bạn và kiểm tra xem có bị lỗi liên tục hay không và BSOD vẫn còn trên máy tính của bạn.
Giải pháp 2: Thực hiện sửa chữa khởi động
Phương pháp này rất hữu ích khi sự cố xuất hiện trong quá trình khởi động và ngăn Windows tải đúng cách. Startup Repair sẽ quét tất cả các chương trình và dịch vụ tải bằng Windows và nó sẽ cố gắng giải quyết bất kỳ sự cố nào mà nó tìm thấy. Hãy chắc chắn rằng bạn thử phương pháp này dưới đây.
- Làm theo bất kỳ hướng dẫn nào từ Giải pháp 1 khi truy cập màn hình Khởi động nâng cao. Nếu bạn có thể truy cập Windows, bạn có thể thực hiện thông qua Cài đặt và nếu không, bạn có thể sử dụng phương tiện khôi phục mà bạn đã tạo.
- Bấm vào Khắc phục sự cố mục nhập nằm ngay dưới Tiếp tục nút trong Chọn một sự lựa chọn.
- Bạn sẽ có thể thấy ba tùy chọn khác nhau: Làm mới PC, Đặt lại PC và Tùy chọn nâng cao. Bấm vào Tùy chọn nâng cao
- Trong màn hình Tùy chọn nâng cao, nhấp vào Bắt đầu sửa chữa và đảm bảo rằng bạn làm theo hướng dẫn trên màn hình trong khi chờ quá trình kết thúc. Kiểm tra xem liệu bây giờ bạn có thể đi mà không thấy CRITICAL_SERVICE_FAILED BSOD hay không!
Giải pháp 3: Cập nhật tất cả các trình điều khiển
Sự cố này thường xảy ra do một trình điều khiển hoạt động sai và làm hỏng toàn bộ máy tính của bạn. Đó là lý do tại sao điều quan trọng là phải cập nhật tất cả các trình điều khiển trên máy tính của bạn để luôn cập nhật chúng và ngăn các sự cố tương tự xảy ra lần nữa. Làm theo các bước bên dưới để cập nhật tất cả các trình điều khiển trên máy tính của bạn.
- Chọn Khởi đầu nút, gõ vào Quản lý thiết bịvà chọn nó từ danh sách kết quả ở trên cùng. Bạn cũng có thể sử dụng Tổ hợp phím Windows Key + R để hiển thị hộp thoại Run. Gõ vào "devmgmt.msc”Vào hộp và nhấp vào OK.
- Mở rộng một trong các danh mục để tìm tên của thiết bị bạn muốn cập nhật, sau đó nhấp chuột phải vào thiết bị đó và chọn Cập nhật driver. Đối với cạc đồ họa, hãy mở rộng Bộ điều hợp hiển thị danh mục, nhấp chuột phải vào cạc đồ họa của bạn và chọn Cập nhật driver. Card đồ họa là thủ phạm phổ biến nhất.
- Chọn Tìm kiếm tự động cho phần mềm trình điều khiển được cập nhật để thực hiện tìm kiếm trực tuyến cho trình điều khiển mới nhất.
- Nếu Windows không tìm thấy trình điều khiển mới, bạn có thể thử tìm trình điều khiển đó trên trang web của nhà sản xuất thiết bị và làm theo hướng dẫn của họ. Bạn sẽ cần lặp lại quy trình tương tự cho tất cả các thiết bị mà bạn cho là đáng ngờ hoặc bạn có thể sử dụng công cụ tự động để thực hiện việc này cho mình.