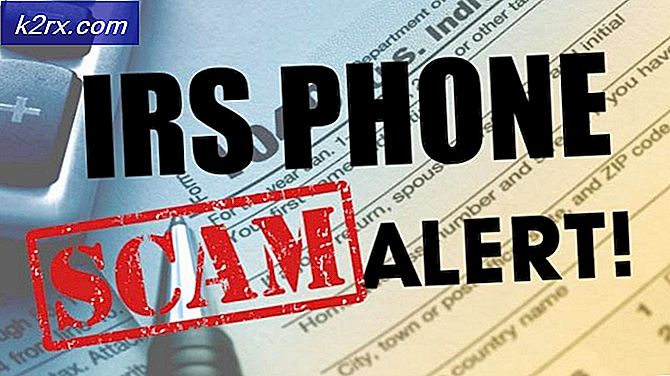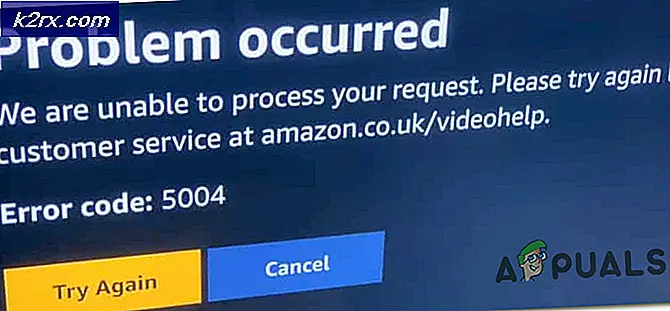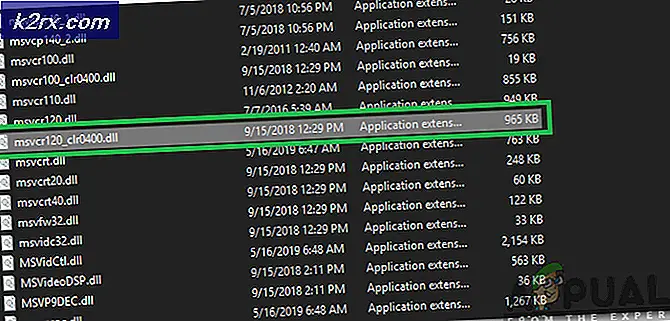Làm thế nào để sửa lỗi xác thực Conan Exiles thất bại trên Windows?
Lỗi “Xác thực không thành công” xuất hiện đối với người dùng chơi Conan Exiles trên Windows và thường rất khó dự đoán hoặc xác định nguyên nhân trực tiếp trên máy tính của bạn. Lỗi xuất hiện khi cố gắng tham gia trò chơi trên cả máy chủ công cộng và riêng tư và nó ngăn cản người dùng chơi trò chơi.
Vấn đề khá nghiêm trọng và có thể tìm thấy nhiều phương pháp khác nhau có thể được sử dụng để giải quyết vấn đề. Chúng tôi đã bao gồm những điều đã được xác nhận là đã giúp mọi người và đã viết chúng ra từng bước trong bài viết này. Kiểm tra nó ra dưới đây.
Nguyên nhân nào gây ra lỗi xác thực Conan Exiles không thành công trên Windows?
Hai nguyên nhân khác biệt nổi bật khi phân tích vấn đề này và bạn nên chú ý nếu một trong những nguyên nhân này có thể được áp dụng cho tình huống của bạn vì nó sẽ giúp bạn tiết kiệm đáng kể thời gian. Kiểm tra nó dưới đây và bạn sẽ tiến gần hơn một bước đến giải pháp cuối cùng!
Giải pháp 1: Cài đặt lại BattlEye với quyền của quản trị viên
Có thể công cụ chống gian lận của bạn, BattlEye, đang hoạt động sai và ngăn bạn tham gia bất kỳ trò chơi nào vì không xác thực được tài khoản và dữ liệu khác của bạn. Cách dễ nhất để xử lý các vấn đề như vậy là chỉ cần cài đặt lại nó từ thư mục cài đặt của trò chơi. Làm theo các bước dưới đây để làm như vậy!
- Mở hơi nước bằng cách nhấp đúp vào phím tắt của nó trên Màn hình hoặc bằng cách tìm kiếm nó trong menu Bắt đầu chỉ bằng cách gõ “Steam” sau khi nhấp vào Menu bắt đầu nút hoặc Tìm kiếm (Cortana)
- Sau khi ứng dụng khách Steam mở ra, hãy điều hướng đến Thư viện trong cửa sổ Steam tại menu nằm ở đầu cửa sổ và tìm Conan Exile mục nhập trong danh sách.
- Nhấp chuột phải vào biểu tượng của trò chơi trong Thư viện và chọn Tính chất từ menu ngữ cảnh sẽ mở ra và đảm bảo bạn điều hướng đến Tập tin có sẵn trong cửa sổ Thuộc tính ngay lập tức và nhấp vào Duyệt qua các tệp cục bộ
- Bạn cũng có thể tìm kiếm tệp thực thi chính của trò chơi bằng cách nhấp vào nút menu Bắt đầu hoặc nút tìm kiếm bên cạnh trò chơi và nhập Conan Exile. Dù sao, hãy nhấp chuột phải vào tệp thực thi và chọn Mở vị trí file từ menu ngữ cảnh sẽ xuất hiện.
- Tìm thư mục BattlEye và nhấp đúp để mở nó. Nhấp chuột phải vào tệp trình cài đặt BattlEye trong thư mục và chọn Chạy như quản trị viên từ menu ngữ cảnh sẽ xuất hiện.
- Đảm bảo rằng bạn thoát hoàn toàn ứng dụng Steam trên máy tính của mình bằng cách nhấp vào Hơi nước >> Thoát từ menu trên cùng. Kiểm tra xem thông báo lỗi “Xác thực không thành công” có còn xuất hiện khi cố gắng tham gia một máy chủ trong Conan Exile không!
Giải pháp 2: Kết thúc nhiệm vụ Conan Exiles trong Task Manager
Phương pháp này sẽ khởi động lại trò chơi đúng cách và bạn có thể kiểm tra xem sự cố vẫn tiếp diễn. Phương pháp này đã giúp ích cho nhiều người dùng và bạn sẽ may mắn nếu nó phù hợp với bạn vì đây chắc chắn là phương pháp dễ thực hiện nhất trong danh sách của chúng tôi. Kiểm tra nó ra dưới đây!
- Mở trò chơi và đợi lỗi xuất hiện. Sử dụng Tổ hợp phím Ctrl + Shift + Esc bằng cách nhấn các phím cùng lúc để mở tiện ích Task Manager.
- Ngoài ra, bạn có thể sử dụng Tổ hợp phím Ctrl + Alt + Del và chọn Trình quản lý tác vụ từ màn hình màu xanh lam bật lên sẽ xuất hiện với một số tùy chọn. Bạn cũng có thể tìm kiếm nó trong menu Bắt đầu.
- Bấm vào Thêm chi tiết ở phần dưới cùng bên trái của cửa sổ để mở rộng Trình quản lý tác vụ và tìm kiếm Conan Exile (Conan.exe) Nó phải được đặt ngay dưới Ứng dụng. Chọn nó và chọn Kết thúc nhiệm vụ từ phần dưới bên phải của cửa sổ.
- Kiểm tra xem sự cố đã được giải quyết chưa và nếu bạn vẫn đang gặp khó khăn để mở tham gia một máy chủ trong Conan Exile. Chờ xem thông báo lỗi “Xác thực không thành công” có còn xuất hiện không!
Giải pháp 3: Cho phép Conan Exile trong Windows Defender Firewall
Để các tính năng nhiều người chơi của trò chơi hoạt động bình thường, trò chơi cần có quyền truy cập liên tục vào Internet và các máy chủ của trò chơi để hoạt động bình thường. Tường lửa của Bộ bảo vệ Windows thường bị đổ lỗi trong những trường hợp như vậy và chúng tôi khuyên bạn nên tạo một ngoại lệ cho trò chơi có thể thực thi bên trong Tường lửa của Bộ bảo vệ Windows!
- Mở ra Bảng điều khiển bằng cách tìm kiếm tiện ích trong nút Bắt đầu hoặc bằng cách nhấp vào nút Tìm kiếm hoặc nút Cortana ở phần bên trái của thanh tác vụ (phần dưới cùng bên trái của màn hình).
- Sau khi Bảng điều khiển mở ra, hãy thay đổi chế độ xem thành biểu tượng Lớn hoặc Nhỏ và điều hướng xuống dưới cùng để mở Tường lửa của Bộ bảo vệ Windows.
- Nhấp vào Tường lửa của Bộ bảo vệ Windows và nhấp vào Cho phép một ứng dụng hoặc tính năng thông qua Tường lửa của Windows từ danh sách tùy chọn bên trái. Danh sách các ứng dụng đã cài đặt sẽ mở ra. Điều hướng đến nơi bạn đã cài đặt Conan Exile (C: \ Program Files (x86) \ Steam \ steamapps \ common theo mặc định), mở Conan Exile và chọn Conan.exe tập tin.
- Nhấp vào OK và khởi động lại máy tính của bạn trước khi kiểm tra xem sự cố “Xác thực không thành công” có còn tiếp tục hay không!
Giải pháp 4: Cài đặt lại trò chơi
Cài đặt lại trò chơi nên là điều cuối cùng trong danh sách nhưng điều tốt là mọi thứ được lưu vào tài khoản của bạn và bạn sẽ không phải bắt đầu lại từ đầu. Nếu bạn có kết nối Internet tốt hoặc PC mạnh, trò chơi sẽ được cài đặt lại ngay lập tức và lỗi sẽ không còn xuất hiện nữa.
- Nhấp vào nút menu Bắt đầu và mở Bảng điều khiển bằng cách tìm kiếm nó hoặc định vị nó trong menu Start (người dùng Windows 7). Ngoài ra, bạn có thể nhấp vào biểu tượng bánh răng để mở Cài đặt ứng dụng nếu bạn đang sử dụng Windows 10 làm hệ điều hành trên máy tính của mình.
- Trong cửa sổ Bảng điều khiển, chuyển sang Xem dưới dạng: Danh mục ở góc trên cùng bên phải và nhấp vào Gỡ bỏ cài đặt một chương trình trong phần Chương trình.
- Nếu bạn đang sử dụng Cài đặt trên Windows 10, hãy nhấp vào Ứng dụng từ cửa sổ Cài đặt sẽ mở ra danh sách tất cả các chương trình đã cài đặt trên máy tính của bạn.
- Định vị Conan Exile trong danh sách trong Cài đặt hoặc Bảng điều khiển, hãy nhấp vào nó một lần và nhấp vào Gỡ cài đặt nằm trong cửa sổ Gỡ cài đặt chương trình. Xác nhận bất kỳ lựa chọn hộp thoại nào để gỡ cài đặt trò chơi và làm theo hướng dẫn sẽ xuất hiện trên màn hình.
Bạn sẽ cần tải xuống lại từ Steam bằng cách tìm trong Thư viện và chọn nút Cài đặt sau khi nhấp chuột phải vào nó.