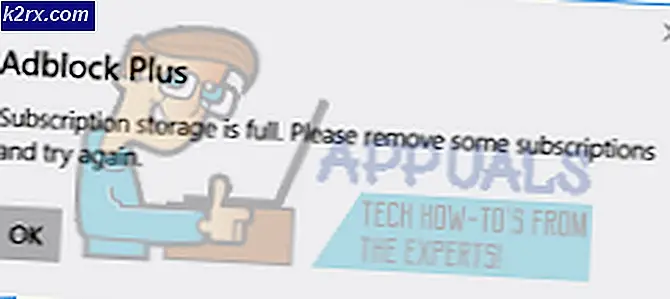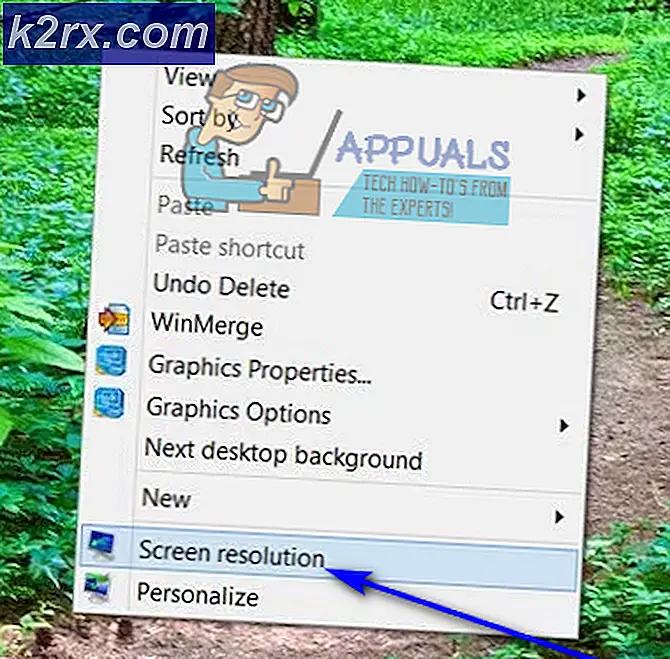Cách khắc phục nhiều thư mục và biểu tượng của OneDrive
OneDrive là nền tảng lưu trữ đám mây của Microsoft cho phép bạn lưu trữ các tài liệu quan trọng và tệp phương tiện trên đám mây. OneDrive của Microsoft cũng cung cấp một cách tuyệt vời để đồng bộ hóa bộ lưu trữ của bạn để truy cập từ nhiều thiết bị. Không có nghi ngờ rằng có rất nhiều lợi ích của việc sử dụng OneDrive nhưng đôi khi bạn có thể phải đối mặt với một số vấn đề khá phiền hà đặc biệt là nếu bạn có những thứ quan trọng được lưu trữ trên đám mây. Đôi khi bạn có thể thấy không chỉ một nhưng hai trường hợp của OneDrive trong Windows Explorer của bạn đặc biệt là nếu bạn vừa nâng cấp lên Windows 10 từ Windows 8.
Vấn đề của việc có hai trường hợp (hoặc thư mục) hiển thị trong Windows Explorer chỉ có vẻ là một vấn đề về mỹ phẩm nhưng đôi khi nó không phải là. Có 3 biến thể (và có thể nhiều hơn) của kịch bản này.
- Cả hai thư mục đều có cùng một dữ liệu chính xác và đồng bộ hóa chính xác. Điều này có nghĩa rằng vấn đề chỉ giới hạn cho những gì Windows Explorer đang hiển thị. Nhưng nó vẫn có thể gây ra sự nhầm lẫn trong tương lai đặc biệt là nếu việc đồng bộ dừng lại cho một thư mục
- Cả hai thư mục đều có dữ liệu khác nhau. Đây rõ ràng là một vấn đề vì bạn muốn dữ liệu của bạn ở một nơi duy nhất.
- Cả hai thư mục đều có dữ liệu khác nhau và ứng dụng của bạn lưu trữ dữ liệu trong thư mục cũ hơn thư mục mới hơn.
Vấn đề cơ bản xảy ra vì Windows nâng cấp và tên ổ đĩa. Nếu ổ đĩa của bạn được đặt tên là SkyDrive trong Windows trước đó của bạn thì nâng cấp lên Windows 10 (nơi nó được đặt tên là OneDrive) gây ra vấn đề này. Vì tên SkyDrive và OneDrive khác nhau, hệ thống của bạn xử lý chúng khác nhau và do đó có 2 thư mục riêng biệt. Đây cũng là lý do cho các dữ liệu khác nhau vì một số ứng dụng vẫn có thể được đặt để lưu trữ dữ liệu trong thư mục cũ hơn. Nếu cả hai ổ đĩa đều có cùng một dữ liệu và đồng bộ hóa chính xác thì nó chủ yếu là do vấn đề với Windows 10 và nâng cấp của nó.
Dù là lý do hay trường hợp, có rất nhiều phương pháp được đề cập dưới đây để làm theo từng cái một cho đến khi vấn đề của bạn được giải quyết.
Lưu ý: Bạn nên thực hiện sao lưu dữ liệu của mình trong các thư mục OneDrive chỉ để đảm bảo không xảy ra mất dữ liệu.
Phương pháp 1: Hủy liên kết và liên kết OneDrive
Nếu bạn hủy liên kết OneDrive và sau đó liên kết lại nó thì vấn đề có thể được giải quyết. Làm theo các bước dưới đây để hủy liên kết và liên kết lại OneDrive
- Nhấp chuột phải vào biểu tượng OneDrive của bạn trong khay hệ thống (góc dưới cùng bên phải). Nếu bạn không thể nhìn thấy nó thì bạn có thể phải bấm vào nút mũi tên hướng lên trên và nó sẽ xuất hiện.
- Chọn Cài đặt
- Chọn tab Tài khoản
- Nhấp vào Hủy liên kết PC này
- Nhấp vào Hủy liên kết tài khoản
Bây giờ khởi động lại máy tính của bạn và kiểm tra xem vấn đề vẫn còn đó hay không.
Phương pháp 2: Đặt lại OneDrive
Đặt lại OneDrive cũng giải quyết vấn đề nếu trường hợp thứ hai chỉ hiển thị trong File Explorer mà không có bất kỳ liên kết ngược nào.
- Giữ phím Windows và nhấn R
- Nhập% localappdata% \ Microsoft \ OneDrive \ onedrive.exe / reset và nhấn Enter
Bây giờ kiểm tra khay hệ thống của bạn (góc dưới cùng bên phải) và bạn sẽ có thể thấy biểu tượng OneDrive biến mất và xuất hiện lại sau một vài phút.
Nếu không, bạn có thể tự khởi động lại OneDrive.
- Giữ phím Windows và nhấn R
- Nhập% localappdata% \ Microsoft \ OneDrive \ onedrive.exe và nhấn Enter
Điều này sẽ bắt đầu lại OneDrive. Một khi nó được bắt đầu kiểm tra nếu trường hợp thêm đã biến mất hay không.
Phương pháp 3: Chuyển đổi tài khoản
Chuyển từ Tài khoản Microsoft sang tài khoản cục bộ và chuyển trở lại Tài khoản Microsoft giải quyết vấn đề. Điều này là như vậy bởi vì quá trình này hoàn toàn làm mới dịch vụ OneDrive đôi khi loại bỏ trường hợp bổ sung của OneDrive
Mẹo CHUYÊN NGHIỆP: Nếu vấn đề xảy ra với máy tính của bạn hoặc máy tính xách tay / máy tính xách tay, bạn nên thử sử dụng phần mềm Reimage Plus có thể quét các kho lưu trữ và thay thế các tệp bị hỏng và bị thiếu. Điều này làm việc trong hầu hết các trường hợp, nơi vấn đề được bắt nguồn do một tham nhũng hệ thống. Bạn có thể tải xuống Reimage Plus bằng cách nhấp vào đây- Nhấn phím Windows một lần
- Chọn Cài đặt
- Nhấp vào Tài khoản
- Nhấp vào Đăng nhập bằng tài khoản cục bộ để thay thế
- Nhập mật khẩu của tài khoản Microsoft hiện tại của bạn
- Nhập tên người dùng và mật khẩu của bạn.
- Nhấp vào Tiếp theo
Lặp lại các bước trên với tài khoản cục bộ của bạn và chọn Đăng nhập bằng tài khoản Microsoft thay vì ở bước 4 để chuyển về Tài khoản Microsoft.
Khi bạn đã hoàn tất, hãy kiểm tra xem phiên bản thêm của OneDrive có bị mất hay không.
Phương pháp 4: Sử dụng Registry Editor
Bạn cũng có thể sử dụng Registry Editor để xóa sổ đăng ký của OneDrive bổ sung. Điều này dường như làm việc cho hầu hết người dùng.
- Giữ phím Windows và nhấn E
- Kiểm tra xem một trong các trường hợp OneDrive chứa dữ liệu mới nhất của bạn và đồng bộ hóa với nó. Có nghĩa là cái nào là thừa mà bạn cần xóa.
- Nhấp chuột phải vào thư mục OneDrive chứa dữ liệu của bạn và đổi tên nó thành bất kỳ thứ gì bạn muốn. Ngoài ra, hãy sao lưu dữ liệu của bạn để ngăn chặn mất dữ liệu
- Giữ phím Windows và nhấn R
- Nhập regedit. exe và nhấn Enter
- Đi tới vị trí này HKEY_CURRENT_USER \ SOFTWARE \ Microsoft \ Windows \ CurrentVersion \ Explorer \ Desktop \ NameSpace Nếu bạn không biết cách điều hướng, hãy làm theo các bước dưới đây
- Nhấp đúp HKEY_CURRENT_USER (từ ngăn bên trái)
- Nhấp đúp vào PHẦN MỀM (từ ngăn bên trái)
- Kích đúp vào Microsoft (từ khung bên trái)
- Nhấp đúp vào Windows (từ ngăn bên trái)
- Nhấp đúp vào CurrentVersion (từ khung bên trái)
- Nhấp đúp vào Explorer (từ ngăn bên trái)
- Nhấp đúp vào Màn hình nền (từ ngăn bên trái)
- Nhấp đúp vào Không gian tên (từ ngăn bên trái)
- Xác định vị trí các thư mục có mục nhập OneDrive trong đó (từ ngăn bên trái). Bạn có thể nhấp vào từng thư mục và xem bảng bên phải để xem tên của sổ đăng ký. Nó sẽ nói OneDrive.
- Nhấp chuột phải vào mục OneDrive rồi chọn Xóa
Điều này sẽ loại bỏ thư mục thể hiện thêm trong Windows Explorer. Nếu nó không hoạt động thì hãy khởi động lại máy tính và sau đó kiểm tra.
Cách 5: Sử dụng Registry Editor (Thay thế)
Đây không phải là một giải pháp nhưng nhiều hơn một hack để ẩn dụ OneDrive thêm. Điều này phù hợp với những người có trường hợp OneDrive đồng bộ hóa chính xác và có cùng dữ liệu và không thể loại bỏ thư mục bổ sung vì lý do nào đó. Giải pháp này sẽ đơn giản ẩn thư mục phụ và không xóa hoàn toàn thư mục đó.
- Giữ phím Windows và nhấn R
- Nhập regedit. exe và nhấn Enter
- Đi tới vị trí này HKEY_CURRENT_USER \ SOFTWARE \ Microsoft \ Windows \ CurrentVersion \ Explorer \ Desktop \ NameSpace Nếu bạn không biết cách điều hướng, hãy làm theo các bước dưới đây
- Nhấp đúp HKEY_CURRENT_USER (từ ngăn bên trái)
- Nhấp đúp vào PHẦN MỀM (từ ngăn bên trái)
- Kích đúp vào Microsoft (từ khung bên trái)
- Nhấp đúp vào Windows (từ ngăn bên trái)
- Nhấp đúp vào CurrentVersion (từ khung bên trái)
- Nhấp đúp vào Explorer (từ ngăn bên trái)
- Nhấp đúp vào Màn hình nền (từ ngăn bên trái)
- Nhấp đúp vào Không gian tên (từ ngăn bên trái)
- Xác định vị trí các thư mục có mục nhập OneDrive trong đó (từ ngăn bên trái). Bạn có thể nhấp vào từng thư mục và xem bảng bên phải để xem tên của sổ đăng ký. Nó sẽ nói OneDrive. Sao chép hoặc lưu ý tên của thư mục này ở đâu đó
- Bây giờ điều hướng đến đường dẫn này HKEY_CLASSES_ROOT \ CLSID \ bằng cách nhấn đúp HKEY_CLASSES_ROOT và sau đó nhấp đúp vào thư mục CLSID
- Định vị thư mục có cùng tên với thư mục OneDrive (mà bạn đã lưu ý trong bước 4).
- Nhấp vào thư mục
- Nhấp đúp vào mục nhập (ngăn bên phải) có tên System.IsPinnedtoNameSpaceTree
- Đặt giá trị 0 và nhấn Ok
Điều này sẽ ẩn thư mục. Nếu bạn muốn reshow các thư mục một lần nữa sau đó chỉ cần lặp lại tất cả các bước trên và làm cho giá trị này 1 một lần nữa.
Mẹo CHUYÊN NGHIỆP: Nếu vấn đề xảy ra với máy tính của bạn hoặc máy tính xách tay / máy tính xách tay, bạn nên thử sử dụng phần mềm Reimage Plus có thể quét các kho lưu trữ và thay thế các tệp bị hỏng và bị thiếu. Điều này làm việc trong hầu hết các trường hợp, nơi vấn đề được bắt nguồn do một tham nhũng hệ thống. Bạn có thể tải xuống Reimage Plus bằng cách nhấp vào đây