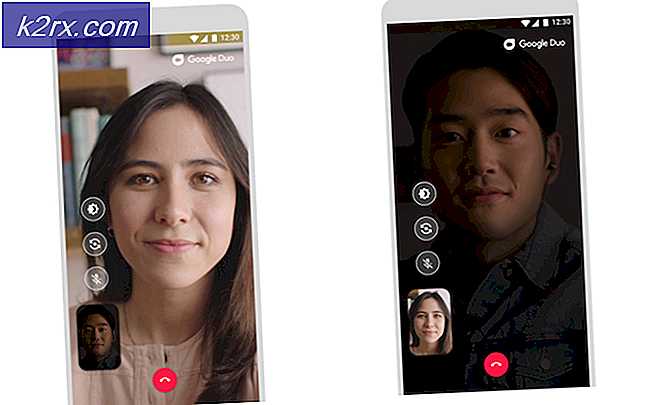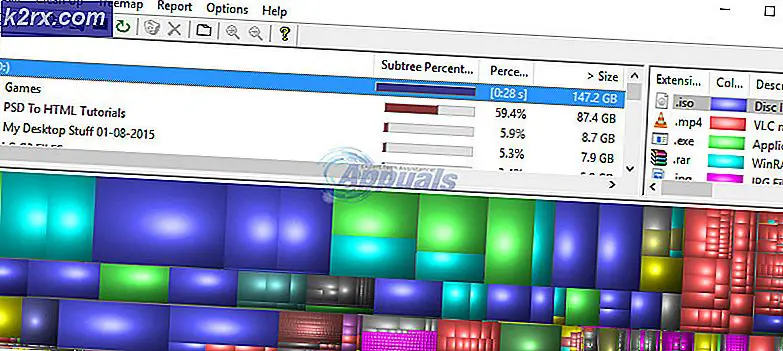Làm thế nào để khắc phục lỗi 'A Ubisoft Service Is Hiện không khả dụng' trên Windows?
Lỗi “Dịch vụ Ubisoft hiện không khả dụng” được Uplay hiển thị khi cố khởi chạy Ubisoft. Uplay được sử dụng để quản lý phân phối kỹ thuật số, DRM, nhiều người chơi và thông tin liên lạc cho các trò chơi của Ubisoft và nó là một phần quan trọng của mỗi trò chơi Ubisoft. Lỗi xuất hiện khi cố gắng khởi chạy trò chơi hoặc đăng nhập vào Uplay trên máy tính của bạn.
May mắn thay, nhiều người dùng đã đăng các phương pháp họ sử dụng để giải quyết sự cố trên máy tính của họ. Chúng tôi đã cung cấp hướng dẫn từng bước cho các phương pháp này, vì vậy hãy đảm bảo bạn làm theo chúng một cách cẩn thận và hy vọng sẽ giải quyết được sự cố trong tầm tay!
Nguyên nhân gây ra lỗi “Dịch vụ Ubisoft hiện không khả dụng” trên Windows
Có khá nhiều nguyên nhân khác nhau có thể gây ra sự cố này và chúng tôi thực sự khuyên bạn nên xem danh sách chúng tôi đã chuẩn bị bên dưới. Việc xác định chính xác có thể giúp bạn chọn phương pháp khắc phục sự cố thích hợp nhanh chóng hơn. Chúc may mắn!
Giải pháp 1: Kiểm tra ngày và giờ trên máy tính của bạn
Việc sử dụng các dịch vụ trực tuyến của Ubisoft và Uplay đồng nghĩa với việc ngày và giờ trên máy tính của bạn được thiết lập chính xác. Đây là một tiêu chuẩn được sử dụng để ngăn chặn các vấn đề bảo mật khác nhau và việc thiết lập các cài đặt này đúng cách là điều bạn phải làm. Thực hiện theo các hướng dẫn dưới đây để thiết lập ngày và giờ đúng cách trên PC của bạn!
- Mở Cài đặt Windows 10 bằng cách mở Menu bắt đầu và mở Cài đặt bằng cách nhấp vào biểu tượng bánh răng ở góc dưới cùng bên trái của menu Bắt đầu.
- Ngoài ra, bạn có thể sử dụng Tổ hợp phím Windows + I để mở Cài đặt trực tiếp. Bấm để mở Thời gian & Ngôn ngữ và điều hướng đến Ngày giờ ở menu điều hướng bên trái.
- bên trong Ngày giờ , hãy đảm bảo rằng ngày và giờ trên máy tính của bạn được thiết lập chính xác. Nếu thời gian không chính xác, bạn có thể thử xoay Đặt thời gian tự động tùy chọn bật hoặc tắt, tùy thuộc vào trạng thái hiện tại.
- Để thay đổi ngày, trong Ngày, hãy bấm vào nút menu thả xuống để tìm tháng hiện tại trong lịch, rồi bấm vào ngày hiện tại.
- Để thay đổi thời gian, bên dưới Thời gian, hãy bấm vào giờ, phút hoặc giây mà bạn muốn thay đổi, sau đó trượt các giá trị cho đến khi bạn chọn đúng theo múi giờ của mình.
- Khi bạn đã hoàn tất việc thay đổi cài đặt thời gian, hãy nhấp vào đồng ý.
Thay thế: Những người không khắc phục được sự cố của họ bằng cách điều chỉnh cài đặt theo cách này cũng có thể thực hiện trong Control Panel. Các cài đặt tương tự nhưng bây giờ bạn có thể đặt thời gian của mình để đồng bộ với thời gian Internet.
- Mở ra Bảng điều khiển bằng cách tìm kiếm nó trong nút Bắt đầu hoặc bằng cách nhấp vào Tìm kiếm hoặc nút Cortana ở phần bên trái của thanh tác vụ của bạn (phần dưới cùng bên trái của màn hình của bạn). Bạn cũng có thể mở nó bằng cách sử dụng Tổ hợp phím Windows Key + R, đánh máy "control.exe”Trong hộp Run và nhấp vào đồng ý chạy Bảng điều khiển.
- Sau khi Bảng điều khiển mở ra, hãy thay đổi chế độ xem thành biểu tượng Lớn hoặc Nhỏ và điều hướng xuống qua cửa sổ để mở Ngày và giờ Lựa chọn. Từ tab Ngày và Giờ, hãy nhấp vào Thay đổi ngày giờ ở trên cùng và bạn có thể thiết lập nó ở đây.
- Ngoài ra, bạn có thể chọn đồng bộ hóa thời gian với máy chủ thời gian trực tuyến bằng cách làm theo các bước sau. Điều hướng đến Giờ Internet trong cửa sổ Ngày và Giờ và nhấp vào Thay đổi cài đặt Chọn hộp bên cạnh Đồng bộ hóa với máy chủ thời gian Internet và nhấp vào Cập nhật bây giờ cái nút. Sau đó nhấp vào OK, Áp dụng, OK và đóng Bảng điều khiển.
- Sau khi bạn thực hiện xong các bước trên, sự cố sẽ được khắc phục.
Giải pháp 2: Kết thúc quy trình bị lỗi trong trình quản lý tác vụ
Có một tệp bị hỏng nhất định chạy từ ProgramData. Nó thuộc về Ubisoft nhưng nó thường bị hỏng và khiến người dùng không thể mở được tiện ích. Tên của nó không giống nhau đối với tất cả mọi người nhưng bạn sẽ nhận ra nó trong Task Manager như một chuỗi các chữ cái hoàn toàn không liên quan. Làm theo các bước dưới đây để kết thúc nhiệm vụ này!
Mở Uplay hoặc một trò chơi Ubisoft và đợi màn hình nhắc bạn nhập thông tin đăng nhập của mình. Lỗi “Dịch vụ Ubisoft hiện không khả dụng” sẽ xuất hiện.
- Sử dụng Tổ hợp phím Ctrl + Shift + Esc bằng cách nhấn các phím cùng lúc để mở tiện ích Task Manager.
- Ngoài ra, bạn có thể sử dụng Tổ hợp phím Ctrl + Alt + Del và chọn Trình quản lý tác vụ từ màn hình màu xanh lam bật lên sẽ xuất hiện với một số tùy chọn. Bạn cũng có thể tìm kiếm nó trong menu Bắt đầu.
- Bấm vào Thêm chi tiết ở phần dưới cùng bên trái của cửa sổ để mở rộng Trình quản lý tác vụ. Ở trong Quy trình Cuộn xuống cho đến khi bạn đến Quy trình nền liệt kê và tìm kiếm một tệp có tên giống với tệp trong ảnh dưới đây.
- Chọn nó và chọn Kết thúc nhiệm vụ từ phần dưới bên phải của cửa sổ.
- Xác nhận bất kỳ hộp thoại nào có thể xuất hiện khi cố gắng kết thúc tác vụ và kiểm tra xem bây giờ bạn có thể đăng nhập vào Uplay trên máy tính của mình hay không!
Giải pháp 3: Gỡ cài đặt Hamachi
Sử dụng Hamachi là một nguyên nhân cụ thể đối với một số người dùng. Có vấn đề là người dùng cần phải chọn giữa hai chương trình. Tuy nhiên, Uplay quan trọng hơn vì vậy bạn nên cân nhắc gỡ cài đặt Hamachi một thời gian để xem sự cố có được giải quyết hay không. Làm theo hướng dẫn dưới đây!
- Nhấp vào nút menu Bắt đầu và mở Bảng điều khiển bằng cách tìm kiếm nó. Ngoài ra, bạn có thể nhấp vào răng cưa để mở cài đặt nếu bạn đang sử dụng Windows 10.
- Trong Pa-nen Điều khiển, hãy chọn Xem dưới dạng - Danh mục ở góc trên cùng bên phải và nhấp vào Gỡ bỏ cài đặt một chương trình trong phần Chương trình.
- Nếu bạn đang sử dụng ứng dụng Cài đặt, hãy nhấp vào Ứng dụng ngay lập tức sẽ mở danh sách tất cả các chương trình đã cài đặt trên PC của bạn.
- Định vị công cụ LogMeIn Hamachi trong Bảng điều khiển hoặc Cài đặt và nhấp vào Gỡ cài đặt. Trình hướng dẫn gỡ cài đặt của nó sẽ mở ra, vì vậy hãy làm theo hướng dẫn để gỡ cài đặt nó.
- Nhấp vào Kết thúc khi trình gỡ cài đặt hoàn tất quá trình và khởi động lại máy tính của bạn để xem liệu lỗi có còn xuất hiện hay không.
Giải pháp 4: Vô hiệu hóa IPv6
Việc tắt kết nối Giao thức Internet phiên bản 6 trên máy tính của bạn được quản lý để giải quyết sự cố cho nhiều người dùng và đó là một cách dễ dàng để giải quyết sự cố. Điều này làm cho phương pháp này xứng đáng và bạn không nên bỏ qua nó trong quá trình khắc phục sự cố của mình.
- Sử dụng Phím Windows + R kết hợp sẽ ngay lập tức mở hộp thoại Chạy nơi bạn phải nhập ‘ncpa.cpl'Trên thanh và nhấp vào OK để mở mục cài đặt Kết nối Internet trong Pa-nen Điều khiển.
- Quá trình tương tự cũng có thể được thực hiện bằng cách mở thủ công Bảng điều khiển. Chuyển Chế độ xem bằng cách cài đặt ở phần trên cùng bên phải của cửa sổ thành thể loại và nhấp vào Mạng và Internet ở trên cùng. Nhấn vào Trung tâm kết nối và chia sẻ nút để mở nó. Cố gắng xác định vị trí Thay đổi cấu hình bộ chuyển đổi ở menu bên trái và nhấp vào nó.
- Khi mà Kết nối Internet cửa sổ mở ra, nhấp đúp vào Bộ điều hợp mạng đang hoạt động của bạn.
- Sau đó nhấp vào Thuộc tính và xác định vị trí Giao thức Internet Phiên bản 6 mục nhập trên danh sách. Tắt hộp kiểm bên cạnh mục nhập này và nhấp vào OK. Khởi động lại máy tính của bạn để xác nhận các thay đổi và kiểm tra xem sự cố vẫn tiếp diễn.
Giải pháp 5: Sử dụng địa chỉ IP tĩnh và DNS
Theo mặc định, địa chỉ IP và DNS của máy tính của bạn thay đổi theo thời gian. Điều này thường không có vấn đề gì nhưng người dùng đã báo cáo rằng việc gán địa chỉ IP và DNS tĩnh cho máy tính của bạn có thể giúp bạn giải quyết lỗi “Dịch vụ Ubisoft hiện không khả dụng” trên Windows. Hãy làm theo các bước dưới đây để thử phương pháp này!
- Hãy chắc chắn rằng bạn mở một Dấu nhắc lệnh cửa sổ bằng cách tìm kiếm “cmd" hoặc là "Dấu nhắc lệnh”Trong menu Bắt đầu.
- Nhập lệnh sẽ được hiển thị bên dưới và cuộn xuống bộ điều hợp mạng tương ứng với kết nối bạn đang sử dụng. Ghi chú lại Gateway mặc định, Mặt nạ mạng con, MAC và DNS
ipconfig / all
- Sau đó, sử dụng Phím Windows + R kết hợp sẽ ngay lập tức mở Chạy hộp thoại nơi bạn cần nhập ‘ncpa.cpl'Trong thanh và nhấn OK để mở Kết nối Internet mục cài đặt trong Bảng điều khiển.
- Nhấp chuột trái vào bộ điều hợp mạng đang hoạt động của bạn và nhấp vào Tính chất Xác định vị trí Giao thức Internet Phiên bản 4 (TCP / IPv4) mục trong danh sách. Nhấn vào nó để chọn nó và nhấp vào Tính chất nút phía dưới.
- Ở trong Chung và chuyển nút radio trong cửa sổ Thuộc tính thành “Sử dụng các địa chỉ máy chủ DNS sau" Và sử dụng 8.8.8 và 8.8.4.4 tương ứng. Chuyển sang "Sử dụng địa chỉ IP sau”Và sử dụng cùng một số với Gateway mặc định bạn đã lưu ý nhưng thay đổi chữ số cuối cùng sau dấu chấm cuối cùng thành một cái gì đó khác. Điền các thông tin khác giống như bạn đã ghi chú.
Giải pháp 6: Đặt lại hoàn toàn tệp máy chủ của bạn
Tệp của máy chủ lưu trữ là một tệp quan trọng khi nói đến các vấn đề về mạng. Việc đặt lại nó có thể giải quyết nhiều vấn đề khác nhau, bao gồm cả lỗi “Dịch vụ Ubisoft hiện không khả dụng”. Nếu vì lý do nào đó, bạn thấy rằng máy chủ tệp đã bị xâm phạm hoặc nếu bạn bắt đầu gặp sự cố này với Origin, bạn có thể đặt lại tệp về mặc định bằng cách làm theo các bước bên dưới.
- Điều hướng đến vị trí C >> Windows >> System32 >> Trình điều khiển >> v.v. bằng cách điều hướng đến nó sau khi mở File Explorer. Đầu tiên, hãy nhấp vào PC này hoặc là Máy tính của tôi từ ngăn bên trái để định vị và mở Đĩa cục bộ C.
- Nếu bạn không thể thấy thư mục Windows, bạn có thể cần bật tùy chọn cho phép bạn xem các tệp và thư mục ẩn. Nhấn vào "Lượt xem”Trong menu trên cùng của File Explorer và nhấp vào“Các mặt hàng ẩn”Trong hộp kiểm Hiện an File Explorer sẽ hiển thị các tệp ẩn và sẽ ghi nhớ cài đặt này cho đến khi bạn thay đổi lại.
- Định vị tệp máy chủ lưu trữ trong thư mục Etc, nhấp chuột phải vào tệp đó và chọn Mở nó bằng Notepad. Sử dụng Ctrl + A tổ hợp phím để chọn tất cả văn bản và nhấp vào Xóa bỏ hoặc là Backspace để xóa nó. Sau đó, dán văn bản sau vào bên trong:
# Bản quyền (c) 1993-2006 Microsoft Corp. # # Đây là tệp HOSTS mẫu được Microsoft TCP / IP sử dụng cho Windows. # # Tệp này chứa ánh xạ địa chỉ IP với tên máy chủ. Mỗi mục nhập # phải được giữ trên một dòng riêng lẻ. Địa chỉ IP phải được đặt # trong cột đầu tiên, sau đó là tên máy chủ tương ứng. # Địa chỉ IP và tên máy chủ phải được phân tách bằng ít nhất một dấu cách #. # # Ngoài ra, các nhận xét (chẳng hạn như những nhận xét này) có thể được chèn trên các dòng # riêng lẻ hoặc theo sau tên máy được biểu thị bằng ký hiệu '#'. # # Ví dụ: # # 102.54.94.97hino.acme.com # máy chủ nguồn # 38.25.63.10 x.acme.com # x client host # localhost name được xử lý trong chính DNS. # 127.0.0.1 localhost # :: 1 localhost
- Nhấp chuột Tệp >> Lưu để lưu các thay đổi. Thoát khỏi Notepad và khởi động lại máy tính của bạn. Kiểm tra xem sự cố vẫn tiếp diễn liên quan đến Ubisoft để đăng nhập đúng cách.
Giải pháp 7: Sử dụng SFC để quét các tệp hệ thống bị thiếu hoặc bị hỏng
Các vấn đề về mạng thường có thể liên quan đến hệ thống. Những vấn đề này bắt nguồn từ sâu bên trong tệp hệ thống và cách duy nhất để cố gắng giải quyết chúng là chạy Trình kiểm tra tệp hệ thống (SFC). Nó sẽ quét các tệp hệ thống của bạn để tìm lỗi và có thể sửa chữa hoặc thay thế chúng. Hãy làm theo các bước dưới đây để làm như vậy!
- Tìm kiếm "Dấu nhắc lệnh”Bằng cách nhập nó ngay trong menu Bắt đầu hoặc bằng cách nhấn vào nút tìm kiếm ngay bên cạnh nó. Nhấp chuột phải vào mục nhập đầu tiên sẽ bật lên dưới dạng kết quả tìm kiếm và chọn mục nhập menu ngữ cảnh “Chạy với tư cách quản trị viên”.
- Ngoài ra, bạn cũng có thể sử dụng tổ hợp phím Windows Logo Key + R để hiển thị Chạy hộp thoại. Gõ vào "cmd”Trong hộp thoại xuất hiện và sử dụng Ctrl + Shift + Enter tổ hợp phím cho Command Prompt quản trị viên.
- Nhập các lệnh sau vào cửa sổ và đảm bảo bạn nhấn Enter sau khi nhập từng lệnh. Chờ "Hoạt động thành công" như một dấu hiệu cho thấy tin nhắn của chúng tôi đã thành công.
sfc / scannow
- Hãy thử khởi động lại máy tính của bạn và kiểm tra xem lỗi “Dịch vụ Ubisoft hiện không khả dụng” có tiếp tục xuất hiện trên máy tính của bạn hay không.
Giải pháp 8: Thực hiện Thiết lập lại Mạng
Thực hiện Thiết lập lại mạng là một phương pháp đơn giản khác để giải quyết sự cố này và đây là phương pháp cuối cùng trong danh sách của chúng tôi. Nó đã hoạt động với nhiều người dùng và bạn hoàn toàn không có gì để sử dụng nếu bạn dùng thử. Làm theo các bước bên dưới và kiểm tra xem lỗi “Dịch vụ Ubisoft hiện không khả dụng” có tiếp tục xuất hiện trên máy tính của bạn hay không.
- Mở Chạy tiện ích bằng cách sử dụng Tổ hợp phím Windows Key + R trên bàn phím của bạn (nhấn các phím này cùng lúc. Nhập “cài đặt ms:”Trong hộp mới mở không có dấu ngoặc kép và nhấp vào OK để mở Cài đặt dụng cụ.
- Một cách thay thế sẽ là mở Cài đặt trên PC của bạn bằng cách nhấp vào menu Bắt đầu và nhấp vào răng cưa biểu tượng ở dưới cùng bên trái.
- Ngoài ra, bạn có thể sử dụng Tổ hợp phím Windows + I cho hiệu quả tương tự. Bấm để mở Mạng & Internet và ở trong Trạng thái ở bên trái cửa sổ.
- Cuộn xuống cho đến khi bạn đến màu xanh lam Đặt lại mạng cái nút. Nhấp vào nó và làm theo hướng dẫn sẽ xuất hiện trên màn hình và đảm bảo bạn tuân thủ mọi thứ.
- Kiểm tra xem vấn đề tương tự vẫn tiếp diễn!