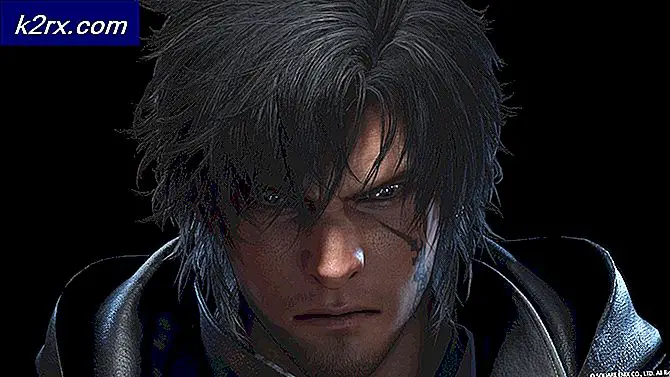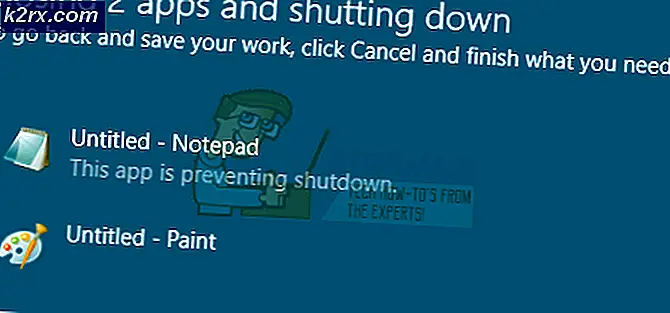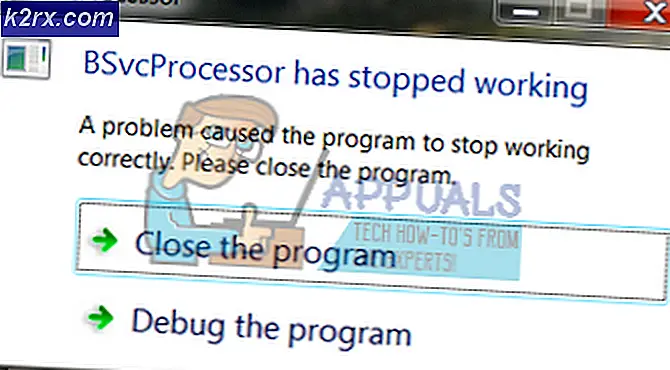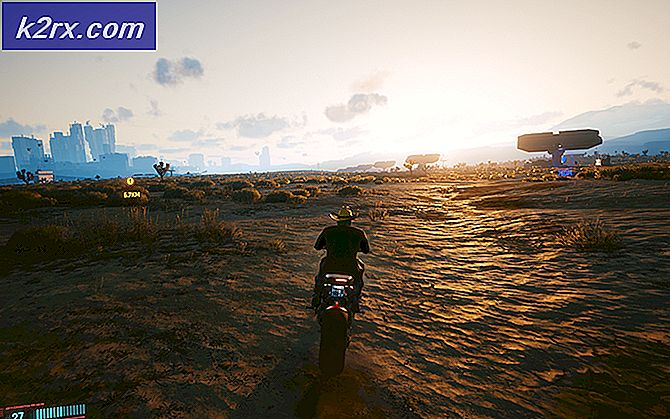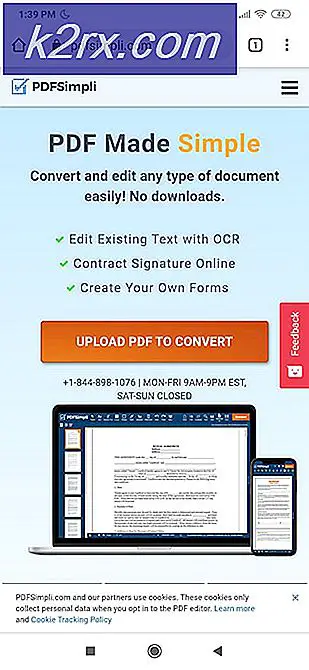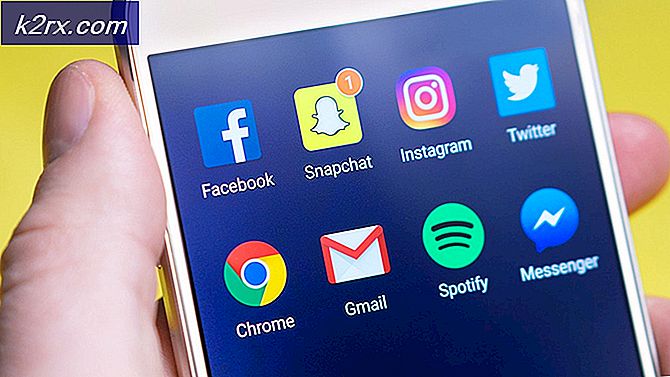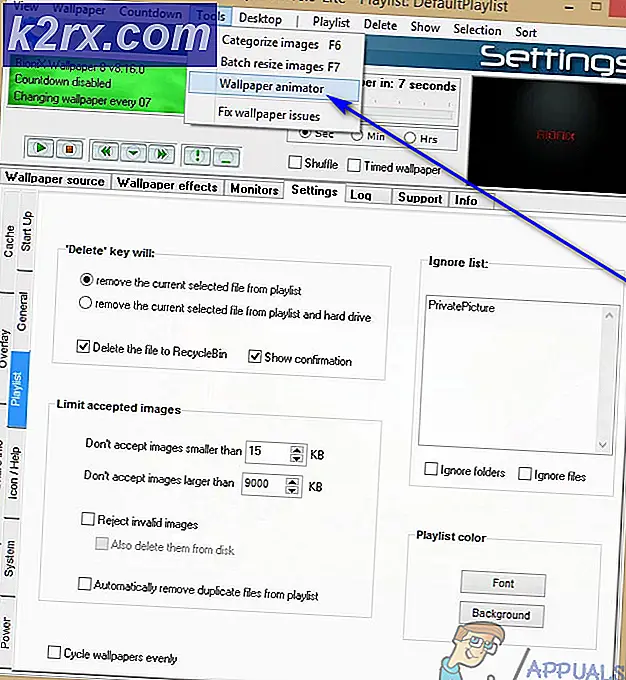Khắc phục: OneDrive tự động xóa tệp khỏi thư mục OneDrive
OneDrive có thể tiếp tục xóa các tệp của bạn nếu đĩa cứng hệ thống của bạn có các thành phần xấu hoặc đang bị lỗi. Hơn nữa, ứng dụng khách Windows và OneDrive đã lỗi thời cũng có thể gây ra lỗi đang thảo luận.
Người dùng nhận được thông tin về sự cố khi anh ta nhận được thông báo rằng anh ta đã xóa tệp khỏi OneDrive hoặc khi anh ta mở OneDrive và thấy tệp của mình bị thiếu. Sự cố được báo cáo trên PC Windows cũng như trên hệ thống Mac. Cả hai, tức là Cá nhân và Doanh nghiệp / Office 365, các phiên bản của OneDrive đều được báo cáo là bị ảnh hưởng.
Mặc dù có một số trường hợp trên các thư mục riêng lẻ, một sự cố lớn đã được báo cáo về các thư mục chia sẻ. Người dùng đã báo cáo thiệt hại nghiêm trọng trong đó các thư mục hiện diện trong ứng dụng khách OneDrive nhưng các tệp trong các thư mục đã biến mất. Ngoài ra, sự cố cũng được báo cáo bởi những người dùng có thể giải quyết vấn đề trước đó.
Trước khi tiếp tục với các giải pháp để ngăn OneDrive xóa tệp của bạn, hãy đảm bảo ngày và giờ của hệ thống của bạn là chính xác. Hơn nữa, đó là một ý kiến hay tránh các thư mục lồng nhau trong OneDrive vì một số người dùng báo cáo rằng OneDrive không thể xử lý tốt các thư mục lồng nhau. Hơn nữa, hủy liên kết OneDrive của bạn từ tất cả các PC (trong quá trình khắc phục sự cố) ngoại trừ PC có vấn đề.
Giải pháp 1: Khôi phục các tệp đã xóa của bạn
Bước đầu tiên trong quá trình khắc phục sự cố phải là khôi phục các tệp đã xóa. Làm theo các bước được đề cập bên dưới để cố gắng khôi phục tệp (quá trình này có thể hơi tẻ nhạt):
- Sao lưu các các tệp có trong OneDrive của hệ thống của bạn thư mục đến một nơi nào đó an toàn (nhưng không phải trong thư mục OneDrive).
- Nhấp chuột phải trên Một ổ đĩa trong khay hệ thống của bạn và sau đó nhấp vào Trợ giúp và Cài đặt (gần cuối trình đơn được hiển thị).
- Sau đó, chọn Cài đặt và điều hướng đến Tài khoản chuyển hướng.
- Bây giờ bấm vào Hủy liên kết PC này và sau đó xác nhận để hủy liên kết PC khỏi OneDrive.
- Nói lại quy trình tương tự trên tất cả các PC khác mà tài khoản OneDrive của bạn đang được sử dụng.
- Hiện nay, ngắt kết nối tất cả các hệ thống của bạn từ Internet và lối ra ứng dụng OneDrive (ngay cả từ khay hệ thống) trên tất cả các hệ thống được liên kết.
- Mở thùng rác hệ thống của bạn và kiểm tra xem các tệp đã xóa của OneDrive có ở đó không. Nếu các tệp không có ở đó, hãy mở trang web OneDrive và kiểm tra Thùng rác của nó để tìm các tệp đã xóa. Nếu các tệp đã xóa thuộc về thư mục chia sẻ, sau đó kiểm tra recycle bin (thư mục OneDrive hệ thống và OneDrive web) của chủ sở hữu thư mục cho các tệp đã xóa. Nếu các tệp đã xóa thậm chí không có ở đó, thì bạn có thể phải liên hệ với phục hồi dữ liệu chuyên gia để khôi phục dữ liệu của bạn (càng sớm càng tốt).
- Nếu các tệp có trong Thùng rác của hệ thống của bạn, hãy chọn các tệp đó rồi bấm chuột phải vào chúng. Sau đó bấm vào Khôi phục và kiểm tra xem các tệp có được khôi phục vào thư mục OneDrive của bạn hay không (không mở ứng dụng OneDrive mà sử dụng Trình khám phá tệp để mở thư mục OneDrive). Nó sẽ tốt hơn để sao chép những tệp này đến một nơi khác ngoài OneDrive. Nếu bạn không thể Khôi phục tệp từ Thùng rác, hãy thử khôi phục từng tệp một và nếu điều đó không giải quyết được vấn đề, bạn có thể phải đổi tên thư mục OneDrive gốc hoặc bạn có thể khôi phục (cắt dán) các tệp đến một vị trí khác.
- Sau đó, khởi chạy một trình duyệt web (trên một PC khác mà tài khoản OneDrive của bạn không được sử dụng) và mở trang web OneDrive.
- Sau đó, mở Thùng rác của trang web (trong ngăn bên trái của cửa sổ trình duyệt) và kiểm tra xem các tệp đã xóa có mặt ở đó. Nếu các tệp hiện diện ở đó, hãy chọn tệp và sau đó nhấp vào Khôi phục tệp. Nếu thanh trạng thái không hiển thị tiến trình, hãy kiểm tra xem các tệp từ thùng rác có đang biến mất / đang khôi phục hay không.
- Hiện nay so sánh các tập tin giữa hệ thống bị ảnh hưởng và phiên bản web (nếu có thể). Hãy nhớ rằng các thư mục có thể có ở đó nhưng có thể trống rỗng bên trong; do đó, mở từng & mọi thư mục và so sánh các tệp.
- Sau đó tải xuống hoặc sao lưu các tệp bạn muốn giữ lại (để bạn có tất cả các tệp / dữ liệu cần thiết trên hệ thống mới).
- Hiện nay, xóa bỏ các tệp từ thư mục OneDrive trên PC bị ảnh hưởng và web OneDrive (điều này rất quan trọng vì nếu tệp không bị xóa, thì có thể có nhiều bản sao của cùng một tệp và sẽ thực sự khó khăn để sắp xếp dữ liệu / tệp hoặc bạn có thể phải xóa hàng tấn bản sao khỏi thư mục OneDrive).
- Sau đó tải lên các tệp / dữ liệu đã tải xuống / sao lưu của bạn lên web OneDrive.
- Kết nối hệ thống bị ảnh hưởng với Internet và mở Một ổ đĩa ứng dụng.
- Sau đó đăng nhập vào ứng dụng với thông tin đăng nhập của bạn và hy vọng, các tệp của bạn được khôi phục thành công.
Nếu bạn đang gặp phải sự cố xóa tệp với phiên bản Office 365 của OneDrive, thì bạn có thể sử dụng Khôi phục tệp để khôi phục tệp của mình. Nhưng hãy nhớ rằng nó sẽ không chỉ khôi phục các tệp bị ảnh hưởng / bị xóa mà còn tất cả các tệp khác, vì vậy, hãy tạo bản sao lưu các tệp bạn không muốn hoàn nguyên.
- Khởi chạy một trình duyệt web và điều hướng vào trang web OneDrive.
- Bây giờ đăng nhập bằng thông tin đăng nhập Office 365 (hoặc nếu đã đăng nhập, hãy đảm bảo rằng bạn đang sử dụng đúng tài khoản) và sau đó nhấp vào biểu tượng Bánh răng / Cài đặt.
- Bây giờ chọn Khôi phục OneDrive của bạn trên menu. Nếu tùy chọn đã nói không được hiển thị, hãy chọn Tùy chọn rồi chọn Khôi phục OneDrive của bạn.
- Bây giờ, hãy nhấp vào Xác minh danh tính của bạn và sau đó làm theo hướng dẫn để xác minh danh tính của bạn.
- Sau đó, trên Trang Khôi phục, hãy chọn ngày bạn muốn hoàn nguyên và sau đó sử dụng biểu đồ hoạt động / nguồn cấp dữ liệu đến ôn tập các hoạt động gần đây mà bạn muốn hoàn tác.
- Hiện nay, chọn các hoạt động bạn muốn hoàn nguyên, và sau đó nhấp vào Khôi phục cái nút.
- Sau đó chờ đợi để hoàn tất quá trình và hy vọng rằng các tệp đã xóa của bạn được khôi phục./
Giải pháp 2: Kiểm tra ổ đĩa cứng hệ thống của bạn để tìm các vùng bị lỗi
Bạn có thể gặp phải lỗi này nếu đĩa cứng của bạn (hoặc thẻ SD, trong trường hợp điện thoại) bị lỗi hoặc có các thành phần xấu (vì nó có thể từ chối các thay đổi và hoàn nguyên về hệ thống tệp mặc định). Trong bối cảnh này, chạy lệnh ChkDsk có thể giải quyết được vấn đề.
- Chạy lệnh ChkDsk trên hệ thống của bạn.
- Bây giờ, hãy kiểm tra xem OneDrive có đang hoạt động tốt hay không.
Giải pháp 3: Cập nhật ứng dụng khách Windows và OneDrive của hệ thống của bạn lên bản dựng mới nhất
Windows và OneDrive được cập nhật thường xuyên để thêm các tính năng mới và vá các lỗi đã biết. OneDrive của bạn có thể không hoạt động bình thường nếu bạn đang sử dụng phiên bản Windows hoặc ứng dụng khách OneDrive đã lỗi thời. Trong trường hợp này, cập nhật Windows và OneDrive có thể giải quyết được sự cố.
- Cập nhật phiên bản Windows của PC lên phiên bản mới nhất.
- Sau đó nhấn Windows + Q chìa khóa để mở Tìm kiếm trên Windows thanh và tìm kiếm Bảng điều khiển. Bây giờ, trong kết quả được kéo bởi tìm kiếm, hãy mở Bảng điều khiển.
- Bây giờ mở Gỡ bỏ cài đặt một chương trình (trong Chương trình) và sau đó chọn Ứng dụng OneDrive.
- Sau đó nhấp vào Thay đổi và trong Bạn muốn sửa chữa các chương trình Office của mình như thế nào cửa sổ, chọn Sửa chữa trực tuyến.
- Bây giờ hãy nhấp vào Sửa và sau đó trong Sẵn sàng bắt đầu Sửa chữa Trực tuyến cửa sổ, nhấp vào Sửa để bắt đầu quá trình.
- Sau khi cập nhật ứng dụng khách OneDrive và Windows, hãy kiểm tra xem sự cố xóa tệp đã được giải quyết chưa.
Giải pháp 4: Tạo tài khoản người dùng mới
Bạn có thể gặp phải lỗi đang thảo luận nếu tài khoản người dùng của bạn bị hỏng. Trong trường hợp này, việc tạo một tài khoản người dùng khác trên hệ thống của bạn và sử dụng tài khoản đó để đồng bộ hóa với OneDrive có thể giải quyết được sự cố.
- Hủy liên kết tất cả các PC của bạn từ OneDrive như đã thảo luận trong giải pháp 1 (bước 1 đến 4).
- Tạo một tài khoản người dùng quản trị cục bộ khác và khởi chạy OneDrive.
- Hiện nay, sử dụng thông tin đăng nhập của bạn đến đăng nhập OneDrive và sau đó kiểm tra xem sự cố xóa tệp đã được giải quyết chưa.
Giải pháp 5: Đặt lại ứng dụng khách OneDrive về mặc định
Ứng dụng khách OneDrive của bạn có thể xóa các tệp nếu nó có cài đặt bị hỏng. Trong trường hợp này, đặt lại nó về mặc định có thể giải quyết được vấn đề. Nhưng hãy nhớ rằng quá trình đặt lại có thể mất một lúc tùy theo dữ liệu được đồng bộ hóa.
- Mở Một ổ đĩa thư mục trong Chương trình quản lý dữ liệu và sao lưu dữ liệu / tệp của bạn đến một nơi nào đó an toàn.
- Nhấn phím Windows + Q để mở thanh Tìm kiếm và nhập Dấu nhắc lệnh. Bây giờ, nhấp chuột phải vào Dấu nhắc lệnh (trong kết quả được kéo bởi Windows Search) và chọn Chạy như quản trị viên.
- Sau đó, hành hình sau đây:
% localappdata% \ Microsoft \ OneDrive \ onedrive.exe / đặt lại
- Nếu lệnh đó không hoạt động, thì hành hình sau đây:
C: \ Program Files (x86) \ Microsoft OneDrive \ onedrive.exe / reset
- Bây giờ, hãy đợi hai phút và trong lúc này, hãy để ý đến biểu tượng OneDrive trên khay hệ thống. Nếu biểu tượng không biến mất và sau đó xuất hiện, hãy thực hiện như sau:
% localappdata% \ Microsoft \ OneDrive \ onedrive.exe
- Hiện nay đợi đồng bộ hóa lại của tất cả dữ liệu / tệp và sau đó kiểm tra xem OneDrive có hoạt động tốt hay không.
Nếu sự cố vẫn tiếp diễn, hãy thực hiện cài đặt Windows sạch trên hệ thống của bạn hoặc cố gắng sử dụng OneDrive trên PC khác. Nếu sự cố vẫn còn, thì bạn có thể phải sử dụng Lưu trữ NAS với quyền truy cập từ xa hoặc là một dịch vụ lưu trữ đám mây khác (Google Drive, Dropbox, v.v.).