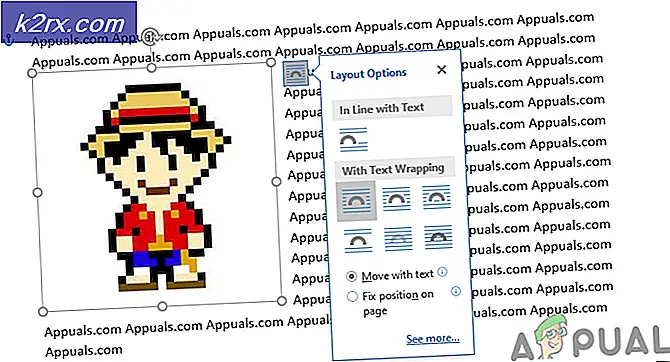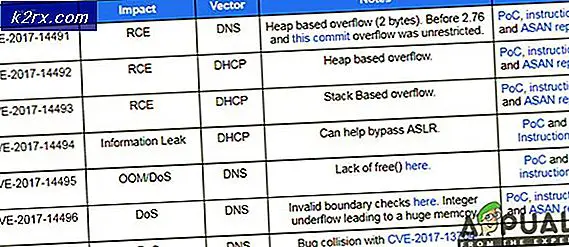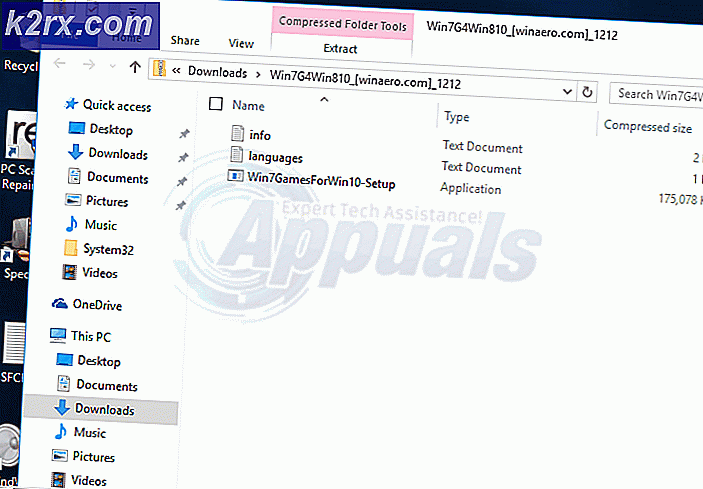Cách khắc phục Lỗi ‘Sub-process / usr / bin / dpkg trả về mã lỗi (1)’ khi Gỡ cài đặt Google Chrome trên Ubuntu?
Chrome là một trong những trình duyệt internet được sử dụng nhiều nhất do tốc độ nhanh và giao diện dễ sử dụng. Nó có sẵn cho hầu hết các hệ điều hành và được hơn một tỷ người sử dụng. Tuy nhiên, gần đây, rất nhiều người dùng đã phàn nàn về việc gặp sự cố khi gỡ cài đặt phần mềm trên Ubuntu. Ứng dụng trả về “Quy trình phụ / usr / bin / dpkg trả về mã lỗi (1)”Lỗi khi xóa các gói Chrome.
Nguyên nhân nào gây ra lỗi “Sub-process / usr / bin / dpkg trả về mã lỗi (1)” trong khi gỡ cài đặt Chrome?
Sau khi nhận được nhiều báo cáo từ nhiều người dùng, chúng tôi đã quyết định điều tra vấn đề và đưa ra một loạt giải pháp để khắc phục hoàn toàn. Ngoài ra, chúng tôi đã xem xét các lý do mà nó được kích hoạt và liệt kê chúng như sau.
Bây giờ bạn đã hiểu cơ bản về bản chất của vấn đề, chúng ta sẽ chuyển sang các giải pháp. Đảm bảo thực hiện những điều này theo thứ tự cụ thể mà chúng được trình bày để tránh xung đột.
Giải pháp 1: Xóa Chrome
Các tệp nguồn bị hỏng phải được sửa chữa để hoàn tất quá trình. Đối với điều đó, chúng tôi sẽ tạo một danh sách nguồn mới và sau đó gỡ cài đặt Chrome. Để làm việc đó:
- Nhấn "Ctrl” + “Alt” + “T”Để mở thiết bị đầu cuối.
- Nhập lệnh sau và nhấn “Đi vào”Để thực hiện nó.
sudo rm /etc/apt/sources.list
- Lệnh này sẽ xóa bỏ danh sách nguồn.
- Để tạo danh sách nguồn mới, hãy nhập lệnh sau và nhấn “Đi vào”Để thực hiện nó.
sudo software-property-gtk
Ghi chú:Danh sách nguồn mới sẽ được tạo tự động, hãy đảm bảo kích hoạt kho lưu trữ trong hộp thoại mới và thay đổi máy chủ đến vị trí bạn chọn.
- Đánh dấu vào tất cả các ô trong hộp thoại mới và chọn “Hoàn nguyên" Lựa chọn.
- Mở thiết bị đầu cuối, kiểu trong lệnh sau và nhấn “Đi vào”Để thực hiện nó.
sudo apt-get remove - mua google-chrome-ổn định
- Điều này sẽ tẩy cài đặt hoàn toàn trước đó của Chrome.
- Nhập lệnh sau và nhấn “Đi vào“.
sudo apt-get update && sudo apt-get dist-upgrade -y
- Bây giờ bạn có thể cài đặt Trình duyệt Chrome lần nữa.
Giải pháp 2: Xóa thư mục
Thay vào đó, chúng tôi có thể gỡ cài đặt Chrome bằng cách xóa thư mục nơi nó được cài đặt. Do đó, trong bước này, chúng ta sẽ sử dụng một lệnh trong terminal để xóa phần mềm. Vì điều đó:
- nhấn “Ctrl” + “Alt” + “T”Để mở thiết bị đầu cuối.
- Nhập lệnh sau và nhấn “Đi vào”Để thực hiện nó.
sudo rm / var / lib / dpkg / Alternatives / google-chrome
- Sau đó, nhập lệnh sau vào thiết bị đầu cuối và nhấn “Đi vào“.
sudo apt-get update && sudo apt-get dist-upgrade -y
- Kiểm tra để xem sự cố vẫn tiếp diễn.
Giải pháp 3: Xóa tệp PHPmyAdmin
Trong một số trường hợp, các tập lệnh nằm bên trong PHPmyAdmin có thể đã bị hỏng, do đó, trong bước này, chúng tôi sẽ cài đặt lại các tập lệnh đó. Vì điều đó:
- Điều hướng đến thư mục nơi “PHPMyAdmin” được cài đặt, nó thường nằm trong thư mục sau.
cd / var / lib / dpkg / info /
- Xóa bỏ các tệp sau đây theo cách thủ công.
ls -l phpmyadmin. * -rw-r - r-- 1 root root 165 2008-03-05 21:42 phpmyadmin.conffiles -rwxr-xr-x 1 root root 287 2008-03-05 21:42 phpmyadmin. config -rw-r - r-- 1 root root 33524 2008-08-06 11:31 phpmyadmin.list -rw-r - r-- 1 root root 51996 2008-03-05 21:42 phpmyadmin.md5sums - rwxr-xr-x 1 root root 3286 2008-03-05 21:42 phpmyadmin.postinst -rwxr-xr-x 1 root root 1762 2008-03-05 21:42 phpmyadmin.postrm -rwxr-xr-x 1 root root 1762 2008-08-06 09:12 phpmyadmin.postrm.orig -rwxr-xr-x 1 root root 339 2008-03-05 21:42 phpmyadmin.preinst -rw-r - r-- 1 root root 22441 2008- 03-05 21:42 phpmyadmin.templates
- Mở thiết bị đầu cuối và thực hiện lệnh sau.
sudo rm -r phpmyadmin. *
- Sau đó, hãy chạy các lệnh sau một bởi một trong thiết bị đầu cuối.
sudo apt-get clean update sudo apt-get
- Cuối cùng, hành hình lệnh sau để cài đặt lại các tập lệnh.
sudo apt-get install phpmyadmin