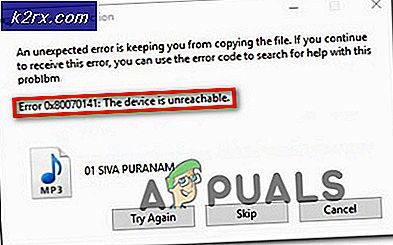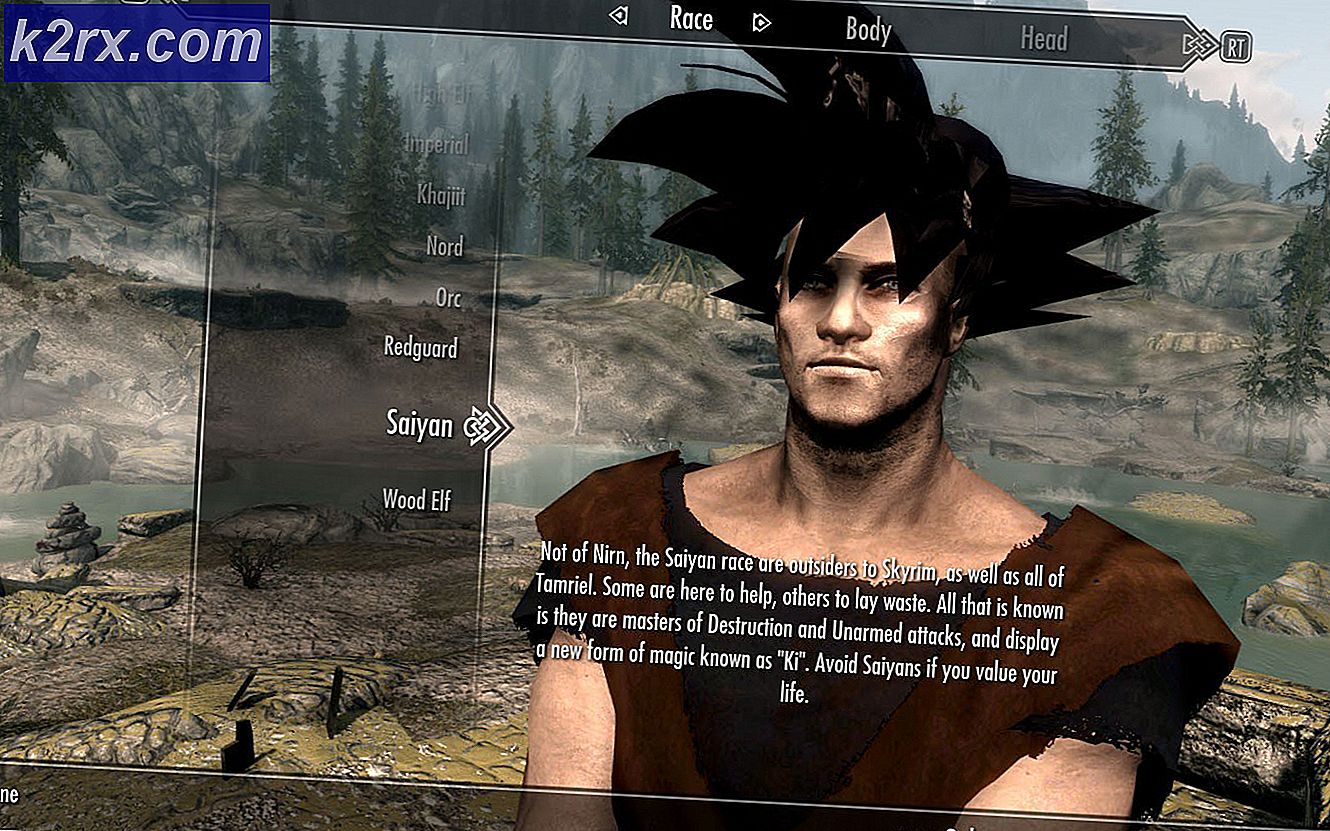Khắc phục: Windows 10 sẽ không kết nối với WIFI Tự động
Nhiều người dùng Windows 10 từ khắp nơi trên thế giới đang phàn nàn về các máy tính Windows 10 của họ không kết nối với mạng WiFi đã lưu tự động ngay cả khi họ đã đảm bảo rằng tùy chọn Kết nối tự động cho các mạng đó đã được bật. Những người dùng như vậy đã báo cáo rằng máy tính của họ chỉ kết nối với mạng WiFi mà họ đã nhớ và sẽ tự động kết nối khi họ kết nối thủ công với họ từ menu WiFi của máy tính hoặc trong một số trường hợp, nhấn nút WiFi phần cứng trên máy tính xách tay của họ.
Vấn đề này có thể là do trục trặc đơn giản hoặc, trong hầu hết các trường hợp, việc nâng cấp hệ thống làm cho máy tính được đề cập bắt đầu tắt bộ điều hợp WiFi của nó và do đó yêu cầu nó được đánh thức sau mỗi lần tắt hoặc khởi động lại, để tiết kiệm điện. Sự cố cũng có thể do mạng LAN được cắm vào, vì vậy nếu bạn cắm thiết bị, hãy tháo và khởi động lại để kiểm tra, nếu nó hoạt động và bạn không sao, hãy để nguyên điều này, nhưng nếu nó không hoạt động và bạn muốn cả mạng LAN và WiFi hoạt động, sau đó làm theo phương pháp cuối cùng để tạo chính sách nhóm. Nếu bạn đang ở trên mạng miền, thì chính sách miền sẽ ghi đè điều này.
Rất may, có một số điều bạn có thể làm để loại bỏ vấn đề này. Sau đây là hai giải pháp hiệu quả nhất có thể được sử dụng để sửa chữa một máy tính Windows 10 không kết nối được với mạng WiFi mà nó tự động ghi nhớ.
Sửa chữa tệp hệ thống bị hỏng
Tải xuống và chạy Reimage Plus để quét và sửa chữa các tệp bị hỏng / thiếu từ đây, nếu tệp bị phát hiện bị hỏng và thiếu sửa chữa, sau đó xem liệu hệ thống của bạn có tự động kết nối với WiFi hay không, nếu không thì hãy thử các bước khác được đề xuất bên dưới.
Quên mạng WiFi của bạn và sau đó kết nối lại với nó
Nếu một trục trặc hoặc lỗi đơn giản làm cho máy tính của bạn không tự động kết nối với mạng Wi-Fi đã lưu, những điều sau sẽ bị ràng buộc để hoạt động với bạn:
Nhấp vào biểu tượng WiFi trên thanh tác vụ.
Nhấp vào Cài đặt mạng
Trong phần Kết nối mạng không dây, chọn Quản lý cài đặt Wi-Fi. Sau đó, từ dưới Manage Known Networks, Nhấp vào tên mạng không dây của bạn và chọn Quên.
Khởi động lại máy tính của bạn. Nhấp vào biểu tượng WiFi trên thanh tác vụ và nhấp vào mạng WiFi của bạn từ danh sách các mạng khả dụng.
Đảm bảo rằng bạn kiểm tra Kết nối tự động. Nhấp vào Kết nối .
Nhập mã bảo vệ cho mạng. Khi máy tính của bạn kết nối với mạng, bộ nhớ của nó sẽ được làm mới và nó sẽ tự động kết nối với mạng ngay cả sau khi tắt máy và khởi động lại.
Dừng máy tính của bạn tắt bộ điều hợp WiFi để tiết kiệm pin
Nếu máy tính của bạn không được kết nối tự động với mạng WiFi, nó sẽ nhớ sau khi nâng cấp hệ thống lên Windows 10 hoặc bất kỳ phiên bản nào của nó, bạn nên sử dụng các cách sau:
Nhấp chuột phải vào nút Start và trong menu xuất hiện, nhấp vào Device manager .
Kích đúp vào phần Network adapters để mở rộng nó.
Tìm ra bộ điều hợp nào trong danh sách xuất hiện là bộ điều hợp WiFi của máy tính của bạn và sau đó nhấp chuột phải vào nó. Từ menu chuột phải, nhấp vào Thuộc tính .
Trong hộp thoại xuất hiện, nhấp vào tab Quản lý nguồn để điều hướng đến nó. Bỏ chọn cho phép máy tính này tắt thiết bị này để tiết kiệm pin . Nhấp vào OK .
Mẹo CHUYÊN NGHIỆP: Nếu vấn đề xảy ra với máy tính của bạn hoặc máy tính xách tay / máy tính xách tay, bạn nên thử sử dụng phần mềm Reimage Plus có thể quét các kho lưu trữ và thay thế các tệp bị hỏng và bị thiếu. Điều này làm việc trong hầu hết các trường hợp, nơi vấn đề được bắt nguồn do một tham nhũng hệ thống. Bạn có thể tải xuống Reimage Plus bằng cách nhấp vào đâySau khi thay đổi được lưu, máy tính của bạn sẽ bắt đầu kết nối tự động với các mạng WiFi mà máy tính sẽ nhớ ngay sau khi nó khởi động từ một tắt máy, khởi động lại hoặc một giấc ngủ đơn giản. Ngoài hướng dẫn này, vào ngày 22/12/2015, chúng tôi đã khắc phục sự cố tương tự và đã tìm thấy các bước tại đây để hoạt động.
Chỉnh sửa hoặc tạo chính sách nhóm thông qua Registry Editor
Giữ phím Windows và nhấn R. Trong hộp thoại chạy, gõ regedit và nhấn OK. Điều hướng đến đường dẫn sau trong Registry Editor,
HKLM \ Software \ Policies \ Microsoft \ Windows \ WcmSvc \
Xem nếu subkey GroupPolicy tồn tại, nếu không với WcmSvc đánh dấu, click chuột phải vào WcmSvc và chọn New -> Key và đặt tên là GroupPolicy, sau đó nhấn GroupPolicy và sau đó trong khung bên phải, (nhấp chuột phải) và chọn New -> DWORD ( 32-bit) và tạo giá trị, đặt tên nó là fMinimizeConnections và nhấn OK. Bây giờ, khởi động lại và kiểm tra. Chính sách này cho phép bạn kết nối tự động với mạng không dây, ngay cả với một mạng LAN được cắm vào và hoạt động trên cả Windows 8 / 8.1 và 10.
Chạy Trình khắc phục sự cố mạng (Cập nhật bài đăng 1709)
Bạn nên thử chạy trình khắc phục sự cố mạng trước khi tiếp tục với bất kỳ phương pháp nào khác. Trình khắc phục sự cố Windows phân tích phần cứng Wi-Fi của bạn cũng như kiểm tra kết nối với internet bằng cách truy cập vào các máy chủ của Microsoft. Nếu có một số khác biệt hiện tại, nó sẽ thông báo cho bạn và cố gắng sửa chữa nó tự động. Trong hầu hết các trường hợp, điều này làm việc nơi người dùng không thể kết nối với Internet khi họ khởi động máy tính của họ.
- Nhấp chuột phải vào biểu tượng Wi-Fi của bạn và chọn Khắc phục sự cố .
- Bây giờ Windows sẽ thử xử lý sự cố. Hãy kiên nhẫn và để quá trình hoàn tất.
Vô hiệu hóa Bộ điều hợp Ảo Trực tiếp của Microsoft Wi-Fi (Cập nhật Bài đăng 1709)
Chức năng này được thiết kế và cài đặt trên hệ thống của bạn để hỗ trợ chia sẻ kết nối internet của bạn (một điểm phát sóng di động được lưu trữ trên máy tính của bạn). Sau khi cập nhật, tính năng này đã có sẵn tự động ngay cả trên các thiết bị không được hỗ trợ. Chúng tôi có thể thử tắt chức năng này và kiểm tra xem sự cố đã được khắc phục chưa.
- Nhấn Windows + R để khởi động ứng dụng Chạy. Nhập devmgmt. msc trong hộp thoại và nhấn Enter.
- Khi ở trong trình quản lý thiết bị, nhấp vào Xem và nhấp vào Hiển thị thiết bị bị ẩn .
- Mở rộng danh mục Bộ điều hợp mạng . Duyệt tìm mục nhập Bộ điều hợp ảo trực tiếp của Microsoft Wi-Fi . Nhấp chuột phải vào nó và chọn Tắt thiết bị .
- Khởi động lại máy tính của bạn và kiểm tra xem sự cố vẫn còn.
Cách giải quyết này sẽ hoạt động trong hầu hết các trường hợp, đặc biệt là với các thiết bị cũ hơn khi thiết bị này được bật nhưng không được hỗ trợ. Lưu ý rằng việc tắt thiết bị này có thể không cho phép bạn sử dụng tính năng điểm phát sóng di động trong Windows 10 theo mặc định. Nếu điều này không khắc phục được sự cố cho bạn, bạn luôn có thể bật lại thiết bị bằng các bước tương tự.
Bật máy tính để đặt Wi-Fi để ngủ (Đăng bản cập nhật 1709)
Một cách giải quyết khác phù hợp với nhiều người dùng là bật tùy chọn cho phép máy tính đặt thiết bị Wi-Fi vào chế độ ngủ để tiết kiệm điện. Mặc dù điều này sẽ không hoạt động trên hầu hết các thiết bị nhưng nó vẫn đáng để bắn.
- Nhấn Windows + R để khởi động ứng dụng Chạy. Nhập devmgmt. msc trong hộp thoại và nhấn Enter.
- Khi ở trong trình quản lý thiết bị, hãy mở rộng danh mục Bộ điều hợp mạng, chọn thiết bị Wi-Fi của bạn và chọn Thuộc tính .
- Chuyển sang tab Quản lý nguồn và đảm bảo rằng bạn đã chọn Cho phép máy tính tắt thiết bị này để tiết kiệm pin. Lưu thay đổi, thoát và khởi động lại máy tính của bạn.
Mẹo CHUYÊN NGHIỆP: Nếu vấn đề xảy ra với máy tính của bạn hoặc máy tính xách tay / máy tính xách tay, bạn nên thử sử dụng phần mềm Reimage Plus có thể quét các kho lưu trữ và thay thế các tệp bị hỏng và bị thiếu. Điều này làm việc trong hầu hết các trường hợp, nơi vấn đề được bắt nguồn do một tham nhũng hệ thống. Bạn có thể tải xuống Reimage Plus bằng cách nhấp vào đây