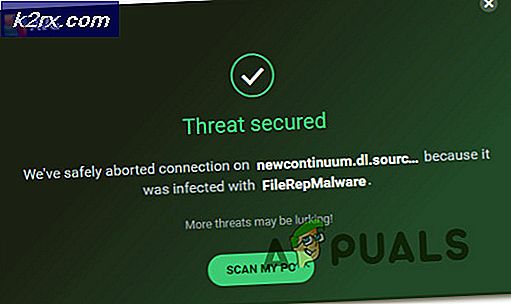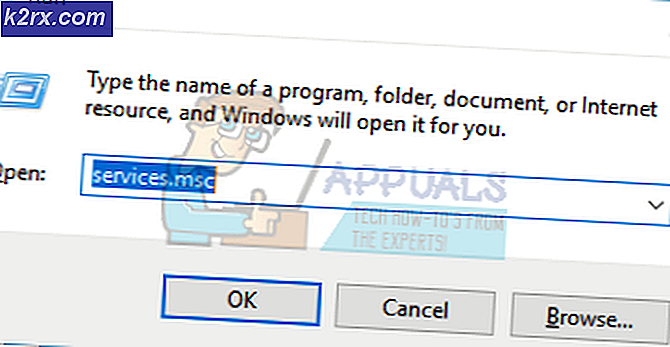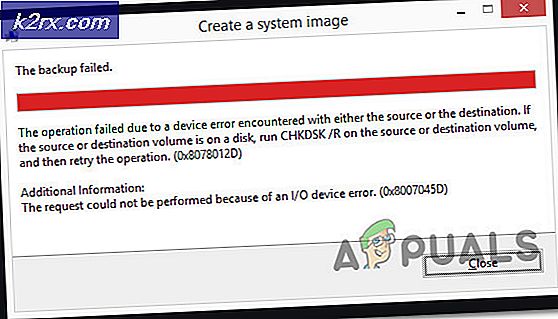Cách khắc phục "Chrome Continue Use" không hoạt động
Google’s Chrome là một trong những trình duyệt web phổ biến nhất do tốc độ duyệt web hoàn hảo và giao diện dễ sử dụng. Trình duyệt chứa nhiều tính năng mà người dùng yêu thích và những tính năng này cung cấp trải nghiệm duyệt web thậm chí còn tốt hơn. Tuy nhiên, gần đây có rất nhiều báo cáo về việc người dùng phàn nàn về “Tiếp tục Sử dụng”Tính năng không hoạt động bình thường.
Theo báo cáo, trình duyệt đôi khi không tiếp tục từ một vài tab cuối cùng đã được mở và có xu hướng chỉ mở một tab. Trong bài viết này, chúng tôi sẽ thảo luận về một số lý do mà điều này có thể xảy ra và cũng cung cấp các giải pháp khả thi để khắc phục hoàn toàn sự cố này. Đảm bảo theo dõi bài viết một cách cẩn thận và chính xác để tránh xung đột.
Điều gì ngăn Tính năng Tiếp tục Sử dụng Hoạt động Bình thường?
Sau khi nhận được nhiều báo cáo từ nhiều người dùng, chúng tôi quyết định điều tra vấn đề và đưa ra một số giải pháp khắc phục sự cố cho hầu hết người dùng của chúng tôi. Ngoài ra, chúng tôi đã xem xét các lý do mà lỗi này được kích hoạt và liệt kê chúng như sau.
Bây giờ bạn đã hiểu cơ bản về bản chất của vấn đề, chúng ta sẽ chuyển sang các giải pháp. Đảm bảo thực hiện những điều này theo thứ tự cụ thể mà chúng được trình bày để tránh xung đột.
Giải pháp 1: Định cấu hình lại cài đặt
Có một số cài đặt cần được định cấu hình đúng cách. Do đó, trong bước này, chúng tôi sẽ kiểm tra xem liệu cờ tải nhanh có bị vô hiệu hóa hay không. Vì điều đó:
- Mở Trình duyệt Chrome và phóng một tab mới.
- Gõ vào “Chrome: // flags” trong thanh địa chỉ.
- Tìm kiếm “Kích hoạt Nhanh Dỡ hàng”Gắn cờ và đặt nó thành vô hiệu hóa.
- Nếu nó không xuất hiện, đừng lo lắng vì nó đã bị xóa trong một số phiên bản của Chrome.
Giải pháp 2: Đóng ứng dụng web
Nếu bạn đang sử dụng một số ứng dụng Web nhất định với Chrome, thì bất cứ khi nào bạn đóng Chrome, đóng các Ứng dụng web Đầu tiên và chấm dứt trình duyệt cuối cùng. Bằng cách này, Chrome có thể ước tính chính xác các tab mà bạn muốn mở khi khởi động.
Giải pháp 3: Cài đặt lại Chrome
Ở bước này, chúng ta sẽ cài đặt lại Chrome hoàn toàn nhưng hãy yên tâm rằng tất cả các cài đặt và cấu hình sẽ được giữ nguyên và không có gì bị xóa. Để làm điều đó:
- Nhấn "các cửa sổ” + “R”Để mở lời nhắc Chạy.
- Nhập địa chỉ sau và nhấn “Đi vào”Để điều hướng đến thư mục được chỉ định.
C: \ Users \ (Tên người dùng của bạn) \ AppData \ Local \ Google \ Chrome \ User Data
- Bây giờ nếu bạn chỉ có một hồ sơ, nó sẽ được đặt tên là “Mặc định", Nếu bạn có nhiều hơn một, chúng sẽ được đặt tên là"Hồ sơ 1″, “Hồ sơ 2 ″ và như vậy.
- Sao chép các cấu hình vào một thư mục an toàn trên máy tính.
- Nhấn "các cửa sổ” + “R”Để mở lời nhắc Chạy và nhập vào“Điều khiển Bảng điều khiển“.
- Bấm vào "Gỡ cài đặt một chương trình”Và chọn“Google Trình duyệt Chrome“.
- Theo hướng dẫn trên màn hình để gỡ cài đặt hoàn toàn.
- Tải xuống và Tải về Google Chrome một lần nữa.
- Điều hướng quay lại thư mục được chỉ ra trong bước 2.
- Sao chép và dán hồ sơ / cấu hình từ bước 3 trở lại thư mục và chọn “Thay thế tất cả Các tập tin”Trong lời nhắc.
- Mở Trình duyệt Chrome và tất cả dữ liệu người dùng sẽ được an toàn.
- Kiểm tra để xem tính năng Tiếp tục Sử dụng có hoạt động bình thường hay không.