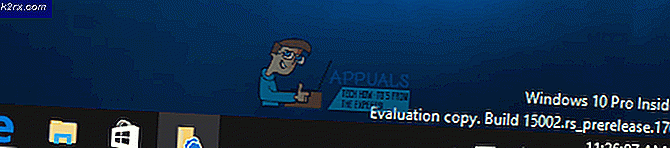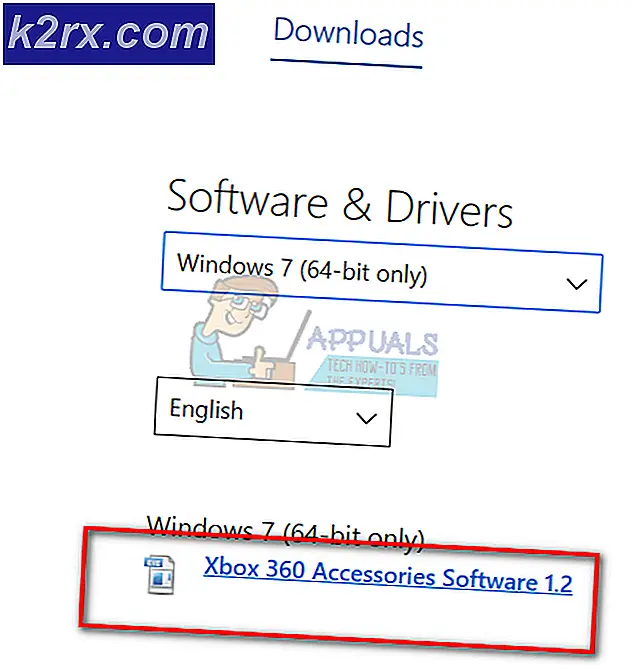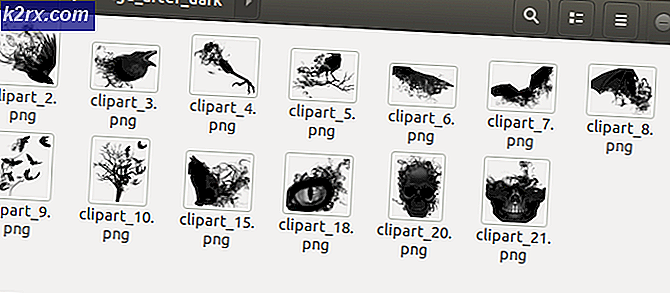Cách di chuyển Outlook 'Tất cả các phiên bản' sang một máy tính mới
Bắt một máy tính mới luôn thú vị. Nhưng ngay sau khi bạn có được bàn tay của bạn trên đó bạn sẽ phải đối mặt với nhiệm vụ di chuyển các tập tin dữ liệu khác nhau. Mặc dù một số dữ liệu dễ di chuyển, dữ liệu Outlook chắc chắn không có trong danh sách đó. Tuy nhiên, các bước không phức tạp như vậy, chúng chỉ đòi hỏi nhiều nỗ lực hơn là chuyển tập tin thông thường. Như mọi khi, chúng tôi sẽ cung cấp cho bạn cách tốt nhất để di chuyển dữ liệu quan trọng về triển vọng sang một máy tính mới.
Phương pháp dưới đây sẽ yêu cầu bạn phải có được kỹ thuật khá trong mỗi bước, nhưng nó sẽ cung cấp cho bạn một mức độ kiểm soát cao hơn đối với dữ liệu Outlook của bạn. Oh, và nó hoàn toàn miễn phí.
Khi bạn đã sẵn sàng, hãy làm theo hướng dẫn bên dưới để di chuyển dữ liệu Outlook của bạn sang một PC mới.
Cách di chuyển dữ liệu Outlook theo cách thủ công sang PC mới
Các bước dưới đây sẽ bao gồm tất cả các công việc cần thiết cần thiết để di chuyển dữ liệu Outlook hiệu quả sang một máy tính mới. Phương pháp này sẽ mất một thời gian, nhưng nó hoàn toàn tốt hơn so với sử dụng Windows Easy Transfer (sẽ làm hỏng hồ sơ Outlook của bạn).
Vì toàn bộ quy trình khá tẻ nhạt, chúng tôi đã quyết định chia nó thành nhiều bước. Hướng dẫn bên dưới sẽ hoạt động trên Outlook, 2010, Outlook 2013 và Outlook 2016. Nó sẽ hoạt động trên các máy tính chạy Windows 7, Windows 8 và Windows 10. Trong khi các bước tương tự với các phiên bản cũ hơn của Outlook, các đường dẫn chính xác mà chúng ta sẽ truy cập sẽ thay đổi.
Hãy nhớ rằng các tài khoản không thể di chuyển bằng phương thức này vì chúng được lưu trữ trong sổ đăng ký. Bạn sẽ cần phải tạo lại chúng trên máy tính mới (chúng tôi sẽ chỉ cho bạn cách thực hiện). Với điều này trong tâm trí, đây là những gì bạn cần làm:
Bước 1: Hiển thị các tệp, thư mục và tiện ích mở rộng
Điều đầu tiên chúng ta cần làm là lấy các tệp từ máy tính cũ. Nhưng mọi thứ phức tạp hơn một chút so với khi các tệp cần thiết được lưu trữ trong một thư mục ẩn trong thư mục Windows. Dưới đây là hướng dẫn nhanh về cách hiển thị tệp ẩn và bật tiện ích trong Windows:
- Mở cửa sổ File Explorer và chọn tab View .
- Từ ruy-băng mới xuất hiện, hãy chọn hộp bên cạnh Tiện ích mở rộng tên tệp .
- Chọn hộp bên cạnh mục Ẩn.
Bước 2: Tìm nạp các tệp cần thiết từ máy tính cũ
Bây giờ các phần mở rộng và thư mục ẩn được hiển thị, đã đến lúc bắt đầu tìm nạp các tệp Outlook cần thiết. Dữ liệu chúng tôi sẽ trích xuất sẽ chứa tất cả email, lịch và danh bạ trong Outlook của bạn.
Nếu bạn đang sử dụng Outlook 2010, dữ liệu sẽ có sẵn trong hai tệp PST riêng biệt. Outlook 2013 sử dụng tệp OST để lưu trữ Lịch, Danh sách liên hệ và tác vụ. Nếu không có thêm ado, đây là những gì bạn cần làm:
- Đảm bảo rằng Outlook đã đóng hoàn toàn. Nếu không, các tệp được yêu cầu sẽ không được cập nhật đầy đủ.
- Điều hướng đến % YOURUSERNAME% \ Local Settings \ Application Data \ Microsoft \ Outlook.
- Bây giờ chỉ sao chép tệp có phần mở rộng .pst . Nếu bạn có nhiều tệp PST và bạn không chắc chắn tệp nào là tệp chứa dữ liệu của bạn, hãy so sánh chúng và chọn tệp có kích thước lớn hơn.
- Nếu bạn thường xuyên sử dụng macro, bạn cũng nên sao chép tệp VBA, nếu bạn có tệp.
- Bây giờ hãy mở Outlook và điều hướng đến Tệp> Quy tắc và Cảnh báo.
- Từ đó, mở rộng tab Tùy chọn và nhấp vào Xuất quy tắc .
- Chèn thiết bị lưu trữ bên ngoài và dán các tệp đã được tìm nạp trước đó vào đó. Ngoài ra, bạn có thể sử dụng dịch vụ đám mây để di chuyển các tệp sang máy tính mới.
Bước 3: Di chuyển tệp sang máy tính mới
Bây giờ là lúc để di chuyển các tệp đã được tìm nạp trước đó sang máy tính mới. Bắt đầu bằng cách cắm thiết bị lưu trữ vào máy tính mới của bạn. Ngoài ra, hãy sử dụng dịch vụ đám mây để chuyển chúng sang máy mới.
Nếu bạn chưa cài đặt Outlook trên máy mới, bây giờ là lúc để làm điều đó. Khi bạn đã thực hiện điều đó, hãy làm theo các bước dưới đây:
Mẹo CHUYÊN NGHIỆP: Nếu vấn đề xảy ra với máy tính của bạn hoặc máy tính xách tay / máy tính xách tay, bạn nên thử sử dụng phần mềm Reimage Plus có thể quét các kho lưu trữ và thay thế các tệp bị hỏng và bị thiếu. Điều này làm việc trong hầu hết các trường hợp, nơi vấn đề được bắt nguồn do một tham nhũng hệ thống. Bạn có thể tải xuống Reimage Plus bằng cách nhấp vào đây- Nếu bạn tìm nạp tệp VBA được sử dụng cho macro, hãy điều hướng đến % YOURUSERNAME% \ Local Settings \ Application Data \ Microsoft \ Outlook trên máy mới và dán vào đó. Nếu bạn không sao chép tệp VBA, hãy bỏ qua bước đầu tiên này.
- Bây giờ dán tập tin PST trong tập tin My Documents / Outlook. Bạn cũng có thể dán chúng vào một vị trí tùy chỉnh, nhưng chắc chắn rằng bạn nhớ đường dẫn chính xác.
- Cuối cùng, dán tệp quy tắc vào % YOURUSERNAME% \ Local Settings \ Application Data \ Microsoft \ Outlook.
Bước 4: Tạo hồ sơ mới trên máy tính mới
Khi tệp PST được đặt trên máy tính mới của bạn, đã đến lúc tạo hồ sơ mới sẽ được sử dụng để khôi phục dữ liệu Outlook cũ của bạn. Đây là những gì bạn cần làm:
- Truy cập vào Control Panel sử dụng thanh tìm kiếm (góc trên cùng bên phải) để tìm cài đặt Mail. Nhấp đúp chuột vào phiên bản 32-bit .
- Trong Hồ sơ, chạm vào Hiển thị tiểu sử.
- Nhấp vào Thêm để tạo tiểu sử mới. Sau đó, nhập tên hồ sơ mới của bạn và nhấn OK để xác nhận.
- Bây giờ hãy nhập tên thật của bạn theo sau là địa chỉ email và mật khẩu của bạn. Vì hầu hết các ISP hiện hỗ trợ thiết lập tài khoản tự động, tôi sẽ giả sử bạn cũng vậy. Nhấn Tiếp theo và đợi thiết lập tự động hoàn tất.
Bước 5: Liên kết tệp PST với cấu hình mới
Khi hồ sơ mới được tạo, chúng tôi cần thực hiện các sắp xếp cần thiết để tệp PST mà chúng tôi đã tìm nạp trước đó được nhận dạng. Dưới đây là cách thực hiện:
- Quay lại cửa sổ Mail ban đầu và nhấp một lần vào tiểu sử bạn vừa tạo. Với hồ sơ được chọn, bấm vào Thuộc tính.
- Nhấp vào Tệp dữ liệu để mở hộp thoại Cài đặt tài khoản .
- Mở rộng tab Tệp dữ liệu và nhấp vào Thêm.
- Sau đó, duyệt đến nơi bạn đã dán tệp PST trước đó và chọn tệp đó.
- Bây giờ hãy nhấp vào tệp PST đã nhập để chọn tệp đó và nhấn nút Đặt làm Mặc định .
- Đóng hộp thoại và mở Outlook. Email, danh bạ, lịch và macro của bạn (nếu bạn đã nhập tệp được yêu cầu) sẽ có sẵn trên PC mới.
Mẹo CHUYÊN NGHIỆP: Nếu vấn đề xảy ra với máy tính của bạn hoặc máy tính xách tay / máy tính xách tay, bạn nên thử sử dụng phần mềm Reimage Plus có thể quét các kho lưu trữ và thay thế các tệp bị hỏng và bị thiếu. Điều này làm việc trong hầu hết các trường hợp, nơi vấn đề được bắt nguồn do một tham nhũng hệ thống. Bạn có thể tải xuống Reimage Plus bằng cách nhấp vào đây