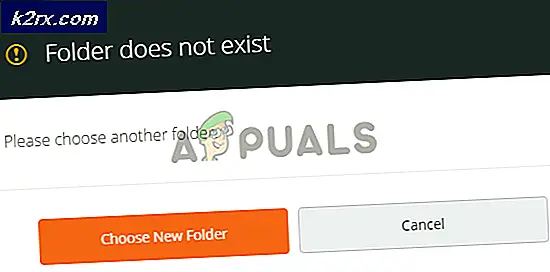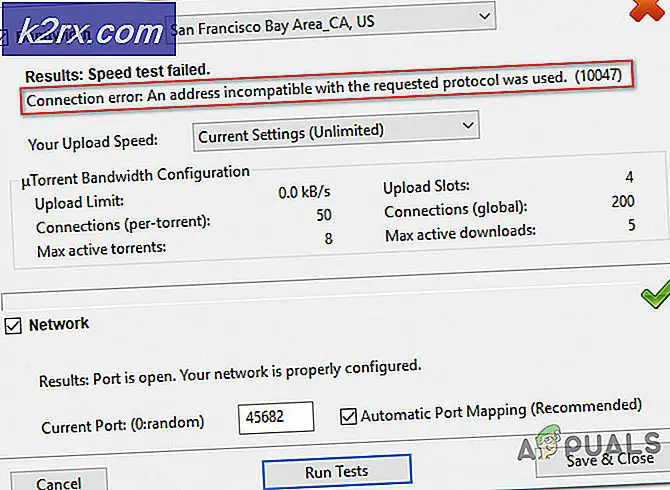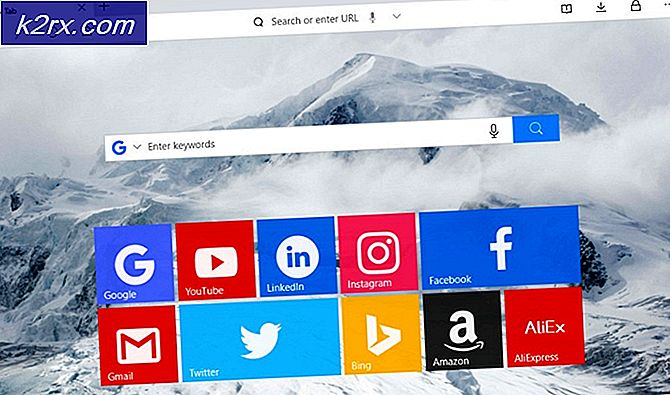Làm cách nào để ẩn / hiện các mục trong bảng điều khiển cụ thể trong Windows 10?
Control Panel là một thành phần của Windows cung cấp khả năng cấu hình cài đặt hệ thống. Các hệ điều hành trước vẫn sử dụng bảng điều khiển như một thành phần cài đặt mặc định của hệ thống của họ. Tuy nhiên, các mục trong Control Panel có thể được tùy chỉnh cho phù hợp cho người dùng tiêu chuẩn. Quản trị viên có thể ẩn và hiển thị bất kỳ mục nào của Bảng điều khiển. Đây là cách tốt nhất để ẩn một số cài đặt, vì vậy người dùng sẽ không thể thay đổi chúng thường xuyên. Trong bài viết này, chúng tôi sẽ chỉ cho bạn các phương pháp về cách bạn có thể ẩn hoặc hiện bất kỳ mục nào của Control Panel.
Ẩn / Hiện các mục trong bảng điều khiển cụ thể
Có hai cách để tùy chỉnh các mục của Control Panel. Một là cung cấp danh sách các mục bạn muốn ẩn trong bảng điều khiển. Một cách khác là chỉ cung cấp danh sách các mục mà bạn muốn hiển thị cho người dùng. Cả hai phương pháp đều hoạt động tương tự. Tuy nhiên, phương thức ẩn sẽ ghi đè phương thức chỉ hiển thị. Ở bên dưới, chúng tôi đã bao gồm Local Group Policy Editor qua đó người dùng có thể dễ dàng chỉnh sửa cài đặt chính sách. Tuy nhiên, Local Group Policy Editor không có sẵn trong Windows Home Edition, vì vậy chúng tôi cũng đã đưa vào phương pháp Registry Editor. Bạn có thể chọn cái nào phù hợp với mình. Nếu bạn sử dụng Local Group Policy Editor, thì nó sẽ tự động cập nhật Registry Editor của bạn với các cài đặt tương tự.
Phương pháp 1: Sử dụng Local Group Policy Editor
Local Group Policy Editor là một công cụ Windows mà người quản trị có thể sử dụng để định cấu hình nhiều cài đặt quan trọng trên máy tính của họ. Có hai danh mục trong Local Group Policy Editor, một danh mục dành cho cấu hình Máy tính và danh mục kia dành cho Cấu hình người dùng. Bạn có thể tìm thấy cài đặt chính sách mà chúng tôi đang tìm kiếm trong danh mục Cấu hình người dùng.
Quan trọng: Nếu cả hai “Chỉ hiển thị các mục Bảng điều khiển được chỉ định" và "Ẩn các mục trong Bảng điều khiển đã chỉ định"Được bật, sau đó"Chỉ hiển thị các mục Bảng điều khiển được chỉ địnhChính sách ”sẽ bị bỏ qua.
Nếu bạn đang sử dụng Windows Home Edition, thì nhảy phương pháp này và sử dụng phương pháp Registry Editor.
Tuy nhiên, nếu bạn đã có Trình chỉnh sửa chính sách nhóm trên hệ thống của mình, hãy làm theo hướng dẫn bên dưới:
- Nhấn nút Windows + R chìa khóa cùng nhau để mở Chạy trên hệ thống của bạn. Sau đó, nhập “gpedit.msc”Và nhấn Đi vào chìa khóa để mở Trình chỉnh sửa chính sách nhóm cục bộ.
Ghi chú: Nếu UAC (Kiểm soát tài khoản người dùng) lời nhắc xuất hiện, sau đó chọn Đúng Lựa chọn. - Điều hướng đến cài đặt sau trong Cấu hình người dùng của Local Group Policy Editor:
Cấu hình người dùng \ Mẫu quản trị \ Bảng điều khiển
- Nhấp đúp vào nút “Ẩn các mục trong Bảng điều khiển đã chỉ định“. Nó sẽ mở trong một cửa sổ mới, sau đó thay đổi tùy chọn chuyển đổi từ Không được định cấu hình đến Đã bật.
- Bấm vào Chỉ và thêm những cái tên của các mục trong Bảng điều khiển như nó vốn có.
- Bấm vào Áp dụng / Ok để lưu các thay đổi. Tên của các mục được thêm vào trong cài đặt này sẽ bị ẩn trong Bảng điều khiển.
- Tuy nhiên, để chỉ hiển thị các mục Bảng điều khiển cụ thể, hãy điều hướng đến cùng một vị trí trong Trình chỉnh sửa chính sách nhóm cục bộ và nhấp đúp vào “Chỉ hiển thị các mục Bảng điều khiển được chỉ định“.
- Nó sẽ mở trong một cửa sổ mới, bây giờ hãy thay đổi công tắc từ Không được định cấu hình đến Đã bật.
- Sau đó nhấp vào Chỉ nút và thêm tên trong số các mục mà bạn chỉ muốn hiển thị trong Bảng điều khiển.
- Bấm vào Áp dụng / Ok để lưu các thay đổi. Điều này sẽ chỉ hiển thị các mục được chỉ định trong Control Panel mà bạn đã thêm vào danh sách.
Phương pháp 2: Sử dụng Registry Editor
Registry Editor là một cơ sở dữ liệu lưu trữ nhiều cài đặt quan trọng cho hệ thống của bạn. Tất cả các cài đặt sẽ có mục nhập với thông tin về nó. Bạn có thể tạo một giá trị cụ thể cho cài đặt mà bạn muốn đặt. Hầu hết thời gian khóa và giá trị sẽ đã tồn tại. Tuy nhiên, đôi khi người dùng được yêu cầu tạo thủ công và sau đó đặt dữ liệu giá trị cho phù hợp. Chúng tôi sẽ tạo hai cài đặt khác nhau; một là để hiển thị các mục cụ thể và một là để ẩn các mục cụ thể khỏi Control Panel. Làm theo các bước dưới đây để kiểm tra cách nó hoạt động trong Registry Editor:
- Giữ các cửa sổ phím và nhấn R để mở một Chạy hộp thoại. Sau đó, nhập “regedit”Và nhấn Đi vào chìa khóa để mở Trình chỉnh sửa sổ đăng ký. Hãy chắc chắn để chọn Đúng cho UAC (Kiểm soát tài khoản người dùng) lời nhắc.
- Điều hướng đến khóa sau trong Trình chỉnh sửa sổ đăng ký:
HKEY_CURRENT_USER \ Software \ Microsoft \ Windows \ CurrentVersion \ Policies \ Explorer
- Tạo một giá trị mới trong nhà thám hiểm bằng cách nhấp chuột phải vào ngăn bên phải, sau đó chọn Mới> Giá trị DWORD (32-bit) và đặt tên nó là “DisallowCpl“.
- Bấm đúp vào DisallowCpl giá trị và thay đổi dữ liệu giá trị thành 1.
Ghi chú: Dữ liệu giá trị 1 là cho cho phép và dữ liệu giá trị 0 là cho vô hiệu hóa giá trị. - Bây giờ, hãy tạo một khóa khác trong nhà thám hiểm và đặt tên nó là “DisallowCpl“. Bên trong khóa này, bạn có thể tạo Giá trị chuỗi và thêm tên của các mục trong Bảng điều khiển trong mỗi giá trị. Ngoài ra, tên của các giá trị sẽ giống như tên của các mục.
- Điều này là để ẩn các mục của Control Panel thông qua Registry Editor.
- Để chỉ hiển thị các mục cụ thể của Bảng điều khiển, bạn có thể tạo một giá trị khác trong nhà thám hiểm chìa khóa đầu tiên. Tạo giá trị bằng cách nhấp chuột phải vào ngăn bên phải, sau đó chọn Mới> Giá trị DWORD (32-bit) và đặt tên nó là “RestrictCpl“.
- Mở RestrictCpl giá trị và thay đổi dữ liệu giá trị thành 1.
- Bây giờ, hãy tạo một khóa trong nhà thám hiểm và đặt tên nó là “RestrictCpl“. Bên trong khóa này, bạn có thể tạo nhiều Giá trị chuỗi bằng cách nhấp chuột phải vào ngăn bên phải và chọn Mới> Chuỗi. Đặt tên các giá trị giống như tên của các mặt hàng trong Bảng điều khiển.
- Ngoài ra, đặt Dữ liệu giá trị giống như tên mặt hàng. Bạn có thể có ý tưởng bằng cách xem ảnh chụp màn hình.
- Đảm bảo khởi động lại máy tính sau khi thực hiện bất kỳ thay đổi nào trong Registry Editor. Sau khi máy tính được khởi động lại, tất cả các thay đổi thông qua các giá trị này sẽ có hiệu lực.