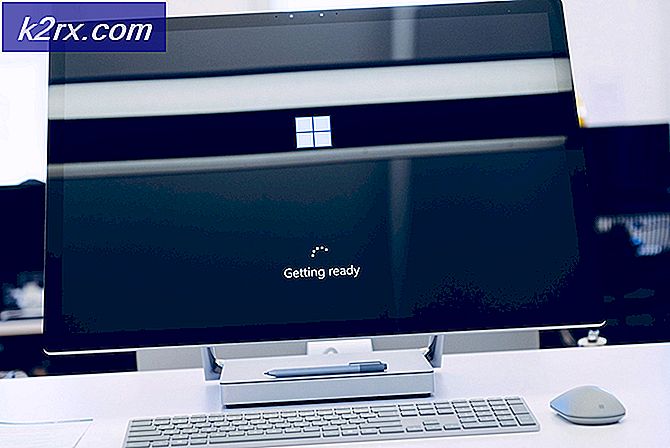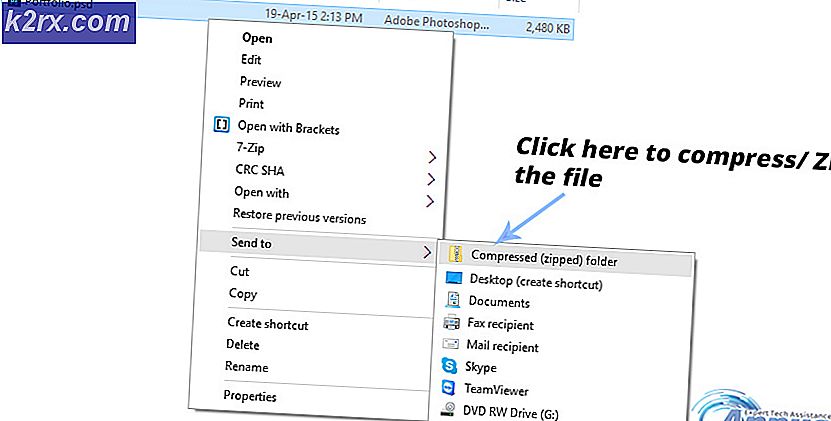Khắc phục: Thiếu biểu tượng OneDrive khỏi thanh tác vụ trong Windows 10
Thanh tác vụ của bạn có thể không hiển thị biểu tượng OneDrive nếu cài đặt Windows và OneDrive đã lỗi thời. Hơn nữa, cấu hình sai của chính sách nhóm hoặc sổ đăng ký của hệ thống cũng có thể gây ra sự cố.
Người dùng gặp phải sự cố khi không thể nhìn thấy biểu tượng OneDrive trên thanh tác vụ (hoặc trong khay hệ thống) và không thể khởi chạy ứng dụng khách OneDrive từ menu Bắt đầu. Mặc dù một số người dùng đã có thể khởi chạy OneDrive, tuy nhiên, khi họ di chuột qua OneDrive, biểu tượng đã biến mất. Đối với một nhóm nhỏ người dùng, biểu tượng OneDrive cũng bị thiếu trong File Explorer.
Một số người dùng đã báo cáo nhiều trường hợp OneDrive chạy trong Trình quản lý tác vụ của hệ thống của họ nhưng không có biểu tượng trên thanh tác vụ. Sự cố thường phát sinh sau khi cập nhật Windows. Sự cố đã được báo cáo trên các phiên bản cá nhân cũng như doanh nghiệp của OneDrive.
Trước khi chuyển sang khôi phục biểu tượng OneDrive của bạn, hãy đảm bảo sao lưu thông tin / dữ liệu cần thiết và tạo điểm khôi phục hệ thống. Ngoài ra, hãy đảm bảo rằng OneDrive được bật trong Chọn biểu tượng nào xuất hiện trên thanh tác vụ. Hơn nữa, biểu tượng OneDrive có thể không được hiển thị trên thanh tác vụ nếu OneDrive Cài đặt từ Cửa hàng Microsoft.
Cuối cùng nhưng không kém phần quan trọng, hãy nhớ rằng Một ổ đĩa có một giới hạn mặt hàng (để có hiệu suất tối ưu) 3,00,000 các tệp cho tất cả các thư viện tài liệu, vì vậy, hãy kiểm tra xem giới hạn đó có chưa đạt đến hay không vì nó có thể gây ra lỗi ứng dụng khách OneDrive và do đó gây ra sự cố.
Giải pháp 1: Cập nhật Windows lên bản dựng mới nhất
Microsoft cập nhật hệ điều hành Windows để thỏa mãn chân trời công nghệ ngày càng phát triển và vá các lỗi được báo cáo. Trong bối cảnh này, cập nhật Windows của PC lên phiên bản mới nhất có thể giải quyết được sự cố.
- Cập nhật Windows của PC lên phiên bản mới nhất. Ngoài ra, hãy đảm bảo rằng không có cập nhật tùy chọn đang chờ cài đặt.
- Nếu cập nhật không thành công, hãy khởi chạy một trình duyệt web và điều hướng vào trang tải xuống Windows 10. Nếu cập nhật thành công, hãy chuyển sang bước 5.
- Bây giờ hãy nhấp vào Cập nhật bây giờ (dưới bản cập nhật mới nhất hiện có, đó là Bản cập nhật Windows 10 tháng 10 năm 2020) và để quá trình tải xuống hoàn tất.
- Sau đó phóng tệp đã tải xuống (tức là, trợ lý cập nhật) với đặc quyền quản trị và làm theo lời nhắc để hoàn tất cập nhật.
- Sau khi cập nhật hệ điều hành, hãy kiểm tra xem sự cố OneDrive đã được giải quyết chưa.
Giải pháp 2: Khởi chạy OneDrive từ Trang web của nó
Vấn đề hiện tại có thể là trục trặc tạm thời của các mô-đun giao tiếp của ứng dụng OS hoặc OneDrive. Đăng nhập vào phiên bản web của OneDrive và khởi chạy nó thông qua trình duyệt có thể xóa trục trặc và do đó giải quyết được sự cố.
- Khởi chạy trình duyệt web và điều hướng đến trang web OneDrive.
- Bây giờ hãy nhấp vào Đăng nhập và đăng nhập bằng thông tin đăng nhập của bạn.
- Sau đó, ở gần dưới cùng bên trái, hãy nhấp vào Tải xuống ứng dụng OneDrive và mở ra Khởi động OneDrive.
- Bây giờ chọn Mở Microsoft OneDrive và sau đó kiểm tra xem sự cố OneDrive đã được giải quyết chưa.
- Nếu không, hãy khởi chạy một trình duyệt web và điều hướng vào trang Thiết bị trong tài khoản Microsoft của bạn.
- Bây giờ, dưới thiết bị có vấn đề, hãy nhấp vào Quản lý.
- Sau đó, ở thanh trên cùng, hãy mở rộng Quản lý (dưới tên thiết bị có vấn đề) và chọn Gỡ bỏ thiết bị.
- Hiện nay xác nhận để xóa thiết bị (nếu khả thi, hãy xóa tất cả các thiết bị được kết nối với tài khoản OneDrive) và sau đó khởi động lại PC của bạn.
- Khi khởi động lại, hãy khởi chạy OneDrive (bước 1 đến 4) để kiểm tra xem điều đó có giải quyết được sự cố OneDrive hay không.
Giải pháp 3: Bật OneDrive trong Chính sách Nhóm và khi Khởi động Hệ thống
Biểu tượng OneDrive có thể không hiển thị trên thanh tác vụ nếu chính sách nhóm của hệ thống ngăn OneDrive hoạt động. Trong trường hợp này, việc chỉnh sửa chính sách nhóm để cho phép OneDrive hoạt động có thể giải quyết được sự cố.
- Nhấn phím Windows và trong Windows Search, nhập Chính sách Nhóm. Sau đó mở Chỉnh sửa Chính sách Nhóm.
- Bây giờ mở rộng cấu hình máy tính (theo Chính sách máy tính cục bộ) và sau đó mẫu hành chính.
- Sau đó mở rộng Các thành phần Windows và mở ra Một ổ đĩa (trong ngăn bên trái của cửa sổ).
- Bây giờ, trong khung bên phải, nhấp đúp vào Ngăn chặn việc sử dụng OneDrive để lưu trữ tệpvà trong cửa sổ mới được hiển thị, hãy chọn Đã bật (nếu nó đã được đặt thành Bật, sau đó đặt nó thành Tắt).
- Sau đó bấm vào Áp dụng / OK và khởi động lại PC của bạn.
- Khi khởi động lại, hãy kiểm tra xem OneDrive có hoạt động tốt hay không.
Nếu OneDrive không khởi động khi khởi động hệ thống, hãy đảm bảo rằng “Khởi động OneDrive Tự động Khi tôi Đăng nhập vào Windows” được bật và trong tab Khởi động của Trình quản lý Tác vụ, OneDrive được đặt thành Đã bật.
Giải pháp 4: Sử dụng Registry Editor
OneDrive có thể không hiển thị trên thanh tác vụ nếu cài đặt đăng ký liên quan của hệ thống của bạn bị định cấu hình sai hoặc bị hỏng. Trong trường hợp này, thực hiện các chỉnh sửa sổ đăng ký có liên quan có thể giải quyết được vấn đề. Nhưng trước khi tiếp tục, hãy đảm bảo sao lưu sổ đăng ký của hệ thống (đề phòng…).
Cảnh báo: Hãy cực kỳ cẩn thận vì việc chỉnh sửa sổ đăng ký của hệ thống đòi hỏi một mức độ thành thạo nhất định và nếu làm sai, bạn có thể gây ra thiệt hại không thể sửa chữa cho hệ thống / dữ liệu của mình.
- Nhấn phím Windows và trong hộp tìm kiếm, nhập Registry Editor. Sau đó, trong kết quả, nhấp chuột phải vào Trình chỉnh sửa sổ đăng ký và chọn Chạy với tư cách Quản trị viên (nếu nhận được lời nhắc UAC, hãy nhấp vào Có).
- Hiện nay điều hướng đến đường dẫn sau:
Máy tính \ HKEY_LOCAL_MACHINE \ SOFTWARE \ Policies \ Microsoft \ Windows \ OneDrive
- Sau đó, trong ngăn bên phải, nhấn đúp chuột trên DisableFileSyncNGSC và đặt nó giá trị đến 0 (nếu khóa đăng ký không có thì bỏ qua bước này).
- Bây giờ hãy kiểm tra xem OneDrive có hoạt động tốt hay không.
- Nếu không thì điều hướng đến đường dẫn trong Registry Editor như đã thảo luận ở bước 2.
- Hiện nay xóa tất cả nội dung (không cần phải lo lắng nếu bạn không xóa được mục nhập Mặc định) trong ngăn bên phải của cửa sổ và sau đó kiểm tra xem OneDrive có hoạt động tốt hay không.
Giải pháp 5: Khởi động lại / Đặt lại Ứng dụng OneDrive
Bạn có thể phải đối mặt với sự cố nếu quá trình cài đặt ứng dụng OneDrive bị hỏng. Trong trường hợp này, khởi động lại hoặc đặt lại ứng dụng khách OneDrive có thể giải quyết được sự cố.
Khởi động lại OneDrive:
- Nhấp chuột phải vào nút Windows và trong menu Truy cập nhanh, mở Chạy.
- Hiện nay điều hướng theo sau:
% localappdata% \ Microsoft \ OneDrive \
- Sau đó nhấp chuột phải vào OneDrive.exe và lựa chọn Chạy như quản trị viên.
- Bây giờ hãy kiểm tra xem OneDrive có hoạt động bình thường hay không.
- Nếu không thì điều hướng đến đường dẫn sau trong hộp Chạy:
% localappdata% \ Microsoft \ OneDrive \ Update \
- Bây giờ nhấp chuột phải vào OneDriveSetup.exe và chọn Chạy như quản trị viên (bấm Có, nếu nhận được lời nhắc UAC).
- Sau đó, kiểm tra xem sự cố OneDrive đã được giải quyết chưa.
Đặt lại OneDrive
- Khởi chạy Chạy hộp và hành hình sau đây:
% localappdata% \ Microsoft \ OneDrive \ onedrive.exe / đặt lại
- Hiện nay chờ đợi trong hai phút (OneDrive có thể được hiển thị trong một thời gian ngắn) và hành hình sau đây để kiểm tra xem sự cố OneDrive có được giải quyết hay không:
% localappdata% \ Microsoft \ OneDrive \ onedrive.exe
- Nếu ở bước 1, bạn gặp phải thông báo Windows không thể tìm thấy tệp, sau đó hành hình sau đây và kiểm tra xem OneDrive có hoạt động tốt không:
% programfiles (x86)% \ Microsoft OneDrive \ onedrive.exe / reset
Nếu không tìm thấy bất kỳ tệp nào được đề cập ở trên, thì bạn có thể Tìm kiếm cho tệp trong cửa sổ PC này.
Giải pháp 6: Cài đặt lại ứng dụng OneDrive
Nếu sự cố vẫn tiếp diễn, thì quá trình cài đặt bị hỏng của ứng dụng khách OneDrive không thể sửa chữa / đặt lại. Trong bối cảnh này, việc cài đặt lại OneDrive có thể giải quyết được sự cố.
- Khởi chạy trình duyệt web và điều hướng đến trang tải xuống OneDrive.
- Bây giờ hãy nhấp vào nút Tải xuống và để quá trình tải xuống hoàn tất.
- Sau đó, khởi chạy trình cài đặt OneDrive với tư cách quản trị viên và làm theo lời nhắc để hoàn tất cài đặt OneDrive.
- Bây giờ hãy kiểm tra xem OneDrive có hoạt động tốt hay không.
- Nếu không, hãy nhấn phím Windows và chọn Cài đặt.
- Sau đó mở Ứng dụng và mở rộng Một ổ đĩa.
- Bây giờ hãy nhấp vào Gỡ cài đặt nút và sau đó xác nhận để gỡ cài đặt OneDrive.
- Sau đó, hãy làm theo lời nhắc để hoàn tất việc gỡ cài đặt OneDrive.
- Bây giờ hãy khởi động lại PC của bạn và khi khởi động lại, hãy lặp lại bước 1 đến 4 để cài đặt lại OneDrive.
- Sau khi cài đặt lại, hãy kiểm tra xem ứng dụng khách OneDrive có hoạt động tốt hay không.
Nếu sự cố vẫn còn, thì bạn có thể sử dụng Dấu nhắc lệnh để gỡ cài đặt và cài đặt lại ứng dụng khách OneDrive.
- Nhấn phím Windows và nhập CMD. Bây giờ, nhấp chuột phải vào kết quả Command Prompt và chọn Run as Administrator (nhấp vào Yes, nếu nhận được lời nhắc UAC).
- Sau đó hành hình sau (để chấm dứt bất kỳ quá trình OneDrive đang chạy nào):
taskkill / f / im OneDrive.exe
- Hiện nay hành hình sau đây theo kiến trúc hệ điều hành của bạn (để gỡ cài đặt OneDrive):
Đối với 32-bit
% SystemRoot% \ System32 \ OneDriveSetup.exe / gỡ cài đặt
Đối với 64-bit
% SystemRoot% \ SysWOW64 \ OneDriveSetup.exe / gỡ cài đặt
- Sau đó khởi động lại PC của bạn và hành hình sau (để cài đặt lại OneDrive):
Đối với 32-bit:
% Systemroot% \ System32 \ OneDriveSetup.exe
Đối với 64-bit:
% Systemroot% \ SysWOW64 \ OneDriveSetup.exe
- Bây giờ hãy kiểm tra xem ứng dụng khách OneDrive có hoạt động tốt hay không.
Nếu sự cố vẫn tiếp diễn, thì bạn có thể sử dụng 3rd trình gỡ cài đặt bên để loại bỏ cài đặt OneDrive và sau đó cài đặt lại nó.
Giải pháp 7: Sao chép thư mục OneDrive từ hồ sơ người dùng khác
Nếu sự cố vẫn tiếp diễn, thì sự cố OneDrive có thể do hồ sơ người dùng Windows bị hỏng. Trong bối cảnh này, việc tạo hồ sơ người dùng Windows mới và sử dụng hồ sơ đó để đăng nhập vào OneDrive có thể giải quyết được sự cố.
- Tạo hồ sơ người dùng Windows mới (đảm bảo tài khoản đã tạo là tài khoản quản trị viên) và đăng xuất của người dùng hiện tại.
- Bây giờ hãy đăng nhập vào hồ sơ người dùng mới được tạo và kiểm tra xem OneDrive có thể được khởi chạy hay không (nhưng không đăng nhập).
- Sau đó, nhấp chuột phải vào nút Windows và trong menu Quick Access, mở Run.
- Bây giờ điều hướng đến đường dẫn sau (sao chép và dán nó vào hộp Run):
% LocalAppData% \ Microsoft \ OneDrive
- Sau đó sao chép nội dung của thư mục OneDrive và điều hướng như sau trong hộp Chạy:
\ Người dùng \
- Bây giờ, hãy mở thư mục tài khoản có vấn đề và sau đó điều hướng đến đường dẫn sau:
AppData \ Local \ Microsoft \ OneDrive
Đường dẫn hoàn chỉnh sẽ như sau:
\ Users \ [yourproblematicaccount] \ AppData \ Local \ Microsoft \ OneDrive
- Sau đó, dán nội dung của thư mục OneDrive đã sao chép ở bước 5. Nếu nhận được lời nhắc ghi đè nội dung, hãy đảm bảo bấm Có.
- Bây giờ hãy đăng nhập bằng tài khoản có vấn đề và kiểm tra xem sự cố OneDrive đã được giải quyết chưa.
- Nếu không, bạn có thể chuyển tất cả dữ liệu sang tài khoản mới và sử dụng OneDrive ở đó (nếu khả thi).
Nếu sự cố vẫn còn đó, thì đặt giá trị sau đó DisableFileSyncNGSC khóa đăng ký cho 0 (giải pháp 4) và sau đó kiểm tra xem việc sao chép thư mục OneDrive như đã thảo luận ở trên có giải quyết được sự cố OneDrive hay không.
Nếu sự cố vẫn tiếp diễn, bạn có thể sử dụng DISM hoặc là SFC lệnh hoặc cài lại PC Windows về mặc định xuất xưởng.