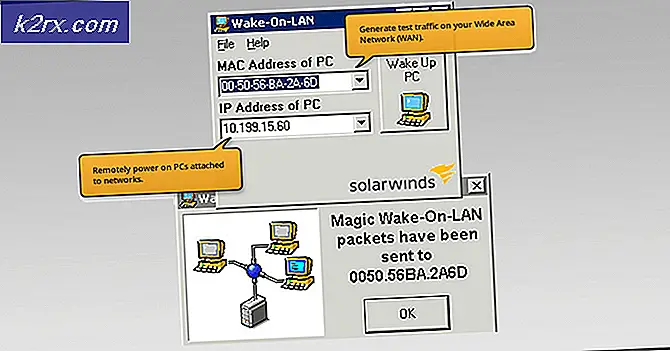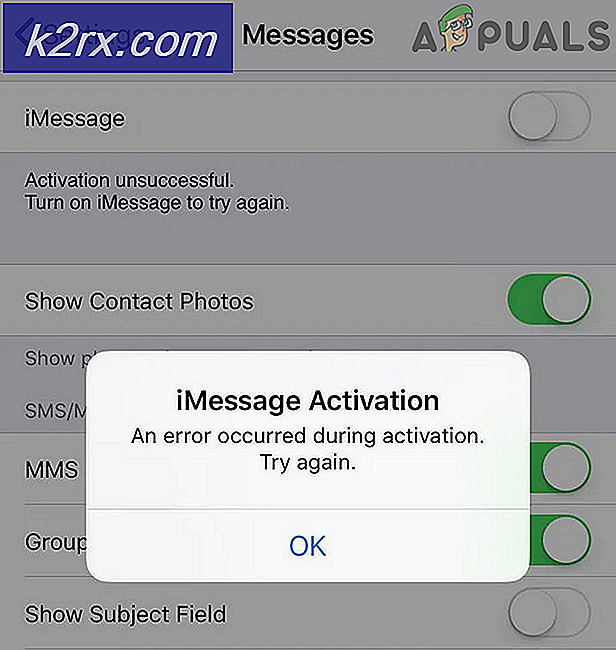Làm thế nào để sửa lỗi 'Không hợp lệ quy trình đính kèm cố gắng' BSOD 'trong Windows 10?
BSOD ‘Nỗ lực Đính kèm Quy trình Không hợp lệ‘Thường xảy ra do một bản cập nhật có vấn đề được cài đặt trong Windows. Hơn nữa, nó cũng có thể xảy ra do các thành phần phần cứng bị lỗi như RAM của bạn. Trong một số trường hợp, trình điều khiển bị lỗi cũng là nguyên nhân của sự cố.
Ở đây, chúng tôi có phân loại từng giải pháp theo một trường hợp khác nhau. Đảm bảo rằng bạn đọc mô tả và làm theo các giải pháp phù hợp.
Giải pháp 1: Gỡ cài đặt Cập nhật thông qua Khởi động trong Môi trường Khôi phục Nâng cao
Thông thường, sau khi BSOD xuất hiện, thiết bị sẽ khởi động lại và chạy như bình thường. Tuy nhiên, đôi khi nó có thể bị mắc kẹt trong một vòng lặp. Màn hình xanh tiếp tục xuất hiện và thiết bị tiếp tục khởi động lại. Giải pháp trong trường hợp này là khởi động ở Chế độ khôi phục nâng cao và gỡ cài đặt bất kỳ bản cập nhật nào được cài đặt gần đây. Đã có một số trường hợp bản cập nhật gây ra BSOD đang được thảo luận.
- Khởi động lại thiết bị và khi Windows bắt đầu tải (các chấm tròn xuất hiện), hãy nhấn giữ Quyền lực nút cho 5-10 giây. Lặp lại bước trên 2-3 lần.
- Thiết bị sẽ tự động khởi động ở chế độ khôi phục nâng cao.
- Bấm vào Khắc phục sự cố và sau đó Tùy chọn nâng cao.
- Bây giờ, hãy chọnQuay lại phiên bản trước.
- Sau khi bạn khôi phục lại hệ điều hành của mình, hãy khởi động lại máy tính hoàn toàn và kiểm tra xem sự cố đã được giải quyết chưa.
Giải pháp 2: Khởi động trong Clean Boot
Có những trường hợp người dùng không được chào đón bởi BSOD bất cứ khi nào họ bật máy tính của mình. Thay vào đó, hành vi là ngẫu nhiên trong quá trình sử dụng. BSOD ở đây có thể là do ứng dụng hoặc dịch vụ xung đột với hệ điều hành. Để chẩn đoán ứng dụng / dịch vụ nào đang gây ra sự cố, chúng tôi sẽ khởi động máy tính của bạn ở trạng thái Khởi động sạch.
Ở trạng thái Khởi động sạch, tất cả các ứng dụng và dịch vụ của bên thứ ba bị tắt theo mặc định. Nếu có một ứng dụng / dịch vụ có vấn đề, ứng dụng / dịch vụ đó sẽ bị vô hiệu hóa và sau đó bạn có thể chẩn đoán từng ứng dụng / dịch vụ gây ra sự cố.
- Nhấn phím Windows và nhậpmsconfigvà chọnCấu hình hệ thông từ các kết quả.
- ChọnDịch vụ tab củaCấu hình hệ thông, sau đó chọnẨn tất cả các dịch vụ của Microsoft và bấm vàoVô hiệu hóa tất cả.
- Đi đếnKhởi động tab củaCấu hình hệ thông, lựa chọnMở trình quản lý tác vụ.
- DướiKhởi động trongQuản lý công việc, đối với mỗi mục khởi động, hãy chọn mục đó rồi chọnVô hiệu hóa ở cuối ứng dụng.
- Đóng Trình quản lý Tác vụ.
- Quay lại Khởi động tab củaCấu hình hệ thông, bấm vào đồng ý ở cuối màn hình. Khi máy tính khởi động lại, nó sẽ ở trong môi trường khởi động sạch.
- Bây giờ bạn có thểkích hoạtcác dịch vụ trong nhóm và xem liệu BSOD có xảy ra nữa hay không. Khi nó xảy ra, bạn có thể xác định cái nào đang gây ra sự cố và gỡ cài đặt ứng dụng hoặc tắt dịch vụ tương ứng.
Để chạy khắc phục sự cố, hãy làm theo các bước được đề cập ở đây trong trang hỗ trợ chính thức của Microsoft.
Giải pháp 3: Kiểm tra RAM
Như đã đề cập ở trên, lỗi BSOD cũng có thể do lỗi phần cứng. Tuy nhiên, hầu hết thời gian, máy tính tự khởi động lại sau khi màn hình xanh xuất hiện và trở lại bình thường. Tuy nhiên, nếu không phải như vậy thì chúng ta có thể kiểm tra RAM. RAM có thể bị lỏng hoặc có thể phải thay mới toàn bộ. Nếu bạn có nhiều mô-đun RAM, hãy cân nhắc việc rút từng mô-đun RAM để kiểm tra xem chúng có hoạt động tốt hay không. Hơn nữa, bạn nên đến một cửa hàng công nghệ địa phương nếu bạn không phải là chuyên gia về lĩnh vực này.