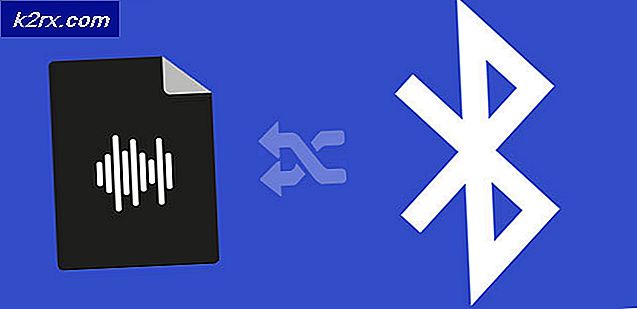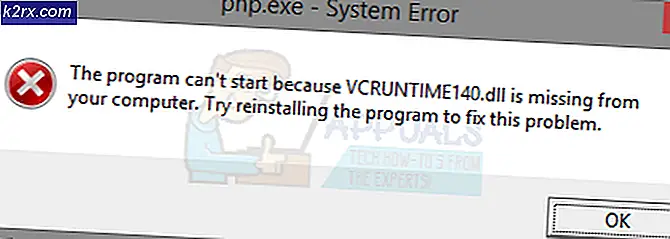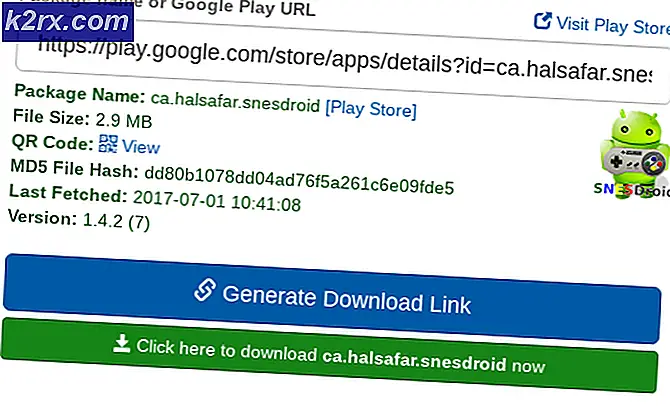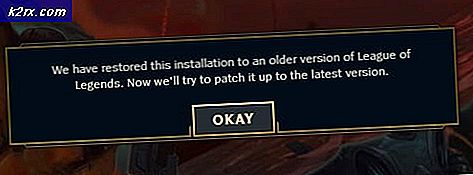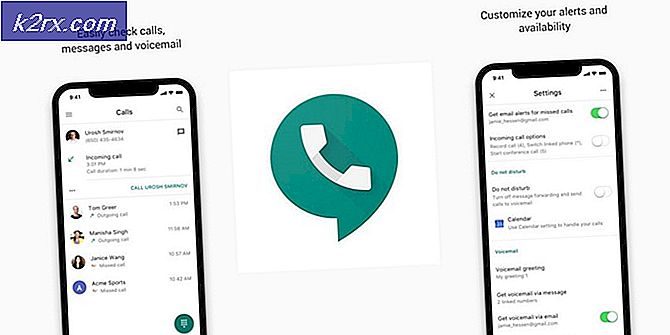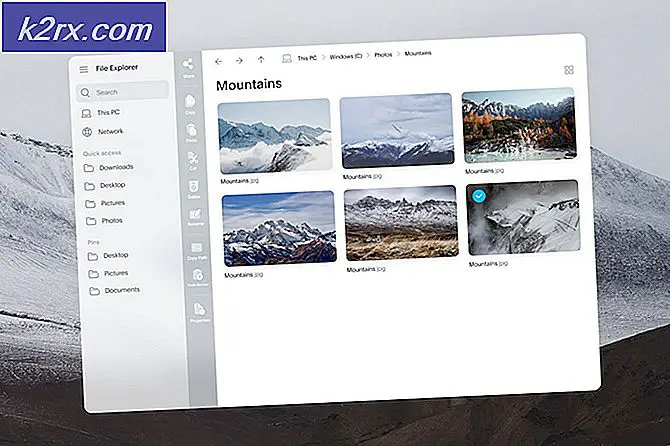Cách chuyển đổi tập tin CDA sang định dạng MP3
Một số người dùng đã liên hệ với chúng tôi với các câu hỏi về việc chuyển đổi tệp âm thanh từ CDA sang MP3 . Một số người đã báo cáo rằng sau khi họ nâng cấp lên Windows 10, một số tệp âm thanh đã được tự động chuyển đổi từ .mp3 sang .cda.
CDA và MP3 là gì?
CDA là một phần mở rộng tập tin của định dạng kiểu phím tắt viết tắt của CD Audio. Theo định dạng kiểu ngụ ý, một tệp CDA không thực sự chứa bất kỳ âm thanh nào nhưng nó chỉ đơn giản là một lối tắt tới các bản nhạc trên một đĩa âm thanh. Các tập tin CDA được tạo bởi trình điều khiển CD của máy tính với mục đích giữ một bản ghi vĩnh viễn về vị trí của bản nhạc.
MP3 là loại tệp có sử dụng nén hiệu quả để tiết kiệm nhiều dung lượng đĩa. Không giống như tệp CDA, tệp MP3 có kích thước nhỏ hơn nhiều và không hoạt động dưới dạng phím tắt (tệp này thực sự chứa dữ liệu âm thanh).
Cách chuyển đổi tập tin CDA sang MP3
Nếu bạn đang đấu tranh để chuyển đổi một tập tin CDA sang MP3, bạn sẽ gặp may. Cho dù bạn phát hiện vấn đề này sau khi bạn nâng cấp lên Windows 10 hoặc bạn chỉ muốn chuyển đổi một số tệp âm thanh sang MP3, chúng tôi có một vài giải pháp tiềm năng. Hãy làm theo từng phương pháp dưới đây theo thứ tự cho đến khi bạn quản lý để chuyển đổi tập tin âm thanh của bạn từ CDA sang MP3.
Phương pháp 1: Thay đổi tên tiện ích thành .mp3
Nếu đây là kết quả của lỗi nâng cấp Windows 10, bạn có thể phải sửa lỗi dễ dàng nhất. Một số người dùng đã cố gắng khắc phục vấn đề bằng cách thay đổi tiện ích mở rộng từ .cda thành .mp3 . Phương pháp này có hiệu quả nếu bạn gặp lỗi không tìm thấy tệp khi nhấp đúp vào tệp CDA.
Lưu ý: Hãy nhớ rằng phương pháp này sẽ chỉ hoạt động nếu bạn phát hiện ra rằng một số tệp mp3 được tự động chuyển thành tệp CDA sau khi bạn nâng cấp từ Windows 7 hoặc Windows 8.1 lên Windows 10 . Nếu tệp được đề cập đến luôn là loại tệp CDA, hãy chuyển trực tiếp đến Phương thức 2.
Đây là hướng dẫn nhanh để thay đổi phần mở rộng từ CDA sang MP3:
- Nhấn phím Windows + R để mở cửa sổ Run. Gõ các thư mục control.exe và nhấn Enter để mở File Explorer Options.
- Chọn tab Xem và cuộn trong danh sách Cài đặt nâng cao để bỏ chọn Ẩn tiện ích mở rộng cho các loại tệp đã biết . Sau đó, nhấn Áp dụng để lưu các thay đổi của bạn.
- Sử dụng File Explorer để điều hướng đến vị trí của tệp CDA. Nhấp chuột phải vào tệp CDA và chọn Đổi tên. Sau đó, chỉ cần sửa đổi phần mở rộng sau . từ cda sang mp3 và nhấn Enter để lưu.
- Tiếp theo, nhấp đúp vào tệp có phần mở rộng bạn vừa sửa đổi và xem tệp âm thanh có đang phát hay không. Nếu tệp mp3 được chuyển đổi đang phát bình thường, bạn đã cố gắng giải quyết vấn đề của mình. Trong trường hợp này, vui lòng lặp lại quy trình với mọi tệp âm thanh đã được sửa đổi trong quá trình nâng cấp Windows.
Trong trường hợp bạn gặp lỗi khi mở tệp, hãy thay đổi tiện ích mở rộng về .cda và chuyển xuống Phương pháp 2.
Phương pháp 2: Trích xuất tệp CDA bằng Windows Media Player
Windows Media Player tạo nên một công cụ tốt nếu bạn muốn chuyển đổi các tệp CDA thành tệp MP3. Tuy nhiên, nó sẽ yêu cầu bạn thực hiện một số chỉnh sửa bên trong menu tùy chọn để thiết lập nó.
Trong trường hợp này, trích xuất nhiệt là một biến thể khác của bản sao thuật ngữ . Để cụ thể hơn, Windows Media Player sẽ tạo bản sao của các bản âm thanh có trong tệp CDA và sau đó chuyển đổi chúng thành các bản nhạc được trích xuất bằng định dạng đã được chỉ định trước đó. Dưới đây là hướng dẫn nhanh về cách thực hiện việc này:
- Nhấn phím Windows + R để mở cửa sổ Run . Nhập wmplayer và nhấn Enter để mở Windows Media Player.
- Trong Windows Media Player, nhấp vào Organize để đưa xuống menu thả xuống, sau đó nhấp vào Options .
- Trong menu Tùy chọn của Windows Media Player, chọn tab Nhạc Rip . Đầu tiên, sử dụng nút Thay đổi bên dưới Nhạc Rip đến vị trí này để đặt vị trí trong đó các tệp MP3 đã chuyển đổi sẽ được phân phối. Khi vị trí được đặt, hãy nhấp vào trình đơn thả xuống Định dạng (trong Cài đặt Rip ) và đặt nó thành MP3. Cuối cùng, nhấn nút Áp dụng để lưu các thay đổi của bạn.
Lưu ý: Tại thời điểm này, bạn có thể sử dụng thanh trượt Chất lượng âm thanh để điều chỉnh chất lượng âm thanh liên quan đến kích thước. - Mở tệp CDA bằng Windows Media Player (bằng cách nhấp đúp hoặc bằng cách nhấp chuột phải> Mở bằng Windows Media Player ) và nhấp vào Rip CD (trong thanh ribbon).
- Sau đó, bạn sẽ thấy lời nhắc Tùy chọn Rip . Nếu bạn muốn làm cho các tập tin MP3 được chuyển đổi có thể phát trên nhiều máy tính, hãy chọn Không thêm bảo vệ bản sao vào nhạc của bạn và sau đó chọn hộp kiểm dưới đây. Nhấn Ok để bắt đầu quá trình chuyển đổi.
- Khi quá trình hoàn tất, bạn sẽ tìm thấy các tệp Mp3 được chuyển đổi trong thư mục được chỉ định ở bước 3 (thông qua nút Thay đổi ).
Nếu vì lý do nào đó các tệp MP3 không thể phát hoặc nếu bạn không thể sử dụng Windows Media Player để chuyển đổi các tệp CMA thành MP3, hãy chuyển sang Phương pháp 3.
Mẹo CHUYÊN NGHIỆP: Nếu vấn đề xảy ra với máy tính của bạn hoặc máy tính xách tay / máy tính xách tay, bạn nên thử sử dụng phần mềm Reimage Plus có thể quét các kho lưu trữ và thay thế các tệp bị hỏng và bị thiếu. Điều này làm việc trong hầu hết các trường hợp, nơi vấn đề được bắt nguồn do một tham nhũng hệ thống. Bạn có thể tải xuống Reimage Plus bằng cách nhấp vào đâyPhương pháp 3: Chuyển đổi tệp CDA sang Mp3 bằng iTunes
ITunes của Apple cũng có khả năng chuyển đổi các tập tin CDA sang MP3. Nhưng hãy nhớ rằng Apple đã ẩn tính năng chuyển đổi Mp3 này trong iTunes theo mặc định trên các phiên bản iTunes mới nhất. Nếu bạn có phiên bản iTunes mới nhất có sẵn, bạn có thể cần thực hiện các bước bổ sung trước khi bạn có thể chuyển đổi tệp CDA sang tệp Mp3 bằng phần mềm này.
Dưới đây là hướng dẫn nhanh để sử dụng iTunes để chuyển đổi tệp CMA thành MP3:
- Đưa đĩa CD cuối cùng chứa các tập tin âm thanh chứa trong tập tin CMA.
- Mở iTunes, nhấp vào tab File và chọn Convert> Create MP3 Version .
Lưu ý: Nếu tạo phiên bản MP3 hiển thị theo mặc định, hãy chuyển thẳng sang bước 5. Trong trường hợp phiên bản Tạo MP3 không hiển thị theo mặc định, hãy thực hiện các bước sau bình thường. - Sử dụng ribbon để truy cập vào tab Chỉnh sửa và chọn Tùy chọn. Tiếp theo, chuyển đến tab General và nhấp vào Import Settings .
- Trong cửa sổ Import Settings, thiết lập trình đơn thả xuống được kết hợp với Import Using to MP3 Encoder. Sau đó, nhấn OK để lưu các thay đổi của bạn.
Lưu ý: Bây giờ tùy chọn Tạo phiên bản MP3 trong Chuyển đổi sẽ hiển thị. Khi bước này được thực hiện, bạn sẽ có thể thực hiện theo bước 2. - Đợi các tệp CMA được chuyển đổi. Bạn sẽ có thể xem các tệp MP3 mới được chuyển đổi trong tab Đã thêm gần đây . Sau đó, bạn có thể nhấp chuột phải vào bất kỳ người nào trong số họ và chọn Hiển thị trong Trình khám phá tệp ( Hiển thị trong Trình tìm kiếm trên máy Mac) để xem vị trí của họ.
Nếu bạn không có iTunes hoặc phương pháp này không áp dụng được, hãy chuyển sang phương thức cuối cùng.
Phương pháp 4: Sử dụng trình chuyển đổi bên thứ ba bên ngoài khác
Nếu vì một số lý do, các phương pháp trên không áp dụng được cho tình huống của bạn, bạn cũng có thể chuyển đổi tệp CDA sang MP3 thông qua trình chuyển đổi bên ngoài. Có rất nhiều tùy chọn phổ biến mà bạn có thể sử dụng, nhưng chúng tôi thấy rằng Any Audio Converter là phương pháp dễ nhất trong nhóm.
Dưới đây là hướng dẫn nhanh để sử dụng Any Audio Converter để chuyển đổi tệp CDA thành MP3:
- Truy cập trang web này (tại đây) và tải xuống trình cài đặt Any Audio Converted được liên kết với hệ điều hành của bạn (Windows hoặc Mac).
- Mở trình cài đặt và làm theo lời nhắc trên màn hình để cài đặt phần mềm trên hệ thống của bạn. Nếu bạn muốn tránh phần mềm đi kèm, hãy chọn Tùy chỉnh Cài đặt và bỏ chọn phần mềm quảng cáo để ngăn không cho chúng cài đặt.
- Khi quá trình cài đặt hoàn tất, hãy mở phần mềm và chèn đĩa CD được liên kết với tệp CDA. Sau đó, sử dụng ruy-băng trên cùng để chọn Thêm đĩa CD. Sau đó, chọn ổ đĩa DVD / CD mà bạn đã chèn phương tiện âm thanh vào. Cuối cùng, nhấn OK để điền danh sách.
- Tiếp theo, sử dụng menu thả xuống gần Chuyển đổi ngay!, nhấp vào Common Audio Formats và chọn MP3 Audio (* .mp3) từ danh sách.
- Khi bạn đã sẵn sàng, chỉ cần nhấn nút Chuyển đổi ngay bây giờ và chờ quá trình hoàn tất. Khi phần mềm hoàn thành việc chuyển đổi, bạn sẽ tự động thấy một File Explorer xuất hiện với vị trí của các tập tin được chuyển đổi.
Mẹo CHUYÊN NGHIỆP: Nếu vấn đề xảy ra với máy tính của bạn hoặc máy tính xách tay / máy tính xách tay, bạn nên thử sử dụng phần mềm Reimage Plus có thể quét các kho lưu trữ và thay thế các tệp bị hỏng và bị thiếu. Điều này làm việc trong hầu hết các trường hợp, nơi vấn đề được bắt nguồn do một tham nhũng hệ thống. Bạn có thể tải xuống Reimage Plus bằng cách nhấp vào đây