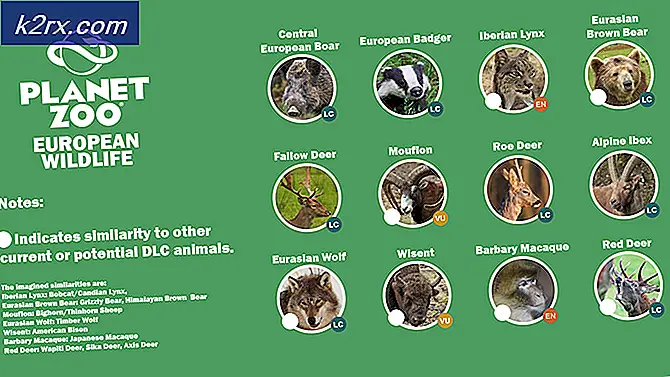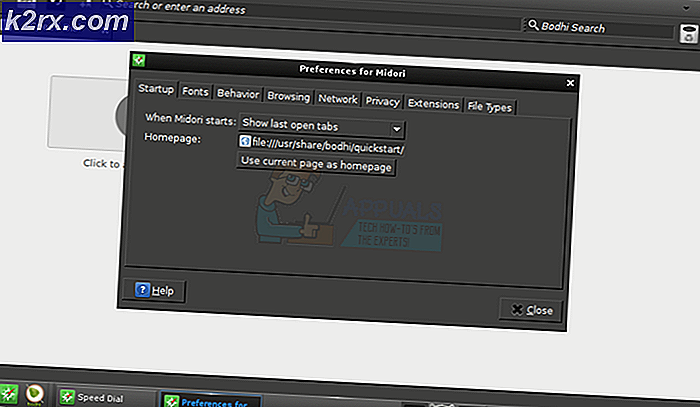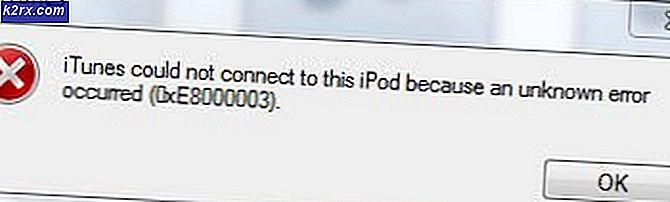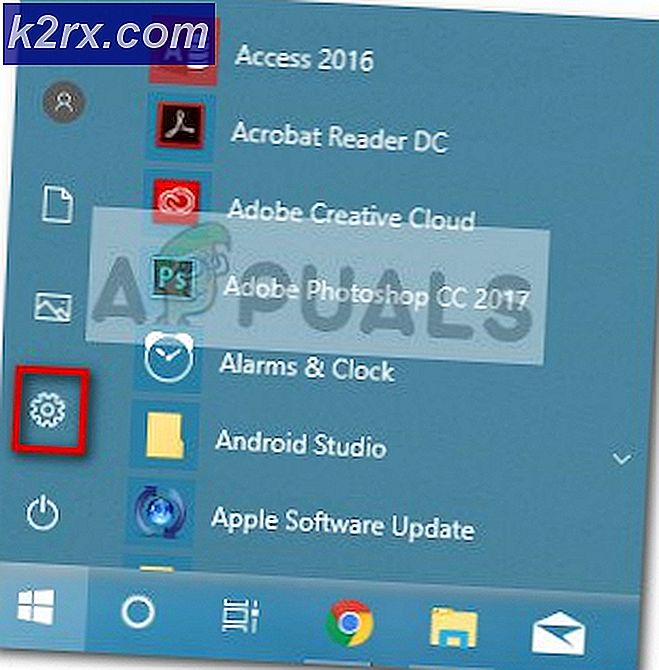Khắc phục: Windows không thể khởi động lỗi khi khởi động
Thức dậy với một máy tính mà đơn giản là không muốn khởi động vào hệ điều hành của nó là không có gì ngắn của một cơn ác mộng đã đến với cuộc sống. Có nhiều lỗi khác nhau mà máy tính Windows hiển thị khi chúng không khởi động được vào Hệ điều hành của chúng và một trong số đó là Windows không thể khởi động được lỗi. Toàn bộ thông báo lỗi này nêu rõ:
Windows đã không khởi động được. Thay đổi phần cứng hoặc phần mềm gần đây có thể là nguyên nhân .
Màn hình thông báo lỗi cũng cung cấp cho người dùng một vài tùy chọn có thể được sử dụng để giải quyết vấn đề (chẳng hạn như chạy Startup Repair hoặc khởi động Windows bình thường), nhưng không có vấn đề gì tùy chọn người dùng chọn, họ nhất định quay trở lại Windows không thể khởi động thông báo lỗi. Nguyên nhân của vấn đề này có thể khác với phần cứng, phần mềm (chương trình hoặc ứng dụng) hoặc trình điều khiển / cập nhật mà bạn vừa mới cài đặt vào tệp khởi động bị hỏng hoặc sự cố với HDD (hoặc SSD).
Vì nguyên nhân của Windows không khởi động được thông báo lỗi rất đa dạng nên các giải pháp đã được chứng minh là hoạt động cho người dùng Windows đã bị ảnh hưởng bởi vấn đề này trong quá khứ. Sau đây là một số giải pháp hiệu quả nhất mà bạn có thể sử dụng để thử và giải quyết vấn đề này và khởi động thành công vào Hệ điều hành của bạn:
Giải pháp 1: Xóa bất kỳ phần cứng nào bạn vừa cài đặt và khởi động lại
Nếu bạn cài đặt bất kỳ phần cứng nào (chẳng hạn như máy in hoặc máy ảnh) trước khi máy tính của bạn bắt đầu chạy hoặc giật và Windows không khởi động được thông báo lỗi khi khởi động, rất có khả năng phần cứng bạn đã cài đặt là thủ phạm. Nếu đúng như vậy, chỉ cần xóa phần cứng mà bạn đã cài đặt (và tốt hơn là tất cả phần cứng không cần thiết khác, chỉ để lại chuột và bàn phím được gắn) và khởi động lại máy tính của bạn. Nếu máy tính của bạn khởi động vào hệ điều hành của nó như nó phải, phần cứng bạn loại bỏ thực sự là thủ phạm.
Giải pháp 2: Đảm bảo rằng máy tính của bạn phát hiện ra ổ cứng và đang khởi động từ nó
Khởi động lại máy tính của bạn, và ở màn hình đầu tiên bạn thấy, hãy bấm phím sẽ đưa bạn vào các thiết lập BIOS của nó. Bạn sẽ tìm thấy khóa này trên cả hai hướng dẫn sử dụng máy tính của bạn và trên màn hình đầu tiên bạn nhìn thấy khi nó khởi động. Khi đã ở trong cài đặt BIOS, hãy nghiên cứu các tab của nó cho đến khi bạn tìm thấy thứ tự ưu tiên Khởi động (hoặc thứ tự khởi động ). Chọn Thứ tự ưu tiên khởi động và nhấn Enter, và khi bạn nhìn thấy danh sách các thiết bị mà máy tính của bạn cố gắng khởi động, hãy đảm bảo rằng HDD của bạn nằm ở đầu danh sách.
Nếu HDD của bạn không có trong danh sách, hãy mở máy tính của bạn và tháo và nối lại cáp SATA hoặc IDE kết nối HDD với bo mạch chủ (hoặc tốt hơn là thay thế hoàn toàn), khởi động máy tính của bạn, truy cập cài đặt BIOS và xem nếu nó phát hiện ổ cứng. Nếu HDD vẫn chưa được phát hiện, hãy chạy chẩn đoán trên ổ cứng (Xem: hướng dẫn này ) để xác định xem ổ cứng có bị lỗi hay không.
Nếu ổ cứng của bạn nằm trong danh sách nhưng không nằm trên đỉnh của nó, hãy cấu hình danh sách sao cho ổ cứng ở trên cùng và là thiết bị khởi động đầu tiên của máy tính của bạn. Sau khi làm như vậy, hãy lưu thay đổi, thoát khỏi BIOS và khởi động lại máy tính để xem sự cố đã được giải quyết chưa.
Giải pháp 3: Thực hiện Khôi phục Hệ thống
Nếu sự cố này đang được gây ra bởi chương trình, ứng dụng, trình điều khiển hoặc bản cập nhật bạn đã cài đặt, hãy khôi phục máy tính của bạn về một thời điểm trước khi cài đặt phải đủ lớn để khắc phục sự cố.
Mẹo CHUYÊN NGHIỆP: Nếu vấn đề xảy ra với máy tính của bạn hoặc máy tính xách tay / máy tính xách tay, bạn nên thử sử dụng phần mềm Reimage Plus có thể quét các kho lưu trữ và thay thế các tệp bị hỏng và bị thiếu. Điều này làm việc trong hầu hết các trường hợp, nơi vấn đề được bắt nguồn do một tham nhũng hệ thống. Bạn có thể tải xuống Reimage Plus bằng cách nhấp vào đâyChèn đĩa cài đặt Windows hoặc đĩa sửa chữa hệ thống Windows vào máy tính bị ảnh hưởng. Khởi động lại máy tính và khởi động từ đĩa.
Lưu ý: Để khởi động từ đĩa, bạn có thể phải truy cập lại các thiết lập BIOS của máy tính và thay vì chỉ nhìn vào thứ tự khởi động, hãy thay đổi nó để cài đặt ổ đĩa DVD / CD làm thiết bị khởi động đầu tiên của máy tính. Sau khi thực hiện xong, lưu thay đổi và thoát khỏi cài đặt BIOS và bạn sẽ được yêu cầu nhấn bất kỳ phím nào để khởi động từ đĩa bạn đã chèn khi máy tính khởi động. ( xem làm thế nào để bắt đầu Windows 7 trong khởi động sửa chữa ở đây, và cửa sổ 8 / 8.1 / 10 ở đây ).
Chọn hệ điều hành bạn muốn sửa chữa và chọn Sửa máy tính của bạn. Nhấp vào Khôi phục Hệ thống . Chọn một điểm khôi phục (tốt nhất là một điểm đã được tạo ra vài ngày trước khi vấn đề xuất hiện). Làm theo các hướng dẫn trên màn hình để bắt đầu Khôi phục Hệ thống . Khi Khôi phục Hệ thống hoàn tất, hãy khởi động lại máy tính của bạn và kiểm tra xem Khôi phục Hệ thống có khắc phục được sự cố không.
Giải pháp 4: Thực hiện sửa chữa khởi động
Thực hiện một Startup Repair sẽ sửa chữa bất kỳ và tất cả các vấn đề giữ máy tính của bạn không khởi động vào hệ điều hành của nó, đó là lý do tại sao phương pháp này có cơ hội khá đáng kể để khắc phục vấn đề này cho bạn. Để thực hiện Bắt đầu sửa chữa trên máy tính của bạn, bạn cần phải:
Chèn đĩa cài đặt Windows hoặc đĩa sửa chữa hệ thống Windows vào máy tính bị ảnh hưởng.
Khởi động lại máy tính và khởi động từ đĩa.
Chọn ngôn ngữ của bạn và các tùy chọn khác và sau đó nhấp vào Tiếp theo .
Nếu bạn đang sử dụng đĩa cài đặt Windows, bạn sẽ được đưa đến màn hình có nút Cài đặt ngay tại trung tâm của nó. Trên màn hình này, bấm vào Sửa chữa máy tính của bạn ở góc dưới cùng bên trái. Nếu bạn đang sử dụng đĩa sửa chữa hệ thống, bạn sẽ được đưa trực tiếp đến bước tiếp theo. Chọn hệ điều hành bạn muốn sửa chữa. Nhấp vào Startup Repair . Làm theo các hướng dẫn trên màn hình, khởi động Startup Repair và khi nó hoàn thành, khởi động lại máy tính của bạn để xem nó có khắc phục được sự cố không.
Giải pháp 5: Cài đặt lại Windows hoàn toàn
Nếu không có giải pháp nào được liệt kê và mô tả đã hoạt động cho bạn, khu nghỉ mát khả thi cuối cùng của bạn có thể chỉ cài đặt lại Windows hoàn toàn. Được cảnh báo rằng làm như vậy sẽ xóa tất cả dữ liệu và các chương trình của bên thứ ba trên máy tính của bạn nhưng cũng có thể rất tốt là hy vọng cuối cùng của bạn.
Mẹo CHUYÊN NGHIỆP: Nếu vấn đề xảy ra với máy tính của bạn hoặc máy tính xách tay / máy tính xách tay, bạn nên thử sử dụng phần mềm Reimage Plus có thể quét các kho lưu trữ và thay thế các tệp bị hỏng và bị thiếu. Điều này làm việc trong hầu hết các trường hợp, nơi vấn đề được bắt nguồn do một tham nhũng hệ thống. Bạn có thể tải xuống Reimage Plus bằng cách nhấp vào đây