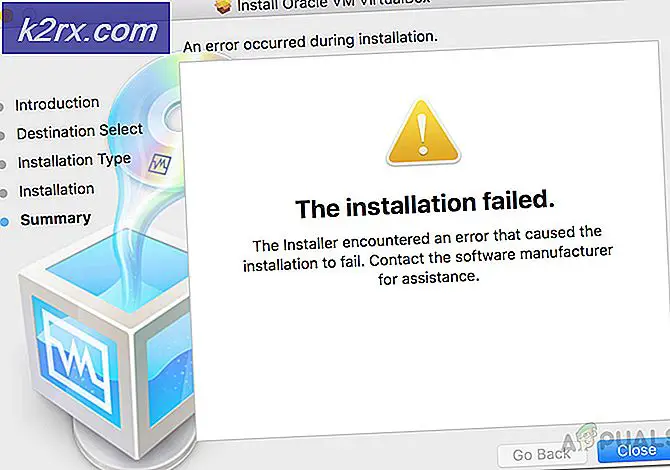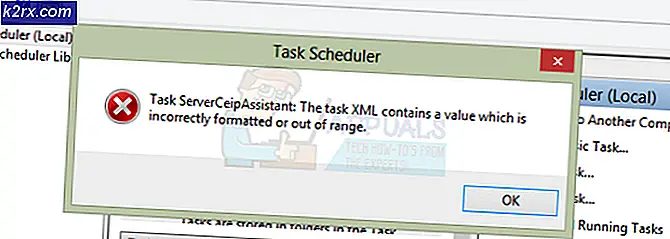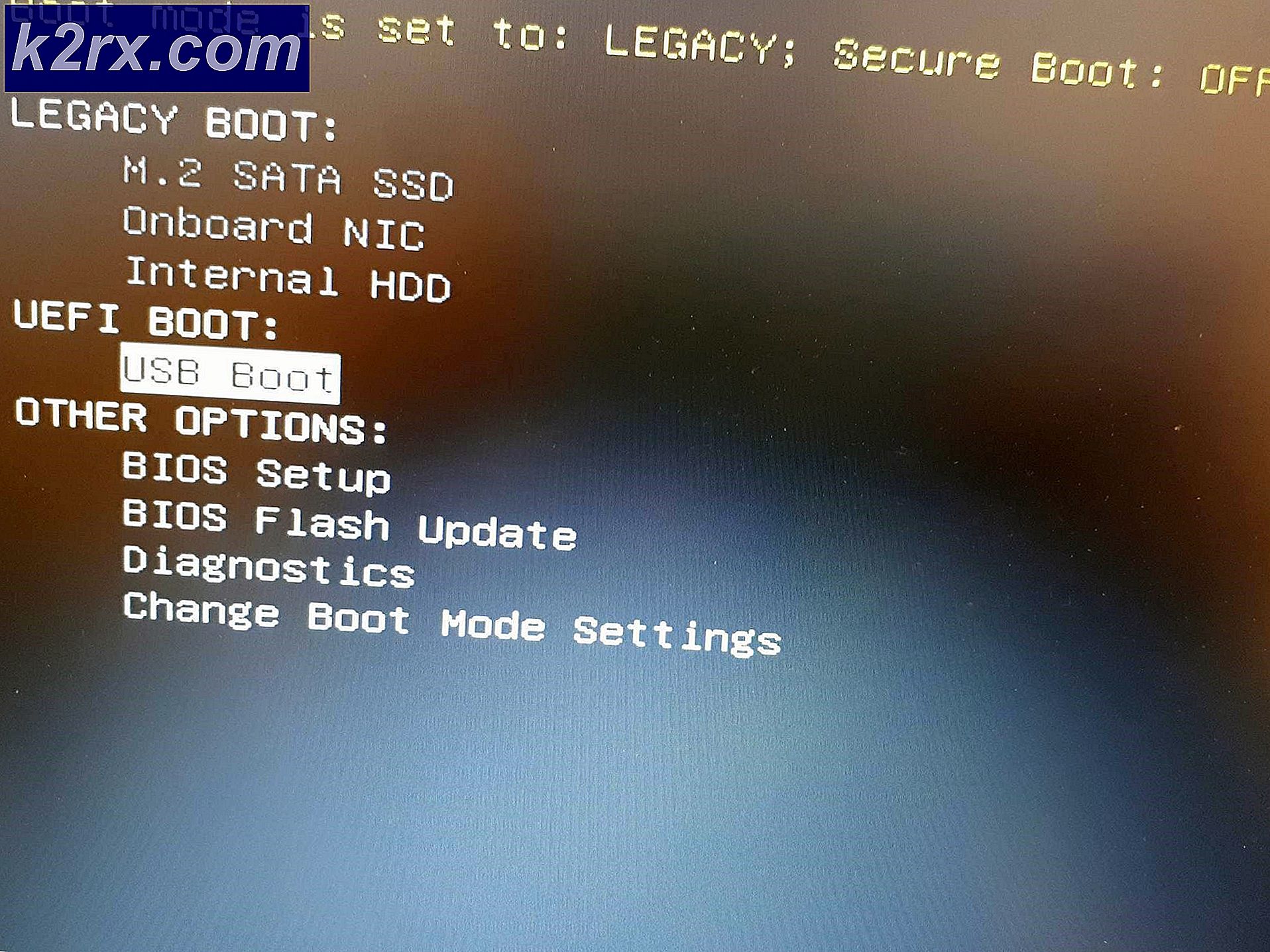Cách khắc phục 'Không tải được thư viện được chia sẻ JNI'
Eclipse là một dự án mã nguồn mở sử dụng hệ thống plugin Java để cho phép các lập trình viên lập trình bằng các ngôn ngữ khác nhau làm việc cùng nhau một cách dễ dàng. Nó cũng có sẵn cho nhiều nền tảng. Lỗi được đề cập trong tiêu đề của bài viết là lỗi xuất hiện sau khi người dùng cố gắng mở Eclipse trên PC chạy Windows của họ.
Eclipse thường chỉ đóng lại sau đó. Sự cố thường xuất hiện ngay sau khi người dùng cài đặt và chạy Eclipse. Đã có nhiều phương pháp khác nhau được sử dụng để giải quyết vấn đề này và đó là lý do tại sao chúng tôi đã tập hợp chúng trong một bài viết duy nhất để bạn kiểm tra!
Nguyên nhân nào gây ra lỗi "Không tải được thư viện được chia sẻ JNI"?
Sự cố thường do một hoặc hai sự cố phổ biến được chia sẻ giữa nhiều người dùng đã báo cáo sự cố trực tuyến. Tuy nhiên, có một số cách để giải quyết vấn đề tương tự. Kiểm tra danh sách dưới đây:
Giải pháp 1: Chỉnh sửa tệp ‘eclipse.ini’
Sự cố cụ thể này có thể xảy ra khi cài đặt Eclipse không hiểu đường dẫn chính xác đến tệp thực thi có thể là gì. Điều đó có thể được giải quyết dễ dàng bằng cách thêm một dòng bên trong tệp cấu hình Eclipse có sẵn trong thư mục cài đặt. Đảm bảo bạn làm theo các hướng dẫn bên dưới để giải quyết sự cố.
- Điều hướng đến vị trí của thư mục trong Chương trình quản lý dữ liệu đơn giản bằng cách mở một thư mục và nhấp vào PC này hoặc là Máy tính của tôi từ ngăn điều hướng bên trái hoặc bằng cách tìm kiếm mục nhập này trong menu Bắt đầu.
- Trong PC này hoặc Máy tính của tôi, bấm đúp để mở Đĩa cục bộ và điều hướng đến thư mục cài đặt của Bộ phát triển Java. Sau khi định vị thư mục Java, hãy điều hướng đến jrex.x.xx> bin và xác định vị trí của tệp ‘functionsaw.exe’. Nhấp vào thanh địa chỉ và sao chép địa chỉ đầy đủ vào Clipboard. Các 'x.x.xx‘Placeholder đại diện cho phiên bản Java mà bạn đã cài đặt.
- Điều hướng đến thư mục cài đặt của Eclipse. Vị trí chính xác cũng có thể được tìm thấy sau khi nhấp chuột phải vào phím tắt Eclipse và chọn Mở vị trí file tùy chọn từ menu ngữ cảnh.
- Nhấp chuột phải vào tệp có tên là ‘nhật thực.ini'Và chọn mở nó bằng Notepad. Đảm bảo bạn điều hướng đến đầu tệp và dán các dòng bên dưới để giải quyết sự cố. Đảm bảo rằng bạn cũng thay thế địa chỉ giữ chỗ của chúng tôi bằng địa chỉ bạn đã tìm thấy trong phần đầu tiên của giải pháp:
-vm C: \ path \ to \ 64bit \ java \ bin \ javaw.exe
- Thử chạy lại chương trình và kiểm tra xem có xuất hiện lỗi 'không tải được thư viện được chia sẻ JNI' hay không.
Giải pháp 2: Đảm bảo các phiên bản Eclipse và Java phù hợp
Nếu bạn đang sử dụng phiên bản 64 bit của Eclipse, bạn cũng nên đảm bảo rằng bạn cài đặt phiên bản 64 bit của Java Runtime. Tương tự với phiên bản 32-bit. Đảm bảo bạn làm theo các hướng dẫn bên dưới để gỡ cài đặt một và cài đặt tùy chọn thứ hai.
Gỡ cài đặt Java trên Windows 10
- Bấm vào Nút menu bắt đầu nằm ở phần dưới cùng bên trái của màn hình. Lựa chọn Cài đặt bằng cách nhấp vào biểu tượng bánh răng phía trên nút Nguồn trong menu Bắt đầu.
- Lựa chọn Ứng dụng trong ứng dụng Cài đặt. Lựa chọn Java từ danh sách các ứng dụng đã cài đặt và sau đó nhấp vào Gỡ cài đặt
- Trả lời các hướng dẫn hiển thị trên màn hình để hoàn tất quá trình gỡ cài đặt.
Gỡ cài đặt Java trên các phiên bản Windows trước
- Bấm vào Nút menu bắt đầu nằm ở phần dưới cùng bên trái của màn hình.
- Lựa chọn Bảng điều khiển từ menu Bắt đầu và chuyển tùy chọn Xem theo thành thể loại. Lựa chọn Gỡ bỏ cài đặt một chương trình trong phần Chương trình.
- Chọn Java từ danh sách các chương trình đã cài đặt bằng cách bấm vào nó, sau đó bấm vào Gỡ cài đặt Làm theo hướng dẫn trên màn hình để hoàn thành trình hướng dẫn.
Cài đặt Java
Có hai cách cài đặt Java. Bạn có thể sử dụng trình cài đặt trực tuyến chỉ tải xuống một tệp nhỏ được sử dụng để tải xuống toàn bộ chương trình hoặc bạn có thể tải xuống toàn bộ gói và cài đặt nó mà không cần kết nối Internet đang hoạt động. Đây là cách cài đặt nó ngoại tuyến:
- Đi tới trang Tải xuống thủ công và nhấp vào Windows ngoại tuyến. Đảm bảo bạn phân biệt được Windows ngoại tuyến đó là phiên bản 32-bit và Windows Ngoại tuyến (64-bit) mà rõ ràng là phiên bản 64-bit.
- Hộp thoại Tải xuống Tệp xuất hiện nhắc bạn chạy hoặc lưu tệp tải xuống Nhấp vào Tiết kiệm để tải tệp xuống hệ thống cục bộ của bạn.
- Đóng tất cả các ứng dụng bao gồm cả trình duyệt của bạn và nhấp đúp vào tệp đã lưu để bắt đầu quá trình cài đặt. Nhấn vào Tải về để chấp nhận các điều khoản cấp phép và tiếp tục cài đặt.
- Oracle đã hợp tác với các công ty cung cấp nhiều sản phẩm khác nhau. Trình cài đặt có thể cung cấp cho bạn một tùy chọn để cài đặt các chương trình này khi bạn cài đặt Java. Sau khi đảm bảo rằng các chương trình mong muốn đã được chọn, hãy nhấp vào Kế tiếp để tiếp tục cài đặt.
- Một vài hộp thoại ngắn gọn xác nhận các bước cuối cùng của quá trình cài đặt; nhấp chuột Đóng trên hộp thoại cuối cùng. Điều này sẽ hoàn tất quá trình cài đặt Java. Kiểm tra xem sự cố vẫn xuất hiện sau khi bạn khớp các phiên bản của Eclipse và Java Runtime.
Giải pháp 3: Loại bỏ Biến đường dẫn cho Java
Nếu bạn đã cài đặt cả phiên bản Java 32 bit và 64 bit trên máy tính của mình, Eclipse có thể bối rối khi cố gắng tìm ra cái nào nên sử dụng. Ví dụ: nếu phiên bản 64-bit của Eclipse cố gắng sử dụng phiên bản 32-bit của Java, sự cố sẽ xuất hiện. Điều này có thể được giải quyết mà không cần gỡ cài đặt một phiên bản Java chỉ bằng cách xóa biến Path của nó. Hãy chắc chắn rằng bạn làm theo các hướng dẫn bên dưới một cách cẩn thận.
- Nhấp chuột phải vào Máy tính của tôi / Máy tính này tùy thuộc vào phiên bản Windows bạn đã cài đặt trên máy tính của mình và chọn Tính chất Sau đó, xác định vị trí Thiết lập hệ thống nâng cao ở bên phải của cửa sổ Thuộc tính, nhấp vào nó và điều hướng đến Nâng cao chuyển hướng.
- Ở phần dưới cùng bên phải của tab Nâng cao, bạn sẽ có thể thấy Các biến môi trường vì vậy hãy nhấp vào nó và bạn sẽ có thể xem danh sách tất cả các biến người dùng trong phần Biến người dùng.
- Nhấn vào Con đường biến dưới Các biến hệ thống hoặc là Biến người dùng và nhấp vào nút Chỉnh sửa bên dưới. Cố gắng tìm một đường dẫn cho thư mục Java, chọn nó và chọn Xóa từ menu bên trái. Điều này đề cập đến thư mục Java không khớp với phiên bản của Eclipse.
- Hãy thử mở lại chương trình và kiểm tra xem liệu nó có chạy đúng cách ngay bây giờ không.