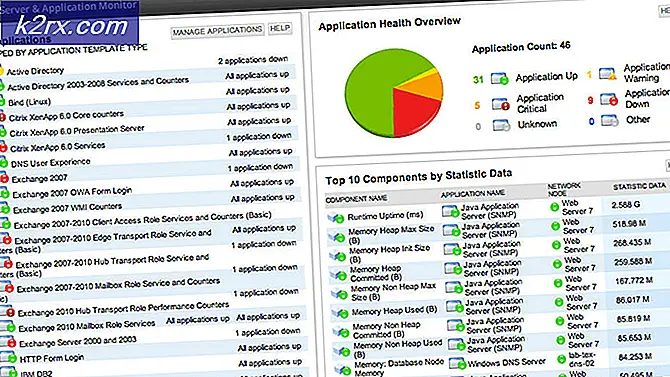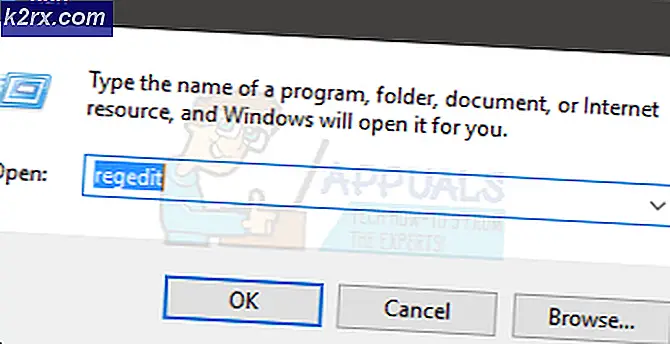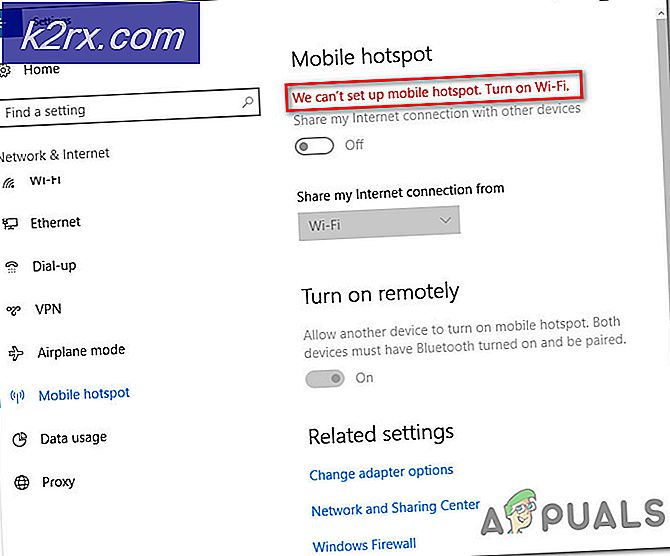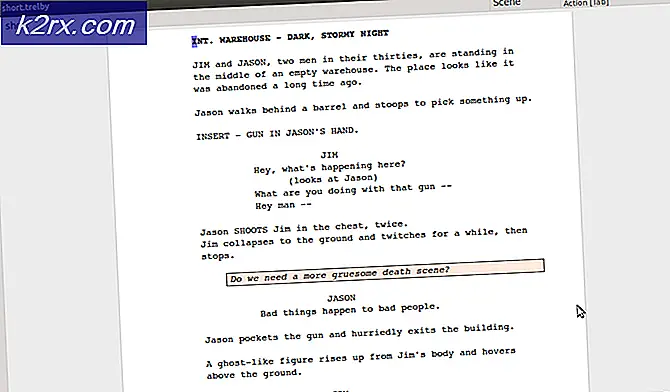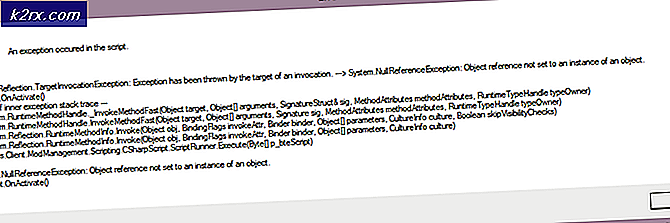Cách sửa mã lỗi Netflix M7034
Các Netflix Lỗi M7034 gặp phải trên Windows và thường xuất hiện khi người dùng cố gắng tải phụ đề tùy chỉnh. Trong hầu hết các trường hợp, người dùng bị ảnh hưởng đang báo cáo rằng lỗi chỉ xảy ra khi họ cố gắng phát trực tuyến một số tiêu đề nhất định.
Hóa ra, có một số nguyên nhân khác nhau có thể gây ra sự cố này:
Phương pháp 1: Vô hiệu hóa Phần mở rộng Malwarebytes (hoặc tương tự)
Hóa ra, một trong những nguyên nhân phổ biến nhất sẽ khiến Netflix Lỗi M7034là một tiện ích mở rộng của trình duyệt mà Netflix coi là có thể xâm nhập - Nếu điều này xảy ra, ứng dụng Netflix được xây dựng để ngăn chặn mọi nỗ lực phát trực tuyến.
Ví dụ: trên Google Chrome, thủ phạm phổ biến nhất có thể gây ra mã lỗi này là tiện ích mở rộng bảo mật (tiện ích mở rộng phổ biến nhất là Malwarebytes) và ứng dụng khách VPN được thực thi ở cấp trình duyệt.
Nếu trường hợp này có thể áp dụng, bạn sẽ có thể khắc phục sự cố bằng cách truy cập tab tiện ích mở rộng của mình và tắt tiện ích mở rộng có vấn đề trong khi sử dụng Netflix.
Dưới đây là hướng dẫn nhanh sẽ chỉ cho bạn cách thực hiện việc này trên các trình duyệt phổ biến nhất (Chrome và Firefox):
A. Tắt tiện ích mở rộng trên Chrome
- Mở trình duyệt Google Chrome của bạn và nhấp vào nút hành động (phần trên cùng bên phải của màn hình).
- Từ menu ngữ cảnh mới xuất hiện, điều hướng đến Thêm Công cụ> Tiện ích mở rộng và mở tab tiện ích mở rộng của Google Chrome.
- Khi bạn đã ở bên trong Tiện ích mở rộng , cuộn xuống qua danh sách các tiện ích mở rộng đã cài đặt và tìm tiện ích mở rộng AV / VPN mà bạn cho rằng có thể ảnh hưởng đến Netflix.
- Khi bạn tìm thấy nó, chỉ cần nhấp vào nút chuyển đổi được liên kết với tiện ích mở rộng có vấn đề để vô hiệu hóa nó.
- Sau khi tiện ích mở rộng đã bị vô hiệu hóa, hãy khởi động lại trình duyệt Chrome của bạn, sau đó lặp lại hành động trước đó gây ra lỗi M7034.
B. Tắt Tiện ích mở rộng (Tiện ích bổ sung) trên Firefox
- Mở Firefox và nhấp vào nút hành động ở góc trên bên phải của màn hình.
- Từ menu tiếp theo, nhấp vào Tiện ích bổ sung từ danh sách các tùy chọn có sẵn.
- Khi bạn đã ở bên trong Tiện ích bổ sungtab, nhấp vào Tiện ích mở rộng từ menu bên trái, sau đó tắt liên kết chuyển đổi với tiện ích mở rộng mà bạn nghi ngờ có thể can thiệp vào ứng dụng Netflix.
- Khởi động lại trình duyệt Firefox của bạn và lặp lại hành động phát trực tuyến trên Netflix để xem sự cố hiện đã được khắc phục chưa.
Trong trường hợp bạn đã tắt bất kỳ tiện ích mở rộng có vấn đề nào có thể gây ra sự cố này, hãy chuyển xuống phần sửa chữa tiềm năng tiếp theo bên dưới.
Phương pháp 2: Khởi động lại hoặc Đặt lại Bộ định tuyến của bạn
Cho đến nay, nguyên nhân phổ biến nhất sẽ dẫn đến lỗi M7034 với Netflix là một số loại mạng không nhất quán (phổ biến nhất là do TCP / IP vấn đề).
Có rất nhiều báo cáo với những người dùng bị ảnh hưởng xác nhận rằng trong trường hợp của họ, lỗi này đã xảy ra do mạng của họ bị tràn ngập dữ liệu - Điều này khá phổ biến với các mạng có nhiều thiết bị khác nhau được kết nối với cùng một mạng.
Nếu trường hợp này có thể áp dụng và bạn đang sử dụng bộ định tuyến có băng thông có thể sử dụng nhỏ, hãy làm theo hướng dẫn phụ bên dưới (A) để đặt lại bộ định tuyến của bạn và xem liệu điều này có khắc phục được sự cố hay không. Nếu cách đó không hiệu quả, hãy chuyển đến hướng dẫn phụ thứ hai (B) để thực hiện đặt lại bộ định tuyến hoàn chỉnh.
A. Thực hiện khởi động lại bộ định tuyến
- Tìm kiếm Bật / Tắt trên bộ định tuyến của bạn (thường nằm ở phía sau thiết bị).
- Nhấn vào nó một lần để tắt bộ định tuyến của bạn, sau đó đợi trong một phút.
- Trong khi chờ đợi, hãy ngắt kết nối vật lý cáp nguồn khỏi ổ cắm mà nó hiện đang kết nối để đảm bảo rằng bạn cũng rút hết tụ điện.
- Sau khi khoảng thời gian này trôi qua, hãy nhấn lại nút Bật / Tắt để khởi động bộ định tuyến của bạn, sau đó đợi cho đến khi kết nối được thiết lập lại.
- Khi truy cập Internet được khôi phục, hãy lặp lại hành động trước đó đã gây ra M7034và xem sự cố hiện đã được khắc phục chưa.
Trong trường hợp sự cố vẫn tiếp diễn, hãy làm theo hướng dẫn phụ bên dưới để đặt lại bộ định tuyến của bạn.
B. Thực hiện Thiết lập lại Bộ định tuyến
Ghi chú: Trước khi bắt đầu thiết lập lại bộ định tuyến, hãy nhớ rằng thao tác này sẽ kết thúc việc xóa mọi cài đặt được cá nhân hóa mà bạn đã thiết lập trước đó và tùy thuộc vào kiểu bộ định tuyến của bạn, nó cũng có thể xóa mọi cổng chuyển tiếp, thông tin xác thực tùy chỉnh, cổng trong danh sách cho phép, IP bị chặn, v.v.
- Hãy nhìn vào phía sau bộ định tuyến của bạn để tìm nút đặt lại. Nó thường được đẩy vào bên trong một chút để không có bất kỳ lần nhấn vô tình nào.
- Khi bạn tìm thấy nó, hãy sử dụng tăm, tuốc nơ vít hoặc một vật tương tự để nhấn và giữ Cài lại trong 10 giây hoặc cho đến khi bạn thấy tất cả các đèn LED phía trước nhấp nháy cùng một lúc.
- Sau khi quy trình đặt lại được thực hiện thành công, hãy thiết lập lại kết nối internet và xem lỗi Netflix hiện đã được giải quyết chưa.
Trong trường hợp sự cố tương tự vẫn xảy ra, hãy chuyển xuống phần sửa chữa tiềm năng tiếp theo bên dưới.
Phương pháp 3: Xóa bộ nhớ cache của trình duyệt của bạn
Nếu không có bản sửa lỗi tiềm năng nào ở trên phù hợp với bạn, có thể sự cố này là do dữ liệu xấu mà trình duyệt của bạn hiện đang lưu trữ trong thư mục bộ nhớ cache.
Một số người dùng cũng đang xử lý sự cố này đã xác nhận rằng sự cố cuối cùng đã được giải quyết sau khi họ đã xóa cookie và các thư mục bộ nhớ cache trong trình duyệt của họ.
Nếu tình huống này có vẻ có thể áp dụng được, hãy xóa bộ nhớ cache của trình duyệt và khởi động lại trước khi cố gắng phát trực tuyến lại nội dung từ Netflix.