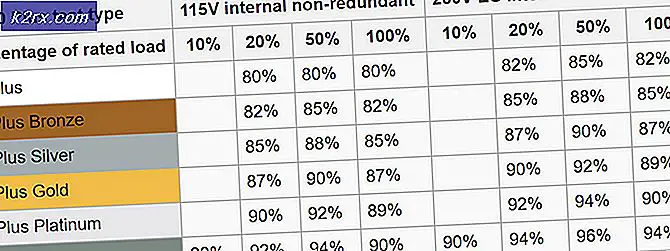Khắc phục: Phím xóa lùi, Phím cách và phím Enter không hoạt động
Bàn phím của bạn có hoạt động tốt và bạn không gặp bất kỳ sự cố nào khi sử dụng các phím trên bàn phím, bao gồm Phím xóa lùi, Phím cách hoặc Enter? Nếu có, bạn nên hạnh phúc, nhưng bạn có thể đọc và chia sẻ bài viết này, vì vậy bất cứ ai không thể sử dụng bàn phím đúng cách có thể giải quyết vấn đề.
Trên thực tế, vấn đề là gì? Ba phím Backspace, Spacebar và Enter đã dừng hoạt động hoặc thỉnh thoảng chúng hoạt động. Các phím này không hoạt động trong Microsoft Word, Notepad, trình duyệt Internet và các ứng dụng khác. Điều đó có nghĩa là sự cố đang hoạt động trong hệ điều hành.
Vấn đề này không liên quan đến máy tính hoặc sổ ghi chép cụ thể hoặc hệ điều hành cụ thể. Có một lý do khác cho vấn đề này, bao gồm cả bàn phím bị lỗi, sự cố với sự cố cấu hình hệ thống và trình điều khiển.
Bạn đã đổ nước hay chất lỏng khác trên bàn phím? Nếu có, bạn sẽ cần thay đổi bàn phím bằng bàn phím mới. Bàn phím bị lỗi không thể sửa được bằng cách thực hiện bất kỳ thay đổi hệ thống nào.
Chúng tôi đã tạo ra 8 phương pháp giúp bạn giải quyết vấn đề của mình.
Phương pháp 1: Biến các phím dính và phím lọc
Microsoft đã phát triển công cụ có tên là Ease Of Access, giúp máy tính của bạn dễ sử dụng hơn. Dễ truy cập được tích hợp vào hệ điều hành Windows, và bạn sẽ cần phải thay đổi một số cài đặt. Chúng tôi sẽ hướng dẫn bạn cách tắt các Phím Dính trên Windows 10. Nếu bạn đang sử dụng các hệ điều hành trước đó, bạn có thể làm theo quy trình này để tắt các Phím Dính.
- Giữ logo Windows và nhấn R
- Nhập bảng điều khiển và nhấn Enter
- Lọc biểu tượng theo danh mục
- Chọn quyền truy cập dễ dàng
- Nhấp vào Chọn cách hoạt động của bàn phím
- Bỏ chọn các phím Chú ý bên dưới Giúp dễ dàng nhập
- Bỏ chọn các phím Bộ lọc trong Giúp bạn dễ dàng nhập
- Nhấp vào Áp dụng và sau đó nhấp vào OK
- Kiểm tra các phím trên bàn phím
Phương pháp 2: Gỡ cài đặt bàn phím
Mọi thành phần phần cứng yêu cầu trình điều khiển hoạt động đúng trên máy tính hoặc máy tính xách tay của bạn. Đôi khi, trình điều khiển có thể bị hỏng do xung đột giữa các tệp hoặc nhiễm phần mềm độc hại. Trong phương pháp này, chúng tôi sẽ hướng dẫn bạn cách gỡ cài đặt bàn phím. Bạn sẽ cần truy cập Trình quản lý thiết bị để gỡ cài đặt bàn phím của mình.
- Giữ logo Windows và nhấn R
- Nhập devmgmt.msc và nhấn Enter
- Điều hướng đến Bàn phím và chọn bàn phím của bạn. Trong ví dụ của chúng tôi, nó là thiết bị bàn phím HID
- Nhấp chuột phải vào thiết bị bàn phím HID và nhấp vào Gỡ cài đặt thiết bị
- Nhấp vào Gỡ cài đặt để gỡ cài đặt bàn phím của bạn
- Khởi động lại Windows của bạn
- Kiểm tra bàn phím của bạn
Phương pháp 3: Cập nhật trình điều khiển bàn phím
Trong phương pháp này, bạn sẽ cần phải cập nhật trình điều khiển hiện tại của bạn với phiên bản trình điều khiển mới nhất. Nếu trình điều khiển chính thức có sẵn trên trang web của nhà cung cấp, bạn nên chọn trình điều khiển đó. Nhưng nếu trình điều khiển không có sẵn trên trang web của nhà cung cấp, bạn sẽ cần cập nhật trình điều khiển bàn phím thông qua cập nhật Windows.
Mẹo CHUYÊN NGHIỆP: Nếu vấn đề xảy ra với máy tính của bạn hoặc máy tính xách tay / máy tính xách tay, bạn nên thử sử dụng phần mềm Reimage Plus có thể quét các kho lưu trữ và thay thế các tệp bị hỏng và bị thiếu. Điều này làm việc trong hầu hết các trường hợp, nơi vấn đề được bắt nguồn do một tham nhũng hệ thống. Bạn có thể tải xuống Reimage Plus bằng cách nhấp vào đây- Giữ logo Windows và nhấn R
- Nhập devmgmt.msc và nhấn Enter
- Điều hướng đến Bàn phím và chọn bàn phím của bạn. Trong ví dụ của chúng tôi, nó là thiết bị bàn phím HID
- Nhấp chuột phải vào thiết bị bàn phím HID và nhấp vào Trình điều khiển cập nhật
- Nhấp vào Tìm kiếm tự động cho phần mềm trình điều khiển cập nhật
- Chờ cho đến khi Windows hoàn tất cập nhật trình điều khiển bàn phím
- Khởi động lại Windows của bạn
- Kiểm tra bàn phím của bạn
Phương pháp 4: Quét đĩa cứng của bạn để tìm phần mềm độc hại
Phần mềm độc hại có thể gây ra nhiều sự cố cho máy tính của bạn, bao gồm cả sự cố với bàn phím của bạn. Chúng tôi khuyên bạn nên tải xuống và cài đặt Malwarebytes và sau đó quét đĩa cứng của bạn để tìm phần mềm độc hại. Toàn bộ quy trình được mô tả trên liên kết này -> xóa phần mềm độc hại.
Phương pháp 5: Cập nhật máy tính Windows của bạn
Đây có thể là một giải pháp kỳ lạ đối với một người nào đó, nhưng ít người dùng đã giải quyết vấn đề của họ bằng cách cập nhật máy Windows. Quy trình cập nhật Windows rất đơn giản. Chúng tôi sẽ chỉ cho bạn cách kiểm tra bản cập nhật của họ có sẵn trên Windows 10 không.
- Nhấp vào menu Bắt đầu và nhập cập nhật cửa sổ
- Mở Windows Update
- Trong Windows Update, nhấp vào Kiểm tra bản cập nhật
- Cài đặt bản cập nhật có sẵn
- Retsrat Windows của bạn
- Kiểm tra bàn phím của bạn
Phương pháp 6: Kiểm tra bàn phím của bạn trên một máy tính hoặc máy tính xách tay khác
Nếu bạn đang sử dụng một phím máy tính và bàn phím không hoạt động bình thường, chúng tôi khuyên bạn nên kiểm tra bàn phím trên máy tính hoặc máy tính xách tay khác. Bạn có thể kết nối bàn phím của mình bằng cổng USB hoặc P / S. Nếu bàn phím của bạn không hoạt động bình thường trên một máy khác, bạn sẽ cần phải mua một bàn phím khác. Chúng tôi khuyên bạn nên mua bàn phím bằng cáp USB chứ không phải P / S 2 vì nó là tiêu chuẩn cũ.
Bạn sẽ làm gì với bàn phím máy tính xách tay? Kết nối bàn phím USB với máy tính xách tay của bạn và thử nghiệm là nó hoạt động đúng cách. Nếu bàn phím khác đang hoạt động mà không có bất kỳ sự cố nào, điều đó có nghĩa là bàn phím hiện tại của bạn có vấn đề về phần cứng và bạn sẽ cần thay đổi bàn phím này bằng một bàn phím mới. Nếu bạn vẫn gặp sự cố với bàn phím USB, bạn sẽ cần phải cài đặt lại Windows, phương pháp 7.
Trước khi bạn quyết định mua bàn phím mới, vui lòng kiểm tra sổ ghi chép của bạn có được bảo hành hay không. Nếu sổ ghi chép của bạn đang được bảo hành, nhà cung cấp sẽ thay thế bàn phím của bạn miễn phí. Bạn sẽ cần truy cập trang web của nhà cung cấp và được bảo hành, phần kiểm tra trạng thái bảo hành. Ngoài ra, hãy cẩn thận khi mua bàn phím cho máy tính xách tay, vì tất cả bàn phím đều không hoạt động trên mọi máy. Bàn phím bạn cần chỉ tương thích với máy của bạn. Bạn có thể mua bàn phím trên Amazon. Ví dụ, nếu bạn muốn mua một bàn phím mới cho máy tính xách tay HP G1 850, bạn sẽ cần phải truy cập trang web Amazon và tìm kiếm bàn phím của bạn.
Ngoài ra, bạn có thể liên hệ với cửa hàng dịch vụ địa phương của bạn và mua bàn phím trực tiếp từ họ. Bạn sẽ cần cung cấp một mẫu máy tính xách tay, số sêri (s / n) và số sản phẩm (p / n). Dựa trên đó họ sẽ bán cho bạn bàn phím thích hợp cho máy của bạn.
Phương pháp 7: Cài đặt lại Windows của bạn
Để chắc chắn không có vấn đề về cấu hình hệ thống, bạn nên cài đặt lại hệ điều hành của mình. Lưu tất cả dữ liệu của bạn vào ổ đĩa flash USB, ổ cứng gắn ngoài, NAS (Bộ lưu trữ kèm theo mạng) hoặc bộ nhớ đám mây và cài đặt lại Windows của bạn. Bạn có thể cài đặt cùng một Windows, hoặc bạn có thể cài đặt Windows 7, Windows 8.x hoặc Windows 10.
Mẹo CHUYÊN NGHIỆP: Nếu vấn đề xảy ra với máy tính của bạn hoặc máy tính xách tay / máy tính xách tay, bạn nên thử sử dụng phần mềm Reimage Plus có thể quét các kho lưu trữ và thay thế các tệp bị hỏng và bị thiếu. Điều này làm việc trong hầu hết các trường hợp, nơi vấn đề được bắt nguồn do một tham nhũng hệ thống. Bạn có thể tải xuống Reimage Plus bằng cách nhấp vào đây