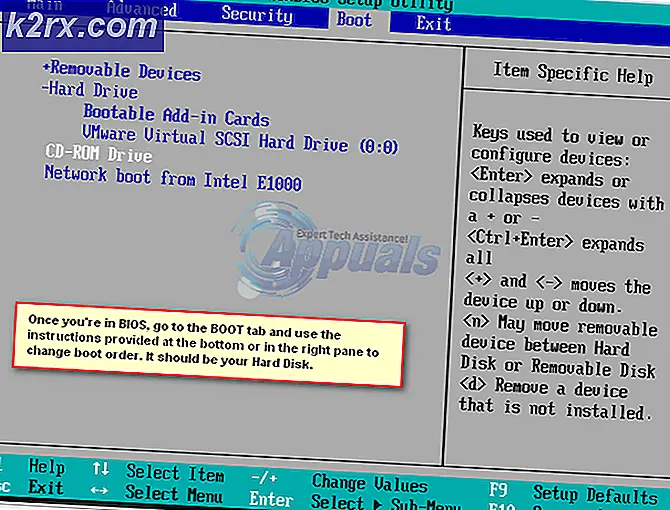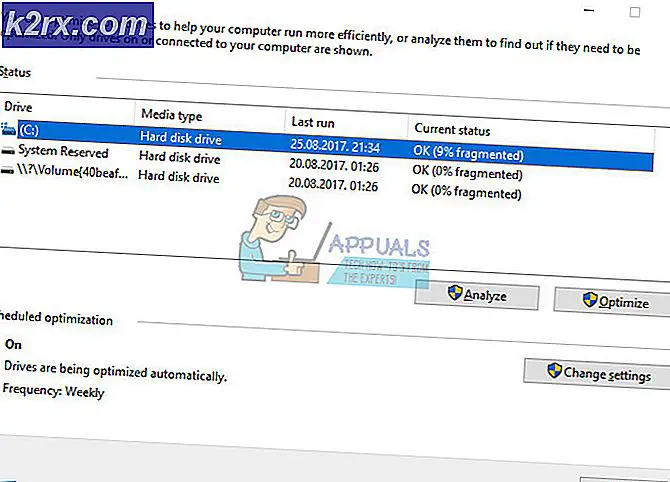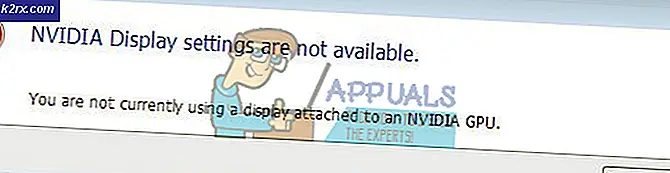Khắc phục: Không thể tải tệp hoặc lắp ráp ‘RSy3_AudioAppStreamsWrapper.dll
Hệ thống của bạn có thể hiển thị lỗi RSy3_AudioAppStreamsWrapper.dll nếu Danh mục Winsock của hệ thống của bạn bị hỏng. Hơn nữa, cài đặt Microsoft Visual C ++ bị hỏng cũng có thể gây ra lỗi đang được thảo luận.
Người dùng gặp sự cố khi khởi động hệ thống của mình (thường là sau khi cập nhật Windows) hoặc sau khi cài đặt ứng dụng khác (như Visual Studio). Vấn đề chủ yếu được báo cáo trên Razer Synapse.
Trước khi tiếp tục quá trình khắc phục sự cố, hãy kiểm tra xem khởi động lại lạnh hệ thống của bạn giải quyết vấn đề.
Giải pháp 1: Đặt lại Danh mục Winsock
Winsock chịu trách nhiệm về các yêu cầu đầu vào / đầu ra cho các ứng dụng Internet trong Hệ điều hành Windows và thứ tự phân lớp của nó cho tất cả các nhà cung cấp được duy trì trong Danh mục Winsock. Bạn có thể gặp phải lỗi nếu Danh mục Winsock của hệ thống của bạn bị hỏng. Trong trường hợp này, việc đặt lại Danh mục Winsock thông qua Command Prompts có thể giải quyết được sự cố.
- Nhấn phím logo Windows trên bàn phím của bạn để khởi chạy menu Windows và sau đó, trong thanh tìm kiếm, hãy nhập Dấu nhắc lệnh. Sau đó, trong kết quả được hiển thị bằng tìm kiếm, nhấp chuột phải vào Command Prompt và chọn Run as Administrator.
- Sau đó hành hình sau đây:
danh mục thiết lập lại netsh winock
- Hiện nay khởi động lại PC của bạn và khi khởi động lại, hãy kiểm tra xem lỗi DLL đã được giải quyết chưa.
Giải pháp 2: Tắt Tính năng .NET trong Bảng điều khiển
Bạn có thể gặp phải lỗi DLL đang được thảo luận nếu ứng dụng (mà bạn đang gặp sự cố) sử dụng phiên bản .Net Framework khác nhưng hệ điều hành của hệ thống của bạn đang cung cấp phiên bản đó với phiên bản khác. Trong bối cảnh này, việc vô hiệu hóa khuôn khổ mạng chấm tích hợp có thể giải quyết được vấn đề.
- Nhấn phím logo Windows và tìm kiếm Bảng điều khiển. Sau đó chọn Bảng điều khiển.
- Bây giờ hãy chọn Chương trình và sau đó Bật hoặc tắt các Tính năng của Windows.
- Hiện nay, mở rộng .Net Framework 3.5 và sau đó bỏ chọn mọi tùy chọn ở đó (bao gồm cả chính nó). Nhưng đừng quên ghi lại các tùy chọn .Net Framework đã kích hoạt (chúng tôi sẽ yêu cầu nó ở giai đoạn sau).
- Lặp lại tương tự cho tất cả các biến thể của .Net Framework bằng cách bỏ chọn hộp kiểm có liên quan.
- Hiện nay khởi động lại PC của bạn và khi khởi động lại, hãy mở trình duyệt web.
- Sau đó Tải xuống Visual Studio Express và khởi chạy tệp đã tải xuống với các đặc quyền quản trị.
- Trong quá trình cài đặt, tại Tab khối lượng công việc, chọn ".Phát triển Net Desktop”Và tại tab Thành phần riêng lẻ, hãy bật tất cả Tính năng .NET có mặt ở đó.
- Bây giờ hoàn tất cài đặt Visual Studio Express và sau đó khởi động lại PC của bạn.
- Khi khởi động lại, hãy kiểm tra xem hệ thống có xóa lỗi DLL hay không. Nếu vậy, hãy lặp lại các bước từ 1 đến 4 để bật tùy chọn .Net Framework trong Bảng điều khiển của hệ thống (đã bị vô hiệu hóa) và kiểm tra xem sự cố đã được giải quyết chưa.
Giải pháp 3: Cài đặt lại Visual C ++ và ứng dụng có vấn đề
Hệ thống của bạn có thể không tải được tệp DLL có vấn đề nếu quá trình cài đặt chương trình sử dụng tệp nói trên bị hỏng. Trong trường hợp này, cài đặt lại Visual C ++ và ứng dụng có vấn đề (Razer Synapse) có thể giải quyết được sự cố.
- Thoát khỏi Razer Synapse từ khay của hệ thống.
- Nhấn phím Windows và tìm kiếm Bảng điều khiển. Sau đó, chọn Bảng điều khiển và mở Gỡ cài đặt chương trình.
- Bây giờ hãy chọn ứng dụng có vấn đề (ví dụ: Razer Synapse) và nhấp vào Gỡ cài đặt.
- Sau đó theo lời nhắc trên màn hình của bạn để gỡ cài đặt ứng dụng có vấn đề.
- Nói lại quá trình tương tự để gỡ cài đặt bất kỳ biến thể nào khác của Razer Synapse.
- Hiện nay khởi động lại PC của bạn và khi khởi động lại, nhấp chuột phải trên nút Windows và chọn Chạy.
- Sau đó hành hình sau đây từng cái một và xóa bỏ các thư mục liên quan đến Razer Synapse ở đó (Razer, Razer Chroma SDK, Synapse3, v.v.):
% PROGRAMFILES (x86)%% PROGRAMFILES%% ProgramData%% AppData%
- Sau đó khởi động lại PC của bạn và khi khởi động lại, hãy cài đặt lại Razer Synapse và kiểm tra xem hệ thống của bạn có hết lỗi DLL hay không.
- Nếu không, hãy mở Gỡ cài đặt chương trình cửa sổ trong Bảng điều khiển (bước 2).
- Hiện nay, nhấp chuột phải trên bất kỳ Microsoft Visual C ++ cài đặt và sau đó chọn Thay đổi (nếu tùy chọn Thay đổi không được hiển thị, hãy bỏ qua cài đặt này và thử cài đặt Microsoft Visual C ++ khác).
- Bây giờ hãy nhấp vào Sửa nút và sau đó chờ đợi để sửa chữa Microsoft Visual C ++.
- Sau đó nói lại giống với sửa chữa tất cả các cài đặt Microsoft Visual C ++ (bỏ qua những cài đặt không cung cấp tùy chọn sửa chữa).
- Sau khi sửa chữa cài đặt Microsoft Visual C ++, khởi động lại PC của bạn và khi khởi động lại, hãy kiểm tra xem sự cố DLL đã được giải quyết chưa.
- Nếu không, hãy mở Gỡ cài đặt chương trình trong Control Panel (bước 1 đến 2).
- Hiện nay lựa chọn bất kỳ Microsoft Visual C ++ Cài đặt dựa trên X86 (bỏ qua cài đặt X64) và sau đó nhấp vào Gỡ cài đặt (lưu ý các cài đặt Microsoft Visual C ++ đang được gỡ cài đặt).
- Sau đó theo lời nhắc trên màn hình của bạn để hoàn tất quá trình gỡ cài đặt.
- Nói lại giống với gỡ cài đặt tất cả các phiên bản dựa trên X86 của Microsoft Visual C ++.
- Hiện nay khởi động lại hệ thống của bạn và khi khởi động lại, hãy kiểm tra xem hệ thống của bạn có hết lỗi DLL hay không.
- Nếu không, cài đặt lại các Các phiên bản Microsoft Visual C ++ X86 đã được gỡ cài đặt trong các bước trước đó và khởi động lại PC của bạn.
- Sau khi khởi động lại, hãy kiểm tra xem sự cố đã được giải quyết chưa. Nếu không, hãy thử sử dụng bất kỳ Trình cài đặt thời gian chạy Visual C ++ nào (Tất cả trong một) và hy vọng rằng vấn đề DLL đã được giải quyết.