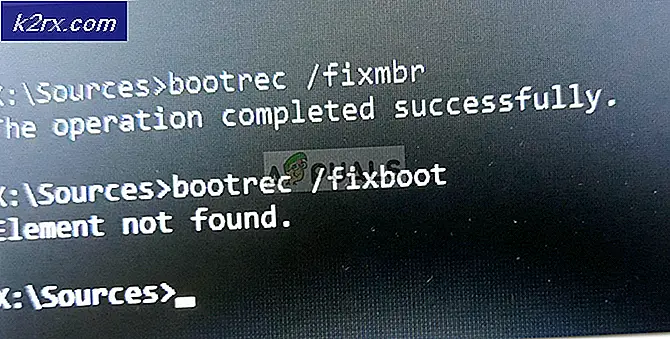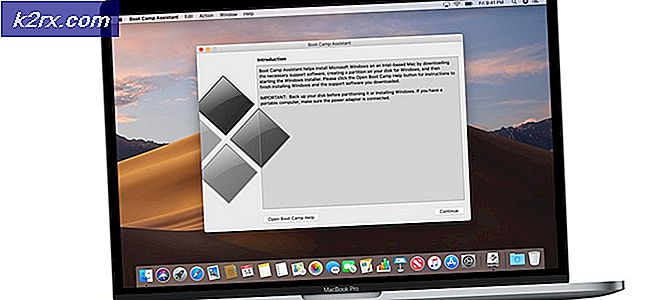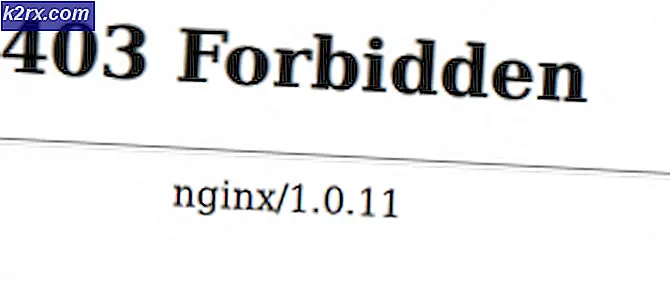Cách sửa mã lỗi 'Lỗi DISM 1910'
Một số người dùng Windows đang gặp phải Mã lỗi 1910 khi chạy một DISM (Phục vụ và Quản lý Hình ảnh Triển khai) quét. Sự cố này không xuất hiện ở cuối thao tác này, nhưng nó được tìm thấy trong tệp nhật ký do quá trình quét để lại. Sự cố này được xác nhận là xảy ra trên Windows 7, Windows 8.1 và Windows 10.
Sau khi điều tra kỹ lưỡng vấn đề cụ thể này, hóa ra là có một số trường hợp khác nhau có thể tạo ra mã lỗi này. Dưới đây là danh sách rút gọn các thủ phạm tiềm ẩn:
Giờ bạn đã biết mọi thủ phạm tiềm ẩn, đây là danh sách các phương pháp mà những người dùng bị ảnh hưởng khác đã sử dụng thành công để khắc phục lỗi 1910 với DISM:
Phương pháp 1: Chạy Quét SFC
Nếu bạn gặp lỗi này khi thực hiện quét DISM, bạn có thể sửa phần phụ thuộc bị hỏng bằng cách quét các tệp hệ thống của mình bằng Trình kiểm tra tệp hệ thống (SFC). Một số người dùng bị ảnh hưởng đã xác nhận rằng việc chạy kiểu quét này cho phép họ sửa mọi phiên bản của tệp hệ thống bị hỏng - Sau khi thực hiện việc này, quá trình quét DISM không trả về như cũ Lỗi 1910.
Trong trường hợp bạn chưa thử, hãy làm theo hướng dẫn bên dưới để chạy quét SFC và giải quyết lỗi 1910 DISM:
- nhấn Phím Windows + R để mở ra một Chạy hộp thoại. Tiếp theo, gõ ‘Cmd’ bên trong hộp văn bản, sau đó nhấn Ctrl + Shift + Enter để mở Command Prompt nâng cao. Khi bạn nhìn thấy UAC (Kiểm soát tài khoản người dùng) nhắc nhở, bấm vào Đúng để cấp quyền truy cập quản trị viên.
- Khi bạn đang ở bên trong dấu nhắc lệnh nâng cao, hãy nhập lệnh sau để bắt đầu quét SFC:
sfc / scannow
- Khi bạn đã bắt đầu thao tác này, hãy kiên nhẫn đợi cho đến khi quá trình quét SFC hoàn tất. Việc đóng cửa sổ này hoặc làm gián đoạn quá trình trước khi quá trình hoàn tất có thể gây ra mâu thuẫn logic dẫn đến lỗi bổ sung với hệ thống của bạn.
- Sau khi thao tác hoàn tất, bạn có thể đóng dấu nhắc lệnh nâng cao một cách an toàn và khởi động lại máy tính của mình.
- Bắt đầu quét DISM khác và nếu kết quả cuối cùng giống nhau Lỗi DISM 1910.
Trong trường hợp sự cố tương tự vẫn xảy ra, hãy chuyển xuống phần sửa chữa tiềm năng tiếp theo bên dưới.
Phương pháp 2: Sử dụng Khôi phục Hệ thống
Nếu sự cố này chỉ bắt đầu xảy ra sau khi hệ thống của bạn đã trải qua một sự thay đổi (cài đặt ứng dụng mới, Windows Update mới, cài đặt trình điều khiển mới, v.v.), bạn có thể khắc phục sự cố bằng cách sử dụng tiện ích Khôi phục Hệ thống để trả lại máy tính của mình trở lại trạng thái mà loại sự cố này đã không xảy ra.
Trong hầu hết các trường hợp, sự cố này thực sự là do một số loại không nhất quán do Windows Update mới mang lại.
Tuy nhiên, hãy nhớ rằng sử dụng Khôi phục hệ thống snapshot về cơ bản sẽ đưa máy tính của bạn về trạng thái trước đó trong thời gian. Điều này có nghĩa là mọi ứng dụng, trình điều khiển và bản cập nhật Windows đã cài đặt sẽ được hoàn nguyên.
Nếu bạn hiểu cách hoạt động của tiện ích Khôi phục Hệ thống và bạn muốn tiếp tục với quy trình này, hãy làm theo hướng dẫn bên dưới để bắt đầu quy trình Khôi phục Hệ thống.
Trong trường hợp bạn tìm thấy một hệ thống khả thi, khôi phục ảnh chụp nhanh và bạn sử dụng nó thành công, hãy khởi động lại máy tính của bạn và xem sự cố DISM có được khắc phục hay không.
Trong trường hợp bạn không thể tìm thấy điểm khôi phục hệ thống khả thi, hãy chuyển sang phương pháp tiếp theo bên dưới.
Phương pháp 3: Thực hiện Cài đặt sửa chữa / Cài đặt sạch
Nếu không có bản sửa lỗi tiềm năng nào ở trên phù hợp với bạn, điều cuối cùng bạn có thể làm là tiếp tục và làm mới mọi thành phần hệ điều hành để đảm bảo rằng không có tệp hệ thống bị hỏng có thể tạo ra lỗi này với DISM.
Khi nói đến việc này, giải pháp thanh lịch nhất là sử dụng sửa chữa cài đặt. Tuy nhiên, hãy nhớ rằng để tiến hành cài đặt sửa chữa (sửa chữa tại chỗ), bạn sẽ cần chèn phương tiện cài đặt tương thích.
Quá trình này hơi tẻ nhạt nhưng sẽ cho phép bạn hoàn thành thao tác mà không làm mất dữ liệu hiện có trên ổ đĩa hệ điều hành. Điều này có nghĩa là bạn sẽ có thể giữ dữ liệu cá nhân, trò chơi, ứng dụng và thậm chí một số tùy chọn của người dùng.
Ghi chú: Nếu bạn không có phương tiện cài đặt tương thích, bạn có thể tạo một phương tiện cài đặt từ đầu. Đây là cách thực hiện việc này trên Windows 7 và Windows 10.
Ngoài ra, bạn cũng có thể cân nhắc sử dụng cài đặt sạch sẽ - Đây là một thủ tục dễ dàng hơn có thể được bắt đầu trực tiếp từ menu GUI của Windows 10 mà không cần chèn phương tiện cài đặt tương thích. Tuy nhiên, nhược điểm chính là trừ khi bạn sao lưu dữ liệu của mình trước, bạn sẽ mất từng bit dữ liệu cá nhân hiện đang được lưu trữ trên phân vùng Windows.