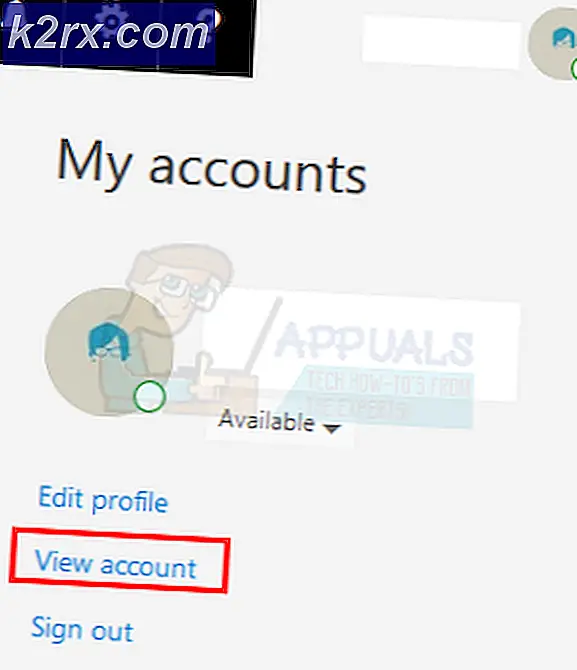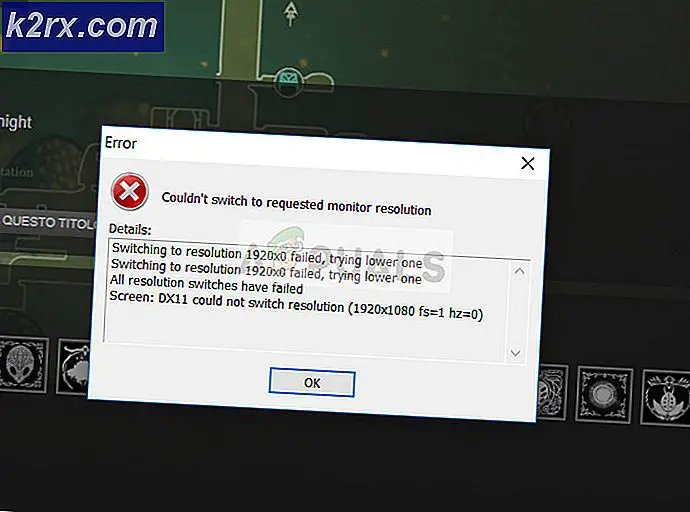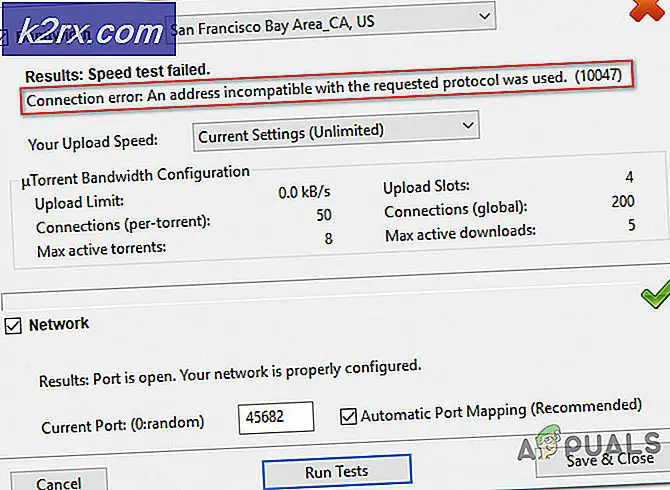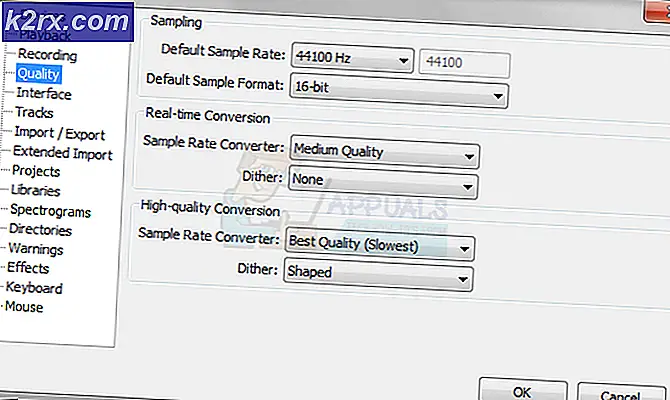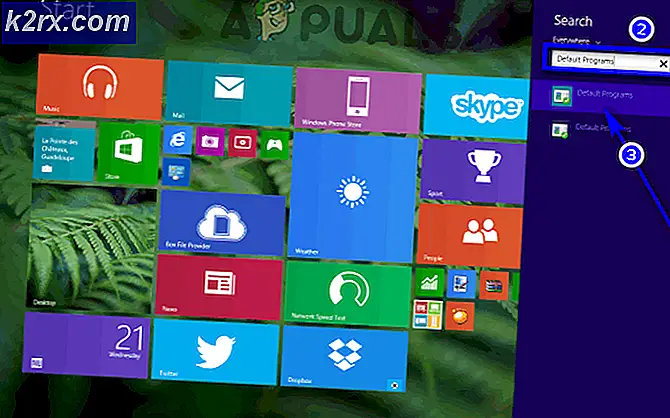Cách sửa lỗi Discord Camera không hoạt động
Hệ thống / thiết bị của bạn Máy ảnh có thể không làm việc trong Bất hòa (tiêu chuẩn và PTB) nếu hệ điều hành của hệ thống / thiết bị của bạn đã lỗi thời. Hơn nữa, trình điều khiển camera bị hỏng hoặc cài đặt Discord bị hỏng cũng có thể khiến camera không hoạt động.
Sự cố phát sinh khi người dùng cố gắng sử dụng máy ảnh hệ thống / thiết bị trong Discord nhưng máy ảnh không hoạt động (đôi khi người dùng bị ảnh hưởng chỉ nhìn thấy màn hình màu đen hoặc xanh lục). Bên kia không thể nhìn thấy người dùng mà chỉ là một màn hình đen với màn hình tải không bao giờ kết thúc. Sự cố được báo cáo trên tất cả các hệ điều hành chính (Windows, Mac, Linux, Android, iOS, v.v.) với tất cả các biến thể của máy ảnh (tích hợp sẵn hoặc gắn ngoài).
Trước khi chuyển sang các giải pháp để khắc phục sự cố máy ảnh Discord, khởi động lại thiết bị / hệ thống của bạn để loại trừ mọi trục trặc tạm thời. Hơn nữa, hãy kiểm tra xem máy ảnh của bạn có hoạt động tốt trong các ứng dụng khác (đặc biệt là ứng dụng camera mặc định). Hơn nữa, riêng tư cài đặt của thiết bị / hệ thống của bạn cho phép sử dụng máy ảnh trong Discord.
Giải pháp 1: Cập nhật hệ điều hành của hệ thống / thiết bị của bạn lên bản dựng mới nhất
Hệ điều hành của thiết bị / hệ thống của bạn thường xuyên được cập nhật để thêm các tính năng mới và vá các lỗi đã biết. Bạn có thể gặp phải sự cố nếu hệ điều hành của thiết bị / hệ thống của bạn đã lỗi thời, điều này có thể tạo ra sự không tương thích giữa máy ảnh và hệ điều hành. Trong trường hợp này, cập nhật hệ điều hành của hệ thống của bạn lên phiên bản mới nhất có thể giải quyết được sự cố. Để làm sáng tỏ, chúng ta sẽ thảo luận về cách cập nhật hệ điều hành của Windows; bạn có thể làm theo các hướng dẫn liên quan đến hệ điều hành của thiết bị / hệ thống của bạn.
- Nhấn Windows + R, nhập “cập nhật”Trong hộp thoại và mở Cài đặtứng dụng liên quan đến cập nhật.
- Khi ở trong cài đặt, hãy nhấp vàoKiểm tra cập nhật.
- Sau khi các bản cập nhật được cài đặt, hãy khởi động lại máy tính của bạn và xem sự cố đã được giải quyết chưa và bạn có thể truy cập Máy ảnh đúng cách.
Giải pháp 2: Sắp xếp lại thiết bị USB của bạn (Chỉ máy ảnh USB)
Máy ảnh của hệ thống của bạn có thể không hoạt động nếu các cổng USB của bạn quá đông vì mỗi cổng USB có thể xử lý một số điểm cuối hạn chế và nếu số lượng điểm cuối vượt quá những gì USB có thể xử lý, nó có thể dẫn đến lỗi đang được thảo luận (một số người dùng đã gặp lỗi tin nhắn của Không đủ tài nguyên bộ điều khiển USB). Trong trường hợp này, việc sắp xếp lại các thiết bị USB có thể giải quyết được vấn đề.
- Lối ra Bất hòa (ngay cả từ khay hệ thống) và đảm bảo không có quy trình nào liên quan đến nó đang hoạt động trong Trình quản lý tác vụ của hệ thống của bạn.
- Hiện nay, ngắt kết nối tất cả các thiết bị từ các cổng USB và khởi động lại hệ thống của bạn.
- Sau khi khởi động lại, chỉ kết nối máy ảnh của bạn vào cổng USB (tốt nhất là 3.0) và kiểm tra xem sự cố đã được giải quyết chưa. Nếu không thì thử trên tất cả các cổng khác để kiểm tra xem các điểm cuối USB có gây ra sự cố hay không.
Giải pháp 3: Khởi chạy ứng dụng Discord với đặc quyền của quản trị viên
Với mỗi phiên bản Windows mới, Microsoft đang tăng cường đáng kể các tính năng an toàn / bảo mật và một trong những tính năng đó là yêu cầu đặc quyền quản trị để truy cập các tài nguyên Windows được bảo vệ (như micrô, camera, v.v.). Trong bối cảnh này, khởi chạy ứng dụng Discord với các đặc quyền quản trị có thể giải quyết vấn đề.
- Nhấp vào các cửa sổ Tìm kiếm (ngay bên cạnh nút Windows) và nhập Bất hòa.
- Sau đó, trong kết quả hiển thị, nhấp chuột phải Bất hòa và sau đó chọn Chạy như quản trị viên.
- Bây giờ, sau khi khởi chạy Discord, hãy kiểm tra xem nó có hoạt động tốt hay không.
Giải pháp 4: Cài đặt lại Trình điều khiển máy ảnh
Máy ảnh của bạn có thể không hoạt động trong Discord nếu trình điều khiển máy ảnh không được định cấu hình đúng, lỗi thời (có thể gây ra sự cố tương thích giữa máy ảnh và Discord) hoặc bị hỏng. Trong trường hợp này, cập nhật hoặc cài đặt lại trình điều khiển có thể giải quyết được sự cố.
- Cập nhật trình điều khiển hệ thống và Windows của bạn (nhiều OEM thích sử dụng Kênh cập nhật Windows để cập nhật trình điều khiển) lên bản dựng mới nhất.
- Bây giờ, hãy kiểm tra xem Discord có hoạt động tốt hay không. Nếu không, lối ra nó và đảm bảo không có quá trình nào liên quan đến nó đang chạy trong Task Manager của hệ thống của bạn.
- Hiện nay, ngắt kết nối máy ảnh của bạn từ hệ thống. Sau đó nhấp vào hộp Tìm kiếm của Windows và nhập: PC này.
- Sau đó, trong kết quả, nhấp chuột phải trên PC này và trong menu phụ, hãy chọn Quản lý.
- Bây giờ chọn Quản lý thiết bị (trong ngăn bên trái của cửa sổ) và sau đó (trong ngăn bên phải của cửa sổ), mở rộng Thiết bị Hình ảnh.
- Hiện nay, nhấp chuột phải về bạn Máy ảnh và sau đó, trong menu phụ, hãy chọn Gỡ cài đặt thiết bị.
- Sau đó, kiểm tra tùy chọn của Xóa phần mềm trình điều khiển cho thiết bị này và nhấp vào Gỡ cài đặt cái nút.
- Hiện nay, khởi động lại hệ thống của bạn và cài đặt trình điều khiển mới nhất của máy ảnh của bạn (tốt hơn là sử dụng trang web OEM để tải xuống phiên bản mới nhất của trình điều khiển máy ảnh).
- Sau đó, kết nối máy ảnh vào hệ thống của bạn và sau đó định cấu hình nó (nếu được yêu cầu).
- Bây giờ, khởi chạy Bất hòa và kiểm tra xem sự cố máy ảnh đã được giải quyết chưa.
- Nếu không, hãy tải xuống và cài đặt Chụp ảnh ứng dụng của Snapchat (bạn có thể sử dụng một ứng dụng khác tạo trình điều khiển máy ảnh ảo). Sau đó sử dụng máy ảnh ảo này với Discord để kiểm tra xem sự cố đã được giải quyết chưa.
Giải pháp 5: Thay đổi máy ảnh mặc định của bạn
Bạn có thể không sử dụng máy ảnh của mình trong Discord nếu nó được đặt làm máy ảnh mặc định vì nó có thể được sử dụng trong nền bởi một số ứng dụng khác và có thể không khả dụng với Discord. Trong trường hợp này, thay đổi máy ảnh mặc định của bạn thành một máy ảnh khác (mà bạn không muốn sử dụng) có thể giải quyết được vấn đề.
- Thoát khỏi sự bất hòa và đảm bảo rằng không có quá trình nào liên quan đến nó đang hoạt động trong Trình quản lý tác vụ của hệ thống của bạn.
- Thay đổi máy ảnh mặc định của bạn sang một cái khác (mà bạn không muốn sử dụng).
- Bây giờ khởi chạy Discord và kiểm tra xem nó có thể sử dụng máy ảnh bình thường hay không.
Giải pháp 6: Cài đặt lại ứng dụng Discord
Nếu không có giải pháp nào có hiệu quả trong việc giải quyết vấn đề, thì vấn đề có thể là do cài đặt ứng dụng Discord bị hỏng. Trong trường hợp này, cài đặt lại ứng dụng Discord có thể giải quyết được sự cố. Để làm sáng tỏ, chúng ta sẽ thảo luận về cách cài đặt lại Discord trên PC Windows.
- Lối ra Bất hòa (ngay cả từ khay của hệ thống) và sau đó đảm bảo rằng không có quy trình nào của nó đang chạy trong Trình quản lý tác vụ của hệ thống của bạn.
- Hiện nay, nhấp chuột phải trên các cửa sổ và trong menu kết quả, hãy chọn tùy chọn Ứng dụng & Tính năng (thường là lựa chọn đầu tiên).
- Sau đó mở rộng bất hòa và nhấp vào Gỡ cài đặt cái nút.
- Hiện nay làm theo lời nhắc trên màn hình của bạn để gỡ cài đặt Discord và sau đó khởi động lại hệ thống của bạn.
- Sau khi khởi động lại, hãy khởi chạy hệ thống của bạn Chương trình quản lý dữ liệu và điều hướng đến đường dẫn sau:
%dữ liệu chương trình%
- Hiện nay, xóa thư mục Discord.
- Sau đó điều hướng đến đường dẫn sau:
% LocalAppData%
- Sau đó xóa thư mục Discord và khởi động lại hệ thống của bạn.
- Khi khởi động lại, cài đặt lại phiên bản mới nhất của ứng dụng Discord và hy vọng sự cố máy ảnh đã được giải quyết.
Nếu vấn đề vẫn tiếp diễn, đặt lại hệ thống / thiết bị của bạn về mặc định của nhà máy hoặc sử dụng Discord trong trình duyệt web cho đến khi vấn đề được giải quyết.