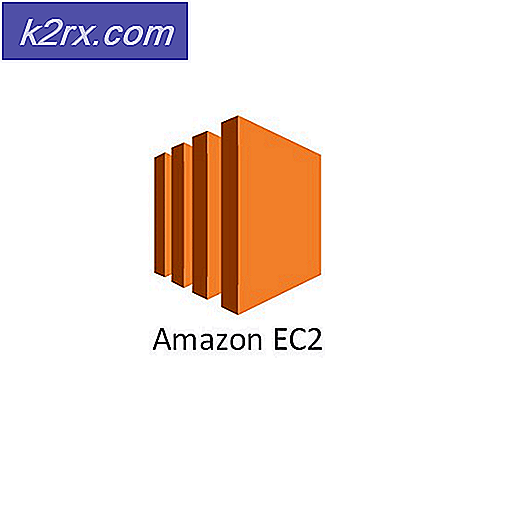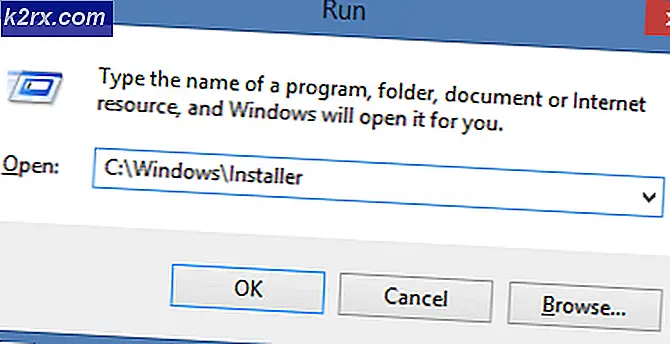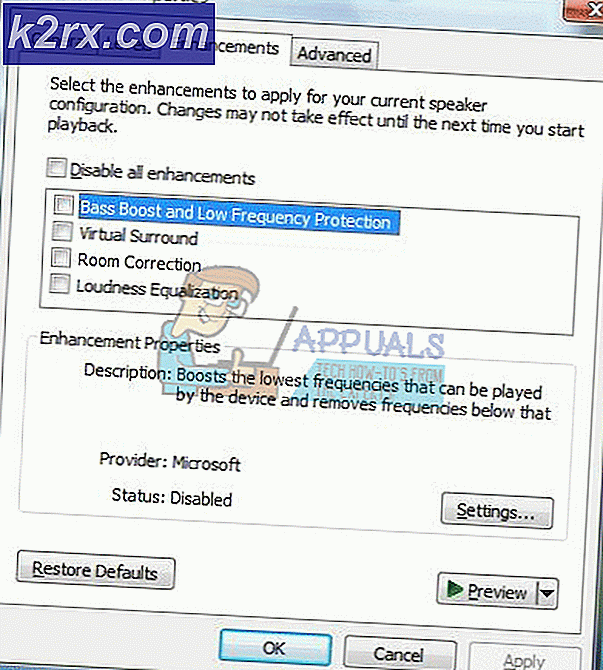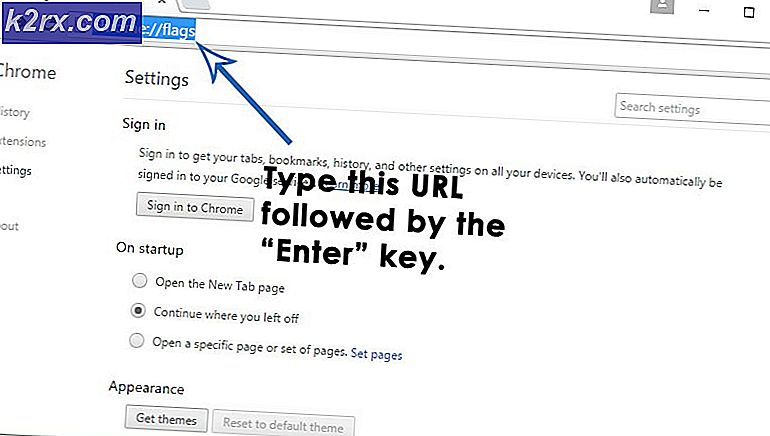Cách khắc phục lỗi khi cố sao chép tệp khởi động
Windows có nhiều công cụ mà bạn có thể sử dụng để triển khai hình ảnh của hệ điều hành vào các hệ thống máy tính khác mà không cần phải thực hiện từng công cụ một. Tuy nhiên, đôi khi, mọi thứ có thể không suôn sẻ và bạn vấp phải một thông báo lỗi có nội dung ‘Không thành công khi cố gắng sao chép tệp khởi động'. Điều này xảy ra khi bạn đang cố gắng áp dụng bcdboot trên một hình ảnh mới. Một số bạn có thể gặp phải sự cố khi cố gắng khởi động kép.
Bcdboot là một tiện ích dòng lệnh có thể được sử dụng để cấu hình các tệp khởi động của hệ điều hành. Bạn có thể thiết lập phân vùng trên đĩa cứng của mình hoặc thậm chí sửa chữa các tệp khởi động bị hỏng. Nguyên nhân của thông báo lỗi là trạng thái không hoạt động của phân vùng hệ thống. Khi bạn nhận được thông báo lỗi nói trên, hệ điều hành của bạn sẽ không khởi động được và tất cả những gì bạn có thể làm là nhìn vào thông báo lỗi. Tuy nhiên, điều đó không hoàn toàn đúng vì chúng tôi sẽ hướng dẫn bạn cách loại bỏ vấn đề bằng một giải pháp đơn giản.
Nguyên nhân nào gây ra Lỗi Thông báo Không thành công khi Cố gắng Sao chép Tệp Khởi động?
Thông báo lỗi dường như được gây ra bởi một lý do chính, tức là phân vùng hệ thống được đặt là không hoạt động. Nếu bạn đang triển khai một hình ảnh vào các máy tính khác nhau cùng một lúc, bạn sẽ phải đảm bảo rằng phân vùng hệ thống được đặt là hoạt động, nếu không lệnh bcdboot sẽ nhắc bạn thông báo lỗi. Cũng có khả năng thông báo lỗi có thể là do các tệp khởi động bị hỏng hoặc bị hỏng nhưng khả năng là khá mỏng. Tuy nhiên, chúng tôi cũng sẽ chỉ cho bạn cách giải quyết vấn đề đó.
Đánh dấu phân vùng là hoạt động
Để khắc phục sự cố, hãy đảm bảo bạn có ổ đĩa USB hoặc DVD cài đặt Windows. Sau đó, hãy làm theo các bước đã cho:
- Chèn cài đặt Windows DVD hoặc USB lái xe vào hệ thống của bạn và khởi động vào nó.
- Khi cửa sổ cài đặt Windows xuất hiện, hãy nhấp vào Sửa máy tính của bạn Lựa chọn.
- Sau đó, điều hướng đến Khắc phục sự cố> Tùy chọn nâng cao và cuối cùng mở ra một dấu nhắc lệnh.
- Sau khi dấu nhắc lệnh tải lên, hãy nhập diskpart để mở tiện ích DiskPart.
- Sau đó, gõ select đĩa 0 (giả sử bạn chỉ có một đĩa cứng được gắn vào hệ thống của bạn). Nếu bạn đang sử dụng nhiều đĩa, hãy chọn đĩa chứa các tệp Windows.
- Kiểu phân vùng danh sách.
- Sau đó, gõ chọn phân vùng X (X là phân vùng nơi Windows được cài đặt).
- Để đánh dấu phân vùng là hoạt động, chỉ cần nhập hoạt động.
- Thoát tiện ích DiskPart bằng cách gõ lối ra.
- Cuối cùng, nhập lại lệnh bcdboot, ví dụ:
c: \ windows \ system32 \ bcdboot.exe c: \ windows
Trong trường hợp điều này không hiệu quả với bạn, thì các tệp khởi động có thể bị hỏng hoặc bị hỏng. Trong trường hợp này, bạn sẽ phải xây dựng lại nó bằng lệnh bootrec. Đây là cách thực hiện:
- Truy cập dấu nhắc lệnh bằng cách sử dụng phương tiện cài đặt như được hiển thị ở trên.
- Gõ vào, cd C: \ EFI \ Microsoft \ Boot (C là ổ đĩa nơi Windows được cài đặt).
- Xóa tệp bootsect.exe bằng cách nhập ‘del bootsect.exe’.
- Sau đó, nhập từng lệnh sau:
Bootrec / fixboot Bootrec / fixmbr Bootrec / buildbcd
Sau khi hoàn tất, hãy khởi động lại hệ thống của bạn.